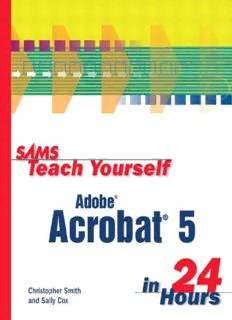
Sams Teach Yourself Adobe Acrobat 5 in 24 Hours PDF
Preview Sams Teach Yourself Adobe Acrobat 5 in 24 Hours
07 71504_CH04 11/14/01 8:35 AM Page 58 58 Hour 4 to display the Job Options dialog box for the selected setting (see Figure 4.2). There are five tabs across the top of theJob Options dialog box:General,Compression,Fonts, Color,and Advanced. Each of these tabs contains settings we can customize. FIGURE4.2 The Job Options dia- log box allows for extensive customiza- tion of how PDF files will be produced using Distiller. The General Tab The General tab contains a variety of options,as shown in Figure 4.2. The most impor- tant are Compatibility,Embed Thumbnails,and Resolution. Compatibility The Compatibility option lets you determine what version of Acrobat Reader will be necessary to view the PDF files you create. If you select a lower version,such as 3.0, then all versions of the software since that version will be able to view the PDF file. The file created using the settings in Figure 4.2 can be viewed with Acrobat Reader versions 3,4,and 5. However,if you select a higher version,only that version and higher can view the files you create. For example,if you select Acrobat 5 from the Compatibility drop-down list,people with version 4 software cannot read your files. Although it might appear to be a good idea to select the lowest version to allow the most people to access your file,this is not always the best idea. For example,if you have to send a PDF file to a commercial printer,you will want to use at least version 4 because of several enhancements in the file format that are useful for commercial printers. Similarly,if you require 128-bit high security on your PDF file,you must choose ver- sion 5 to incorporate this option in your files. Earlier versions support encryption,but not at this heightened level. 07 71504_CH04 11/14/01 8:35 AM Page 59 Creating PDF Files from Your Electronic Documents 59 The Optimize for Fast Web View option should always be enabled if you are posting your PDF files to a Web site from which they will be downloaded. This option ensures that the files will display in the viewer’s Web browser more quickly. Embed Thumbnails Enabling the Embed Thumbnails option increases the size of the file. We will see how thumbnails can easily be created on demand without your having to embed them in the file. It is a good idea to keep this check box disabled unless necessary. We cover thumb- nails in detail in Hour 8,“Managing Pages with Thumbnails.” Resolution When creating a PDF,Acrobat Distiller pretends to be a laser printer. As such,it needs to set a resolution for the file it is creating. The higher the resolution,the higher the quality of the file when printing and the smoother the gradients on your page will look. Setting a higher resolution increases the time it takes for Distiller to process a file. You should set the value in the Resolution field to match the output resolution of your printer. For most office laser printers,this is 600dpi; commercial printers have imaging equipment that can output pages at resolutions up to 4,000dpi. The Resolution setting on 4 the General tab is not for scanned images in the file; the resolution of scanned images is controlled on the Compression tab. The Compression Tab Acrobat Distiller can lower the resolution of the graphics contained in files that are con- verted to PDF. It does this to help reduce the file size if the graphics are above a certain threshold. For example,if you are posting a PDF file to a Web site and you want the file to download quickly,you might choose to lower the resolution of the graphics to help reduce the file size. If you also want to send the file to a commercial printer for repro- duction,you’ll have to create another version of the same PDF. Acrobat Distiller cannot improve the quality or resolution of images. If you have a low- resolution image in a document that you convert to PDF,the image will remain at that same resolution; the resolution will not improve regardless of what values you place in the resolution fields. The Compression tab in the Job Options dialog box allows you to set compression set- tings separately for Color Images,Grayscale Images,and Monochrome Images,as shown in Figure 4.3. 07 71504_CH04 11/14/01 8:35 AM Page 60 60 Hour 4 FIGURE4.3 You can customize the resolution settings for color or black-and- white images; you can also determine whether graphics will be compressed. Color Images and Grayscale Images There is little reason to create separate settings for Color Images and for Grayscale Images; what you define for one should be mirrored for the other. Your settings on this tab should reflect the quality and file size you need. If you want a small file size and are willing to accept lower-quality images,set the downsampling to 72dpi. At this resolution, images will look good onscreen but not when printed. If you want an even smaller file size,set this option to a value less than 72dpi,which will cause the images to look poor both onscreen and in print,but will enable the file to download quickly. Lowering the image resolution throws data away (which is what makes the file smaller). After image data is discarded,it can never be recovered. Because of this,it is sometimes necessary to create multiple PDF files:one for online distribution and another for print- ing. These resolution changes affect only the images embedded in the PDF file. The orig- inal files used when designing the document are not modified by these settings. If you are creating a PDF for the Web,set the resolution field to 72dpi. When creating a file that includes graphics to be printed on an office or home printer,set the downsam- pling resolution to 150dpi. If you are creating a PDF file to be sent to a commercial printer for reproduction,set the resolution value to 300dpi (unless your printer tells you otherwise). These are the default graphic resolution settings you will find with the preset Screen,Print,and Press Job Options. The first field in each of the three sections on the Compression tab is a drop-down menu that provides you with additional downsampling and subsampling options. The down- sampling method of reducing the resolution of an image is faster and less accurate than 07 71504_CH04 11/14/01 8:35 AM Page 61 Creating PDF Files from Your Electronic Documents 61 subsampling. Use the Downsampling option to quickly reduce the resolution of images in PDF files intended for the Web. The subsampling method of reducing the resolution of an image creates a more accurate representation of the original image. Subsampling takes longer than downsampling,and the slightly higher quality is not worth the extra time if images are to be viewed onscreen only. Subsampling is a good choice when you are cre- ating PDF files that will be printed more than viewed onscreen. Acrobat Distiller does not lower the resolution of all images. It lowers the resolution of only those images that are above a certain resolution that you specify in the For Images Above fields. With these settings,you can have Acrobat Distiller ignore images that are only marginally beyond your desired resolution. Distiller can then operate faster while still lowering the resolution of images beyond the limit you specify. You should always enable the Compression option and set it to Automatic. Select the desired quality of the final images. If you select Medium,Low,or Minimum quality, expect that your images will not look as good as the original. One of the methods used for compression can cause the graphic quality to degrade if you select a lower quality setting. This is not a concern if you select High or Maximum quality. With these quality options,Acrobat Distiller can reduce the file size for the image while keeping impercep- tible the changes from the original image file,even when you need the image at a very 4 high resolution. Monochrome Images Monochrome images are black-and-white (not grayscale) scanned images. Monochrome images are typically logos or line art. The term “monochrome image”refers only to scanned images,not to artwork created using a drawing program such as Illustrator or FreeHand. Distiller provides a separate section to control the resolution of monochrome images because they must maintain a higher resolution than most photographic images. The solid edges of monochrome images will appear saw-toothed or jagged if they are reduced to a very low resolution. Typically,you should not reduce the resolution setting in the Monochrome Images section to less than 300dpi,even if the image is intended for the Web. For files that will be printed,select 1,200dpi. Specify a threshold at which the downsampling should occur; I use 25 percent as the threshold. So for a 300dpi downsam- pling target,I set the For Images Above field to 375. The Fonts Tab To make PDF files appear identically on all computer platforms,you might think that fonts must be built into each PDF file. This is not exactly the case. PDF files can have fonts built into them,but it is not necessary. It is possible to create a PDF file that has no fonts built into it,or one that has only certain fonts built into it. It is even possible to include only certain characters from a font family into a PDF file. 07 71504_CH04 11/14/01 8:35 AM Page 62 62 Hour 4 But if you don’t include the fonts in a PDF file,how can the recipient’s computer display it accurately? When you send a PDF file to someone,the Acrobat Reader first tries to use the fonts included in the PDF file. If there are no fonts in the PDF file,it then tries to use the fonts located on the recipient’s computer (these “resident”fonts are usually in the operating system). If none of these fonts match the fonts called for in the PDF document,Acrobat uses a font-substitution technology,in which it inserts replicas of the original fonts in place of the actual fonts. In most cases,it would take a great deal of examination to dis- tinguish the substituted font from the original. This font substitution does not cause any reflowing of the text. If your document was exactly two full pages,it will remain two full pages. Words that ended a line in the origi- nal document will still end the line in the PDF file,regardless of what fonts were substi- tuted. The font-substitution technology used by Acrobat maintains all line breaks along with the width and size of each character. The font-substitution technology is based on two foundation fonts:serif fonts (those with “feet”on the bottom such as Times and Bookman) and sans serif fonts (those that are more plain,such as Helvetica and Arial). Acrobat can accurately reproduce serif and sans serif fonts even if they are not embedded into the PDF file. Additionally,all copies of Acrobat—including the free Reader—ship with a group of commonly used fonts that are installed in the Acrobat folder. Acrobat also uses these fonts if it needs them. By not including the fonts in a PDF file,you help make the file smaller. You are accept- ing that the document will almost exactlymatch the original in exchange for keeping the file size small. But some fonts cannot be accurately reproduced using font substitution, such as ornate scripted fonts that might be used in a wedding invitation. In these cases, you might not want font substitution to occur,even if it does create a close resemblance of the original. Let’s say that you are a graphic designer who has spent a great deal of time identifying the exact fonts and styles you want to use in a job. In this case,you will want Acrobat to embed the fonts into the PDF file to make certain that you get an exact match in the PDF when compared to what you designed. The Fonts tab of the Job Options dialog box provides an Embed All Fonts option (see Figure 4.4). Enable this check box to include in the PDF file all the fonts used when the document was created. If you select this option,you are assured that whatever you designed will always identicallymatch what the recipient views and prints. Note that selecting this option does increase your file size. 07 71504_CH04 11/14/01 8:35 AM Page 63 Creating PDF Files from Your Electronic Documents 63 FIGURE4.4 The Fonts tab of the Job Options dialog box allows you to specify whether fonts will be built into PDF files. The Subset Embedded Fonts option causes Acrobat to embed in the PDF only those characters from a font that were used in the document rather than embedding the entire font. For example,if you used only 10 characters of a font in a headline,Acrobat would 4 embed only these 10 characters of the font in the PDF file and skip the unused charac- ters. This option provides you with a guarantee that your PDF file will look exactly as it was designed while keeping the file smaller than if you had embedded the entire font. The Subset Embedded Fonts When Percent of Characters Used Is Less Than option lets you enter a percentage value at which Acrobat will subset the fonts. If the percentage used is at or above the percentage specified,Acrobat embeds the entire font family rather than subsetting only those characters used. This option provides a sliding scale for deter- mining,based on the percent of fonts used,when Acrobat will subset fonts rather than embed them. The When Embedding Fails drop-down list gives you the ability to choose what type of warning you will receive if Acrobat Distiller is unable to embed a certain font into a PDF file. If it is critical to you that fonts be embedded (for example,you are a graphic designer creating PDF files to send to a printer),you will want to select Cancel Job. In most cases,Distiller’s inability to embed a certain font is not a big deal because of Acrobat’s font-substitution capabilities. The Warn and Continue option is sufficient for most users. 07 71504_CH04 11/14/01 8:35 AM Page 64 64 Hour 4 In the Embedding section of the Fonts tab,you can select exactly which fonts to embed (if you prefer to select individual fonts rather than embedding them all). To embed or not embed only certain fonts,select the font you want to embed from the list on the left and drag it to the Always Embed list on the right. Similarly,if there are fonts you do not want to embed,select the font you do not want to embed and drag it to the Never Embed list on the right. The Embedding section also lets you choose which fonts you are view- ing. The Base 14 category lists the fonts included with Acrobat. Click the drop-down menu to select other groups of fonts,such as those stored in your operating system. Acrobat lets you specify other font locations to add to this drop-down list by using the Settings,Font Locations command in the main Acrobat Distiller window. The Color Tab The Color tab of the Job Options dialog box allows you to specify whether you want Acrobat to convert the colors in your document (see Figure 4.5). This control is useful if you expect your PDF to be viewed only onscreen. You can convert the colors in your document to the Red,Green,and Blue (RGB) colorspace used by monitors and displays. If you are a graphic designer and have used specific colors in a file,select the Leave Color Unchanged option from the Color Management Policies drop-down list. The Color Management Policies section of the Color tab applies to advanced graphic design and prepress users who are using color management workflows. FIGURE4.5 Use the Color tab to determine whether all graphics in a docu- ment (and any other colors specified in the pages of the document) should be converted to a certain color range. 07 71504_CH04 11/14/01 8:35 AM Page 65 Creating PDF Files from Your Electronic Documents 65 The Advanced Tab The Advanced tab of the Job Options dialog box is very specialized and is used for high- end electronic prepress work. Even most commercial printers will not have to adjust the settings on the Advanced tab. Creating Personalized Settings for Distiller After customizing any of the settings on the tabs in the Job Options dialog box,you’ll want to save them for future use. Click the Save As button on the right side of the dialog box. This customized set of Job Options saves all the settings you have customized, including compression and font settings. These Job Options will be available any time you create PDF files. Share your Job Options with others! Acrobat Distiller saves your customized Job Options in a Settings folder inside the Acrobat Distiller folder. You can share your customized Job Options files in this folder with co-workers and friends. These other people simply have to place your Job Options files in 4 the same location on their machines—the Job Options Folder inside the Acrobat Distiller folder. Security Whenever you build a PDF file using Acrobat Distiller,you can limit those who can access the file. You can password-protect the entire file or limit access to certain func- tions such as editing or printing. To create security settings for files you want to run through Distiller,select Security from the Settings menu. The Security dialog box opens as shown in Figure 4.6. Setting Passwords In the Security dialog box,enable the Password Required to Open Document check box if you want to require that all viewers have a password before they can see the PDF files you create. Then enter a password. If you require a password to open the document or limit any permissions (such as printing), you should always require a separate, unique password in the Password Required to Change Permissions and Passwords field. If a 07 71504_CH04 11/14/01 8:35 AM Page 66 66 Hour 4 separate password is not specified, anyone who can access the document can also access the security settings and disable or change any passwords to eliminate any restrictions you have placed on the document. FIGURE4.6 Use the Security set- tings to password-pro- tect your PDF files; users without the pass- word cannot open the PDF file. Permissions Permission settings allow you to limit very specific functions within a PDF file. If you want people to view your PDF file but not be able to print the document,enable the No Printing option. To restrict people from editing the text or graphics within PDF files you make,enable the No Changing the Document option. To keep others from copying text and graphics from your PDF file into other programs,enable the No Content Copying option. You can also disable others from adding or changing comments by selecting the No Adding or Changing Comments option. Any settings you make in the Security dialog box remain active until you return to this dialog box and disable them. Automating Distiller: Creating Watched Folders Acrobat Distiller can look through the folders on your computer and convert any print- to-disk PostScript or EPS files in these folders to PDF. Distiller can monitor multiple folders simultaneously and can apply different settings to each of the different folders it is monitoring. This batch processing feature can save you a great deal of time. 07 71504_CH04 11/14/01 8:35 AM Page 67 Creating PDF Files from Your Electronic Documents 67 Task: Creating a Watched Folder K S A Watched Foldersare any folders on your computer or network that Acrobat Distiller T monitors to determine whether new files have been placed in them that should be con- , verted to PDF. In this task,you learn how to create a watched folder. 1. Create two new folders on your computer named Make PDF for Print and Make PDF for Web. 2. Launch Acrobat Distiller. 3. Select Watched Folders from the Settings menu. The Watched Folders dialog box opens. 4. Click the Add button and navigate to the Make PDF for Print folder. Repeat this step to select the Make PDF for Web folder. 5. In the Watched Folders dialog box,select the Make PDF for Print folder by click- ing it once and then click the Load Options button. Choose the Print Optimized Job Options. 6. Now select the Make PDF for Web folder by clicking it once and then click the Load Options button. Choose the Screen Optimized Job Options. 4 7. Change the Check Watched Folders Every option to 10 seconds. This setting tells Acrobat Distiller to look at each folder every 10 seconds to see whether there are any files to Distill. 8. In the Post Processing section of the Watched Folders dialog box,tell Acrobat Distiller to move the completed PostScript files to the Out folder when it’s done , processing. Figure 4.7 shows all these settings. FIGURE4.7 Use the Watched Folders dialog box to create a group of folders that Acrobat Distiller constantly reviews for files to be converted to PDF. Each folder can may have unique settings for converting files to PDF,including font, graphic compression, and security settings.
Description: