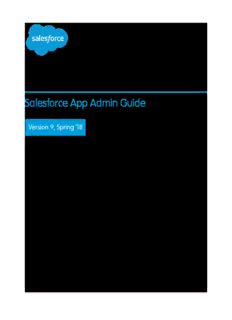
Salesforce App Admin Guide PDF
Preview Salesforce App Admin Guide
Salesforce App Admin Guide Version 9, Spring '18 Written by Michelle Chapman-Thurber With contributions by Michael Floyd Carol Franger Tammy Rahn Samantha Reynard Emily Wilska Get your organization ready for the Salesforce mobile experience! Learn how to optimize your page layouts for mobile, customize the navigation menu, create actions, work with compact layouts, set up mobile navigation, and much more. Salesforce App Admin Guide © Copyright 2000–2018 salesforce.com, inc. All rights reserved. Salesforce is a registered trademark of salesforce.com, inc., as are other names and marks. Other marks appearing herein may be trademarks of their respective owners. Various trademarks held by their respective owners. No part of this publication may be reproduced, stored in a retrieval system, or transmitted, in any form, or by any means, electronic, mechanical, photocopying, recording, or otherwise, without the prior consent of the publisher. CONTENTS Chapter 1: Introduction . . . . . . . . . . . . . . . . . . . . . . . . . . . . . . . . . . . . . . . . . . . . 1 Introducing the Salesforce Apps . . . . . . . . . . . . . . . . . . . . . . . . . . . . . . . . . . . . . . . 2 Getting Around in the Salesforce App. . . . . . . . . . . . . . . . . . . . . . . . . . . . . . . . . . . . 2 What about the Other Mobile Apps? . . . . . . . . . . . . . . . . . . . . . . . . . . . . . . . . . . . . 7 Chapter 2: Get Your Organization Ready for Mobile: The Big Picture. . . . . . . . . . 9 Chapter 3: Configure Your Organization for the Salesforce App. . . . . . . . . . . . . 11 Unlock Salesforce with the Salesforce Mobile Wizard. . . . . . . . . . . . . . . . . . . . . . . . . 12 Define Which Users Can Use the Salesforce App . . . . . . . . . . . . . . . . . . . . . . . . . . . 12 Enable or Disable Notifications. . . . . . . . . . . . . . . . . . . . . . . . . . . . . . . . . . . . . . . . 14 Approval Request Notifications in the Salesforce App . . . . . . . . . . . . . . . . . . . . . 14 Customize the Navigation Menu . . . . . . . . . . . . . . . . . . . . . . . . . . . . . . . . . . . . . . 15 How the Navigation Menu Works . . . . . . . . . . . . . . . . . . . . . . . . . . . . . . . . . . 19 Chapter 4: Customize How Your Data Appears in the Salesforce App. . . . . . . . 21 How Page Layouts Work in the Salesforce Mobile App . . . . . . . . . . . . . . . . . . . . . . . 22 Rethink Your Page Layouts for Mobile . . . . . . . . . . . . . . . . . . . . . . . . . . . . . . . 23 Tips for Optimizing Page Layouts for Mobile. . . . . . . . . . . . . . . . . . . . . . . . . . . 25 Working with Compact Layouts . . . . . . . . . . . . . . . . . . . . . . . . . . . . . . . . . . . . . . . 26 Compact Layouts . . . . . . . . . . . . . . . . . . . . . . . . . . . . . . . . . . . . . . . . . . . . . 27 Chapter 5: Using Actions in the Salesforce App . . . . . . . . . . . . . . . . . . . . . . . . 29 Working with Quick Actions. . . . . . . . . . . . . . . . . . . . . . . . . . . . . . . . . . . . . . . . . . 30 Object-Specific versus Global Actions . . . . . . . . . . . . . . . . . . . . . . . . . . . . . . . . . . . 31 Action Categories and Types . . . . . . . . . . . . . . . . . . . . . . . . . . . . . . . . . . . . . 32 Action Layouts . . . . . . . . . . . . . . . . . . . . . . . . . . . . . . . . . . . . . . . . . . . . . . . . . . 35 Using Predefined Values in Actions . . . . . . . . . . . . . . . . . . . . . . . . . . . . . . . . . . . . 37 Custom Actions . . . . . . . . . . . . . . . . . . . . . . . . . . . . . . . . . . . . . . . . . . . . . . . . . 38 Actions and Page Layouts . . . . . . . . . . . . . . . . . . . . . . . . . . . . . . . . . . . . . . . . . . 39 Action Guidelines and Best Practices . . . . . . . . . . . . . . . . . . . . . . . . . . . . . . . . . . . 40 Chapter 6: Visualforce Pages and the Salesforce App . . . . . . . . . . . . . . . . . . . 43 Get Your Visualforce Pages into the Salesforce App . . . . . . . . . . . . . . . . . . . . . . . . . 44 Contents Visualforce Page Support in the Salesforce App . . . . . . . . . . . . . . . . . . . . . . . . . . . . 44 Chapter 7: Work Offline with the Salesforce App. . . . . . . . . . . . . . . . . . . . . . . . 45 Access Data in the Salesforce App While Offline. . . . . . . . . . . . . . . . . . . . . . . . . . . . 46 Create, Edit, and Delete Records in the Salesforce App While Online or Offline (Beta) . . . 47 Data and UI Elements That Are Available When the Salesforce App is Offline . . . . . . . . 50 Enable Offline Access and Edit for the Salesforce App. . . . . . . . . . . . . . . . . . . . . . . . 53 Chapter 8: Make the Salesforce App Yours with Custom Branding. . . . . . . . . . 55 How Salesforce App Branding Works . . . . . . . . . . . . . . . . . . . . . . . . . . . . . . . . . . . 56 Tips for Branding Your Salesforce App . . . . . . . . . . . . . . . . . . . . . . . . . . . . . . . . . . 57 Chapter 9: Learning More . . . . . . . . . . . . . . . . . . . . . . . . . . . . . . . . . . . . . . . . 59 Chapter 10: Appendices . . . . . . . . . . . . . . . . . . . . . . . . . . . . . . . . . . . . . . . . . . 61 How Actions Are Ordered in the Salesforce Mobile App Action Bar. . . . . . . . . . . . . . . 62 How Predefined Actions Are Ordered in the Salesforce Mobile App Action Bar and List Item Actions . . . . . . . . . . . . . . . . . . . . . . . . . . . . . . . . . . . . . . . . . . . . . . . . . . . . 62 Actions with and without Chatter . . . . . . . . . . . . . . . . . . . . . . . . . . . . . . . . . . . . . . 73 Salesforce App Features: What’s Available in Each Version . . . . . . . . . . . . . . . . . . . . 74 Salesforce Editions and Licenses . . . . . . . . . . . . . . . . . . . . . . . . . . . . . . . . . . . . . . 81 Index . . . . . . . . . . . . . . . . . . . . . . . . . . . . . . . . . . . . . . . . . . . . . . . . . . . . . . . . 83 CHAPTER 1 Introduction In this chapter ... The Salesforce app enables you to experience all of the Salesforce Platform from any mobile device. The app bring together Chatter, CRM, and business • Introducing the logic so you can connect to all of your data. Salesforce Apps With the Salesforce app, your users can access custom objects and custom • Getting Around in the apps through the navigation menu and take advantage of custom actions Salesforce App to complete key tasks all from their mobile devices. Your users can also • What about the access their custom list views, receive notifications for posts and approvals Other Mobile Apps? that need their attention, get an immediate view of their day in the new "Today" app, or choose from a variety of mobile-optimized AppExchange apps to install. The app is fully customizable, allowing you to extend your custom apps to mobile using tools that you’re already familiar with. This guide walks you through the process of getting your company ready for mobile, from configuring your organization’s settings to rolling out the app and customizing it with your own branding. You’ll learn how to quickly configure the items that appear in the navigation menu using the Salesforce Mobile Wizard. You’ll also learn how to optimize page layouts, work with compact layouts, set up mobile notifications, and customize actions so your users can get important work done quickly from their mobile devices. The Salesforce App Admin Guide is an essential resource for Salesforce administrators who want to roll out enterprise mobile to their organizations. This guide introduces you to all of the declarative (point-and-click) tools needed to create a personalized mobile experience. If, after reading this book, you want to venture into the world of developing for the app, take a look at the Salesforce App Developer Guide. Using a Developer Edition organization and a set of sample data and exercises, you can create custom actions, work with Visualforce pages, and learn about canvas apps and mobile UI design. 1 Chapter 1 Introduction Introducing the Salesforce Apps The Salesforce apps are Salesforce on the go! These enterprise-class mobile apps give your users real-time access to the same information that they see in the office, but organized for getting work done in those precious free moments when they’re between customer meetings, waiting for a flight—even when they’re in line for coffee. You can get Salesforce in different ways: • As an app for iOS from the App Store or an app for Android from Google Play. • As mobile web experience that runs in supported mobile browsers. This option doesn’t require anything to be installed. Supported Devices The way users access Salesforce depends on whether they are using Salesforce for iOS, Salesforce for Android, or Salesforce on the mobile web. * Operating System and Version Mobile Browser Requirements Requirements Android 4.4 or later Google Chrome on Android iOS 10.3 or later Apple Safari on iOS Getting Around in the Salesforce App Let’s take a tour of the Salesforce app. When users log in to Salesforce, the first thing they see is a landing page. The first item in the navigation menu becomes a users’ landing page by default. If your organization has Chatter enabled, and you haven’t customized the navigation menu to change the first item in the menu to something else, the user’s Feed will be their landing page. The Feed The Chatter feed shows users their updates, updates to records and people they follow, and updates in groups they follow. Tapping a feed item displays all of the item’s details. Pulling down on the feed reveals the search bar (1), sort and filter options (2), the feeds drop-down menu (3), and feed items (4). 2 Chapter 1 Introduction From the feed, record pages, and from elsewhere in Salesforce, users access actions from the action bar. The Action Bar and Menu Depending on which feed or record page users are viewing, they see different actions in the action bar and action menu. From the feed, for example, they see a set of global actions. From a record page, however, they see a mix of productivity actions, standard and custom buttons, standard Chatter actions such as Post and File, and global and object-specific actions that are assigned to the layout for that record type. Users can tap from the action bar to open the action menu, which contains the full set of actions that are available for the object. 3 Chapter 1 Introduction Note: You can find out more about the action bar in the appendix How Predefined Actions Are Ordered in the Salesforce Mobile App Action Bar and List Item Actions or in the Salesforce Help. Salesforce App Navigation Menu Anywhere users see , they can tap it to access the navigation menu. If a user doesn’t see , they can swipe left to right on the header bar to open the navigation menu. What your users see in the menu is determined by how you, as the administrator, have configured it, what’s available in your organization, and what users have access to, based on their user permissions and profile. 4 Chapter 1 Introduction 1. Search box 2. Menu items—any items you place above the Smart Search Items element when you customize the navigation menu 3. Smart Search Items—includes a set of recently-searched objects in the Recent section and a larger set of supported objects under the More link 4. Apps section—contains any items you place below the Smart Search Items element From the navigation menu, users can access the feed, objects, apps, tasks, notes, and any other item you’ve added to the menu. The Record View The record view is made up of the record feed, detail, and related information pages, which your users can swipe left and right to see. If your organization doesn’t have Chatter enabled, the record view only includes the detail and related information pages. 5 Chapter 1 Introduction At the top of each record page is the record highlights area. The icon for standard objects is predefined in Salesforce, and you can select the icon for a custom object using the custom object’s tab style. You can customize the fields displayed in the record highlights by using compact layouts. 1. Back arrow—returns the user to the previous page 2. Record highlights—displays the first four fields that are assigned to the compact layout for the object What else do I need to know? From the top of most pages, users can access their notifications by tapping . 6
Description: