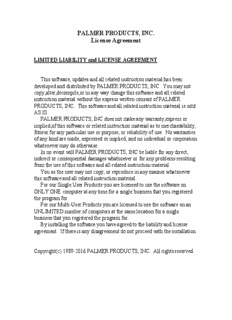
RETAIL BOSS POS MANUAL (Adobe Acrobat Format) PDF
Preview RETAIL BOSS POS MANUAL (Adobe Acrobat Format)
PALMER PRODUCTS, INC. License Agreement LIMITED LIABILITY and LICENSE AGREEMENT This software, updates and all related instruction material has been developed and distributed by PALMER PRODUCTS, INC. You may not copy,alter,decompile,or in any way change this software and all related instruction material without the express written consent of PALMER PRODUCTS, INC. This software and all related instruction material is sold AS IS. PALMER PRODUCTS, INC does not make any warranty,express or implied,of this software or related instruction material as to merchantability, fitness for any particular use or purpose, or reliability of use. No warranties of any kind are made, expressed or implied, and no individual or corporation whatsoever may do otherwise. In no event will PALMER PRODUCTS, INC be liable for any direct, indirect or consequential damages whatsoever or for any problems resulting from the use of this software and all related instruction material. You as the user may not copy, or reproduce in any manner whatsoever this software and all related instruction material. For our Single User Products you are licensed to use the software on ONLY ONE computer at any time for a single business that you registered the program for. For our Multi-User Products you are licensed to use the software on an UNLIMITED number of computers at the same location for a single business that you registered the program for. By installing the software you have agreed to the liability and license agreement. If there is any disagreement do not proceed with the installation. Copyright(c) 1989-2016 PALMER PRODUCTS, INC. All rights reserved. “JUST ASK THE BOSS” RETAIL BOSS POS Palmer Products, Inc. INDEX LICENSE AGREEMENT TECH SUPPORT PRICE SHEET “JUST ASK THE BOSS” RETAIL BOSS POS Palmer Products, Inc. PO Box 11627 Killeen, TX 76547 Technical Support (972) 234-0375 Internet: http://www.retailbosspos.com CONGRATULATIONS! YOU HAVE JUST PURCHASED ONE OF THE BEST SOFTWARE PACKAGES AVAILABLE THAT IS CERTAINLY AT THE BEST PRICE. WE SUGGEST THAT YOU CONSIDER SUBSCRIBING TO THE SERVICE CONTRACT. THIS SERVICE CONTRACT WILL PROVIDE YOU WITH SOFTWARE SUPPORT, FREE SOFTWARE UPDATES, AND HELP YOU OBTAIN THE MAXIMUM BENEFITS AVAILABLE FROM THE PROGRAM. TO ORDER CALL 1-972-234-0385 TECHNICAL SUPPORT: SERVICE CONTRACT - - - - - - - - - - - - -$250.00 YEARLY (includes unlimited phone support from Tech line, program updates, and vendor price sheet updates) PHONE SUPPORT ONLY - - - - - - - - - - $150.00 YEARLY (includes unlimited phone support from Tech line.) SETUP POINT OF SALE INVENTORY CUSTOMER ACCOUNTS REPORTS EMPLOYEE MAINTENANCE ACCOUNTS RECEIVABLE ACCOUNTS PAYABLE PAYROLL GENERAL LEDGER SECTION 1 GETTING STARTED .............................................................................................3 HOW TO INSTALL THE PROGRAM. .................................................................................... 3 HOW TO SETUP THE PROGRAM. ....................................................................3 HOW TO REGISTER YOUR PROGRAM ..........................................................3 PRINTER ................................................................................................................................... 4 FILE LOCATION ...................................................................................................................... 4 TAX RATE SETUP ................................................................................................................... 4 HOW TO ADD A TAX RATE ............................................................................................. 4 HOW TO UPDATE TAX CODES ....................................................................................... 5 HOW TO DELETE A TAX CODE ...................................................................................... 5 PAYMENT METHOD SETUP ................................................................................................. 5 HOW TO SET UP PAYMENT METHODS ........................................................................ 5 HOW TO UPDATE PAYMENT METHODS ...................................................................... 5 HOW TO DELETE A PAYMENT METHOD ..................................................................... 6 PROGRAM DEFAULTS ........................................................................................................... 6 HOW TO SETUP PROGRAM DEFAULTS ........................................................................ 6 HOW TO UPDATE THE PROGRAM DEFAULTS ........................................................... 8 INVOICE SETUP ...................................................................................................................... 8 HOW TO SETUP INVOICE PRINTING ............................................................................. 8 HOW TO UPDATE THE INVOICE SETUP ............................................................................ 9 ESTIMATE SETUP ................................................................................................................... 9 HOW TO SETUP THE PRINTING OF ESTIMATES ......................................................... 9 HOW TO UPDATE THE ESTIMATE SETUP .................................................................. 10 REPRINT SETUP .................................................................................................................... 10 HOW TO SETUP THE RE-PRINTING OF INVOICES .................................................... 10 HOW TO UPDATE THE REPRINT SETUP ..................................................................... 11 ADVERTISING CODE SETUP .............................................................................................. 12 HOW TO SETUP ADVERTISING CODES ...................................................................... 12 HOW TO UPDATE ADVERTISING CODES .................................................................. 12 HOW TO DELETE AN ADVERTISING CODE ............................................................... 12 CHECK SETUP ....................................................................................................................... 12 CASH DRAWER SETUP ....................................................................................................... 13 HOW TO SETUP YOUR CASH DRAWER ..................................................................... 13 POLE DISPLAY SETUP ......................................................................................................... 13 HOW TO SETUP YOUR POLE DISPLAY ....................................................................... 13 APPOINTMENT SCHEDULE SETUP ................................................................................... 14 HOW TO SETUP YOUR APPOINTMENT SCHEDULE ................................................. 14 REMINDER MESSAGE SETUP ............................................................................................ 14 HOW TO SETUP YOUR REMINDER MESSAGES ........................................................ 14 PROGRAM THEME ............................................................................................................... 15 HOW TO CHANGE THE PROGRAM THEME ............................................................... 15 SECURITY SETUP ................................................................................................................. 15 HOW TO ACTIVATE SECURITY .................................................................................... 15 HOW TO ADD INDIVIDUAL SECURITY RECORDS ................................................... 15 EMAIL SETUP ........................................................................................................................ 16 HOW TO VIEW A LOG OF USER ACTIVITY .................................................................... 16 SETTING UP THE ACCOUNTS RECEIVABLE .................................................................. 17 SETTING UP THE ACCOUNTS PAYABLE ........................................................................ 17 SETTING UP THE GENERAL LEDGER .............................................................................. 17 SETTING UP PAYROLL ........................................................................................................ 17 SETTING UP YOUR INVENTORY....................................................................................... 17 CUSTOMER ACCOUNT SETUP .......................................................................................... 17 EMPLOYEE SETUP ............................................................................................................... 17 GETTING STARTED NOTE: BE SURE THAT YOU HAVE ERASED THE DEMO FROM YOUR HARD DRIVE. HOW TO INSTALL THE PROGRAM. 1. Insert the CD into your CD-Rom Drive. 2. Click on the “START” button to display task bar. 3. Click on “RUN”. 4. Type in: d:\setup where D: is the letter of your CD-Rom Drive 5. Follow directions given on the screen to complete the install. 6. To start the program click on the program icon on your desktop. If the program asks for a password type in the following: In the NAME: field type GP. In the PASSWORD: field type 1. **** Always exit the program before turning off your computer.**** IF YOU EXPERIENCE ANY DIFFICULTY INSTALLING YOUR PROGRAM PLEASE CALL TECH SUPPORT. HOW TO SETUP THE PROGRAM. Set up the following areas before using the program. From the main menu, select SETUP. Each of the following areas is setup in this section. HOW TO REGISTER YOUR PROGRAM If you received a registration disk with your software package, install the registration disk using the following steps: 1. Insert the disk into your Disk Drive. 2. Click on the “START” button to display task bar. 3. Click on “RUN”. 4. Type in: a:\setup where a: is the letter of your Disk Drive 5. Follow directions given on the screen to complete the install. Or, register your program manually using the following steps: 1)Start the program by either clicking on the icon from the desktop or by selecting it from Programs. 2)From the Main Menu select “Register” located at the top of the screen. 3) Included with the manual is a Registration Information paper. Type in all your information exactly (this includes spaces) as it appears on the Registration Information paper. After you have typed in your information press the Validate button. Change any information that has not been typed in correctly. If information is typed in incorrectly, you will not be allowed to access the program. Call Tech Support if you need. PRINTER Currently the program uses Windows default printer for all printing. If you want to change the Invoice printer, Estimate printer, Invoice reprint printer or the Check Printer, you may select them from the Printer Setup window. To change the printer setup, select Setup from the Main Menu and then select the Printer button. FILE LOCATION This section allows you to specify where your database files and setup files are located on your hard drive. We suggest that you do not change the default destinations already set up. If you do decide to change the location of your files, we suggest you contact the Technical Support department. To change the file location either select File Location from the Setup menu bar located at the top of your screen or select the File Location button. TAX RATE SETUP HOW TO ADD A TAX RATE Either select Tax Rate Setup from the Setup menu bar located at the top of your screen or select the Tax Rate button. The Browse the Tax Rate File screen will be displayed. Select Insert and the Adding a Tax Rate Record screen will be displayed. Type in the requested information. Code: Type in a two character code you want to represent the tax rate. This code will be used in various places within the program. For example, when entering parts into inventory, setting up customer’s accounts and so on. Description: Type in a description of the tax rate. For example, if the tax rate was for the city of Dallas the Tax Code could be “DL” and the description would be Dallas. Tax Rate: Type in the tax rate. The tax rate is to be entered in decimal form. For example, if the tax rate were 8½% you would enter 8.50 as the tax rate. Charge Other Tax on This Tax/Fee (Y/N): If “Y” then other tax will be charged on this tax/fee. Tax or Fee (T/F): If this is a tax, type T, if it is a fee, type F. Minimum Fee: This is the minimum amount of fee charged for a specific invoice. Maximum Fee: This is the maximum amount of fee charged for a specific invoice. Tax/Fee Account: Type in the chart of accounts number. (This is only used if you have the Accounting Module.) Tax/Fee Department: Type in the Department number. (This is only used if you have the Accounting Module.) Once the information has been entered press F10 - Save and the information will be saved. The tax codes you entered will be displayed in the browse window. HOW TO UPDATE TAX CODES Select the TAX RATE button. From the Browse the Tax Rate File select the tax code to be updated by highlighting it. Next, select Change. The Changing the Tax Rate Record screen will be displayed. Each field is available to be updated. Make the necessary changes and press F10 - Save. The changes will be made and you will be brought back to the browse window. HOW TO DELETE A TAX CODE Select the TAX RATE button. From the Browse the Tax Rate File select the tax code to be deleted by highlighting it. Press Delete. You will be asked to confirm your decision to delete the record. Select “OK” if you want the record deleted, select “Cancel” if you do not. PAYMENT METHOD SETUP HOW TO SET UP PAYMENT METHODS Either select Payment Method Setup from the Setup menu bar located at the top of your screen or select the PAYMENT METHOD button. The Browse the Payment Method File screen will be displayed. The browse window will contain six payment methods already set up. We recommend you do not modify them. Select Insert and the Adding a Payment Method File screen will be displayed. Type in the requested information. Code: Type a numerical code you want to represent the payment method. This code will be used on the “Customer Checkout” box to describe how the customer paid. Description: Type in the description of the payment method. For example, MasterCard, Visa, Check, etc. Include In Bank Deposit: Either “Y” for yes or “N” for no. This will affect the amount shown for your bank deposit on the Daily Closeout Report. If you want money collected from this payment method to be included in the bank deposit, then select “Y”. If you do not want money collected from this payment method to be included in the bank deposit, then select “N”. Authorize Credit Card: Either “Y” for yes or “N” for no. (Credit Card Module must be active to authorize cards. Please call support to activate module.) Credit Card Rate: Rate charged by your credit card provider. (For display use only.) NOTE: Do not change the seven default codes already setup. HOW TO UPDATE PAYMENT METHODS Select the PAYMENT METHOD button. From the Browse the Payment Method File select the payment method to be updated by highlighting it. Next, select Change. The Changing a Payment Method Record screen will be displayed. Each field is available to be updated. Make the necessary changes and press F10 - Save. HOW TO DELETE A PAYMENT METHOD Select the PAYMENT METHOD. From the Browse the Payment Method File select the payment method to be deleted by highlighting it. Press Delete. You will be asked to confirm your decision to delete the record. Select “OK” if you want the record deleted, select “Cancel” if you do not. PROGRAM DEFAULTS HOW TO SETUP PROGRAM DEFAULTS Either select Program Defaults from the Setup menu bar located at the top of your screen or select the Defaults button. The Default Setup screen will be displayed. Type in the requested information. Markup: Type in the percentage of markup you want taken. The markup is used in the Estimate/Invoice section. Default City: Type in the city name you would like to automatically be displayed when adding customer and employee records. Default State: Type in the state name you would like to automatically be displayed when adding customer and employee records. Default Zip: Type in the zip code you would like to automatically be displayed when adding customer and employee records. Default Phone: Type in the area code you would like to automatically be displayed when adding customer and employee records. Rapid Invoice Mode Y/N: Typing a Y will activate the Rapid Invoice Mode. Rapid Invoice Mode has the program go directly to the Adding an Estimate Record screen when you select POINT OF SALE from the Main Menu. If you select N, then when selecting POINT OF SALE from the Main Menu the Estimate/Work Orders browse window will be displayed. Auto Price Y/N: If you select yes, the Qty, Price & Disc fields when you are invoicing will automatically be filled in. Default Labor Code: This code must have previously been set up in the “Add Services” section of Inventory. (See Inventory Section) For example, you would set up a generic Labor Code of “L” and then complete the requested information on the “Adding Services Record” screen such as description, category and pricing information. Whenever you typed this code of “L” onto the estimate/invoice or linked it to a particular part, the labor amount charged and the category credited with the labor would be what was typed in on the “Adding Service Record” screen. However, when you are adding or updating a part number in your inventory, there is a field entitled “Labor” which allows you to type in an amount you want charged for labor when that part number is used. The description that was given to the labor code “L” in the “Adding Service Record” would be displayed on the invoice. But, the dollar amount and category credited would come from the part number. NOTE: If the “Default Labor Code” is left blank, then any amount typed in the “Labor” field on the “Add Parts” and “Update Parts" would be ignored. Default Part Number: Currently not used. Default Core Part Number: If you want to automatically include cores on your invoices, type in the core part number you wanted printed on the invoice. Incl. Core on Invoice: Change the N to a Y if you want cores automatically printed on the invoice.
Description: