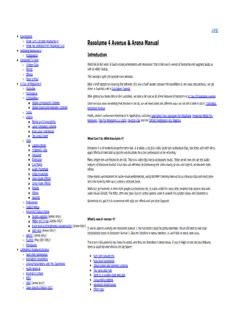
Resolume 4 Avenue & Arena Manual PDF
Preview Resolume 4 Avenue & Arena Manual
日本語 ● Introduction ○ What Can I Do With Resolume 4? Resolume 4 Avenue & Arena Manual ○ What has changed from Resolume 3.x? ● Installing Resolume 4 ○ Registration Introduction ● Quickstart Tutorial ○ Trigger Clips Welcome to the world of audio-visual performance with Resolume! This is the fourth version of Resolume and supports audio as ○ Mixing well as video mixing. ○ Effects This manual is split into several main sections: ○ Have a Play! ● A Tour of Resolume 4 After a brief section on installing the software (It's only a brief section because the installation is very easy and painless), we get ○ Overview down to business with a Quickstart Tutorial. ○ Parameters After getting our hands dirty in the quickstart, we take a full look at all of the features of Resolume in A Tour Of Resolume Avenue. ○ Composition ■ Global Composition Controls Once we have seen everything that Resolume can do, we will learn about the different ways we can tell it what to do in Controlling ■ Global Speed and Direction Controls Resolume Avenue. ○ Decks ○ Layers Finally, there is some extra information in Appendices, including Optimising Your Computer For Resolume, Preparing Media For ■ Mixing and Compositing Resolume, Tips For Resolume 2.x Users, Directory list and the Default Application Key Mapping. ■ Layer Transport Controls ■ Auto Layer Transitions ■ The Cross Fader What Can I Do With Resolume 4? ○ Clips ■ Loading Media Resolume 4 is an audiovisual performance tool. It enables us to play video, audio and audiovisual clips, mix them with each other, ■ Triggering Clips apply effects to them and output the results either for a live performance or for recording. ■ Transport ■ BeatLoopr Many people who use Resolume are VJs. They mix video clips live to accompany music. These artists may not use the audio ■ Cue Points features of Resolume Avenue 4 but they will definitely be hammering the video mixing options and OpenGL accelerated video ■ Audio Properties effects. ■ Video Properties Other artists use Resolume for audio-visual performances, using the BPM matching features to synchronise clips with each other ■ Using Audio Effects and then layering them up to create a complete piece. ■ Using Video Effects ■ Presets While live performance is what most people use Resolume for, it is also useful for many other projects that need to deal with ■ Effects audio-visual content. The MIDI, DMX and Open Sound Control options make it suitable for scripted shows and installations. ■ Sources ○ Preferences Sometimes it's just fun to experiment with clips and effects and see what happens! ○ Output Setup ○ Advanced Output Setup ■ Screen warping (Arena Only!) What's new in version 4? ■ Masks and Crops (Arena Only!) ■ Black level and brightness compensation (Arena Only!) If you're used to working with Resolume Avenue 3, the transition should be pretty seamless. You're still able to load your ■ Soft edge (Arena Only!) compositions made on Resolume Avenue 3. Also the interface is nearly identical, so you'll feel at home right away. ○ SMPTE (Arena Only!) ○ Syphon (Mac OSX Only!) There are a few powerful new features added, and they are described in detail below. If you're eager to see the new features, ○ Previewing here's a quick list with links to the big hitters: ● Controlling Resolume Avenue ○ Auto Pilot Sequencing ● Auto pilot sequencing ○ Animating Parameters ● Auto layer transitions ○ Linking Parameters with The Dashboard ● Global speed and direction controls ○ Audio Analysis ● Play once and hold ○ Keyboard Control ● Jump to a random beat and play ○ MIDI ● Compositing options ○ DMX (Arena only!) ● Advanced output setup ○ Open Sound Control (OSC) ● Effect clips ● Flash ● MIDI output ● Quartz Composer ● Clip reconnect ● Recording ● Appendix 1: Optimising Your System for Resolume A major difference is that Resolume 4 now comes in 2 editions. Avenue is the VJ software you know and love with all these new ○ Installation features. Arena has all the features of Avenue plus features you'd expect from a media server, soft edging, screen warping, DMX ○ Preparing Media input and SMPTE timecode input. ○ DXV Codec ● Appendix 2: Tips for Resolume 2.X Users ● Screen warping ● Appendix 3: The Included Effects ● Black level and brightness compensation ● Appendix 4: Directory list ● Soft edge ● Appendix 5: Default Application Key Mapping ● SMPTE input ● Tutorials ○ Controlling Resolume Avenue with Ableton Live Installing Resolume 4 I'm sure you are keen to get started so you'll be pleased to know that the installation process is very simple. Simply download the relevant file (.exe for Windows, .dmg for Macs) from www.resolume.com, run the install file and follow the instructions. Because of the graphical acceleration that is used, Resolume Avenue does have some system requirements: Windows 1GB Ram, ATI Radeon 9600 or better. NVIDIA GeForce FX 5200 or better. OSX 1GB Ram, Intel Core Duo, Intel Core 2 Duo, or Intel Xeon processor. Quartz Extreme graphics card (Resolume Avenue is not compatible with integrated Intel graphics processors Registration The download of Resolume 4 will work in demo mode straight away. You will notice that occasionally the Resolume logo will appear on the video output and a robotic voice will remind you what software you are using. This is the only limitation of the demo. You can use all the features and it's not crippled in any way. In order to get out of demo mode and use Resolume for real, you will need to buy a license from www.resolume.com/shop/ or from one of our resellers. When you have done that, you will receive a serial number. Once you have a serial number, select File > Preferences in Resolume and click the Registration tab. Enter your serial number into the text box and click Register. Resolume will now use your Internet connection to confirm your serial number with the Resolume registration database. Once this is completed, Resolume will be fully registered and the audio and video reminders will be gone. No Internet connection is required to run Resolume after this. Offline Registration You can register Resolume without having an Internet connection on the machine you install it on. To do this, select File > Preferences in Resolume and click the Registration tab. Then click the Offline Registration button. Take a note of the ID Code that is shown. You will now need to use a computer that does have an Internet connection to visit: www.resolume.com/register You will need to enter your serial number and the ID Code that you just noted. The Resolume website will then generate a registration key file. Transfer this file to the computer that you have installed Resolume on. Now select File > Preferences in Resolume and click the Registration tab. Click the Offline Registration button and then the Load registration file ... button. Select the file and Resolume will become fully registered. Unregister To remove your Resolume registration from a computer, go to the Register tab in the Preferences and click on the "Unregister" button. This will remove your serial number from the computer. And (when you have an internet connection) it will also send a message to the Resolume registration server that your serial is unregistered. This is very useful when you need to re-install your operating system or when you have bought a new computer. Quickstart Tutorial Right, so you've got Resolume installed so let's jump in and see what it can do. Run the Resolume application. The Resolume interface will appear. It may look complicated at first but don't worry - it will soon all make sense. A new Resolume install comes with a demo composition. A composition is what we call a complete Resolume setup - each composition can include sets of clips, preprogrammed effects and all other settings that you need for a performance. Trigger Clips Below the menu bar, you should see a set of horizontal rows that each have some controls on the left and a set of thumbnails. Each thumbnail is a different clip. Go ahead and click one of the thumbnails now. The clip will start playing. Note that these clips are set up to be synchronised to the BPM (Beats Per Minute) setting, so the clip may not start playing instantly - it will wait for the start of the next bar. (Don't worry, if you want to launch clips instantly, you can set them up to do that) You should now see the clip playing in the output window on the left and hear the audio of the clip. (If you don't hear the audio, make sure you have your volume up) You can take control of the clip that is playing by clicking the Clip tab. The Transport section of this tab is the bit we are interested in for now. You can use the Forwards, Backwards and Pause icons to start and stop the clip. You can also grab the moving blue wedge directly to scratch the clip - wikka wikka wah! Note that messing with the clip like this will mean that it is no longer synchronised with the BPM - the tempo will be right but it will be out of phase. You can resynchronise it by clicking the clip thumbnail again - it will start again at the start of the next bar. Mixing Playing one clip is all very well but mixing clips together is where the fun really starts. Each of the horizontal rows of clips is a separate layer. Each layer can play one clip at a time. Try clicking another thumbnail on the same layer as the one that is already playing. You will see that, at the start of the next bar, the output will change to play the new clip. Now try clicking a clip from a different layer. This time, the old clip will continue playing and the new clip will be mixed with it. Have a look over to the left of the thumbnails. There are two vertical sliders marked "A" and "V". Try sliding these up and down on the layers that you have playing. Logically enough, the "A" slider fades the audio of the layer in and out. The "V" slider does the same for video. You can use the "AV" slider to control both at the same time. Effects So we've got some clips playing. Let's mess with them using some effects. Over on the right hand side of the interface are some tabs that say "Files", "Compositions", "Effects" and "Sources". Select the Effects tab. Below the tab will now be a list of effects. These are the video effects that are included with Resolume (You can view the audio effects by clicking the Audio VST button) Pick an effect (I recommend Bendoscope as a good one to start with) and drag it over to the left where there is a tab called Composition. As you get over there, drop the effect in the area where it says 'Drop effect or mask here' (you'll know when you're in the right place when you can 'Drop it like it's hot!') You should immediately see that the output video has been distorted by the effect. Now look back to the place where you dropped the effect in. You will see that there are two sliders under the Bendoscope effect. All video effects have the Opacity slider - it is used to mix the effected video with the original. Most effects also have additional parameters that you can control. Bendoscope has one - the number of divisions used in its distortion effect. Try sliding this slider to the left and right to see what effect it has on the output video. You can add more effects by dragging them over from the Effects tab. Each effect takes the output of the one before it and effects it, so you can combine many effects to make something beautiful (or sometimes a great big mess!) If you want to get rid of an effect, just click the x to the right of the Effect's name. You can temporarily disable an effect by clicking the b (Bypass) toggle. Have a Play! Now is a good time to have a play with Resolume. Play some clips, add some effects; see what happens! A useful feature is the help window in the bottom right of the interface. This will show some brief hints about how to use whatever the mouse pointer is currently over. In the next section of the manual, we will be looking in detail at all of the features of Resolume, so if you come across anything that interests you, you will be able to find out how to use it. A Tour of Resolume 4 In this section, we will be looking at all of the features that Resolume provides in detail. Unless you really have to know everything straight away, I would recommend skipping to the parts that interest you and coming back to the other stuff later. Overview A Composition is a complete Resolume setup with sets of clips, assigned audio and video effects, parameter settings and control mappings. Switching compositions takes some time, so it is usual to put everything for a complete performance into a single composition. Otherwise, you will need other video and audio sources to use while you switch compositions. The clips in a composition are divided into Decks for easy access to the clips that you want, when you want them. Switching decks is quick and does not interrupt playback, so you can switch between decks while performing. Each clip sits in a specific Layer. Only one clip from each layer can play at a time. Layers can be blended together in a variety of ways to create the final output. A Clip can consist of a video file, an audio file or both. It could also contain a Source (a plugin that generates either audio or video). The clip also includes many settings that can be changed to affect how the clip is played and how it looks and sounds. Effects can be added to the whole composition, a specific layer, a single clip or an empty clip. If added to the composition, the effect is applied after the layers have been mixed together. If it is added to a layer, it is applied to whatever clip is playing in that layer. If applied to a clip, the effect is applied before the layer effects are applied. If applied to an empty clip, that clip becomes an Effect Clip. For more info check the Effect Clips chapter in the manual. Wherever effects are placed, any number can be stacked together, each affecting the results of the previous effect. Parameters Many features of Resolume are controlled by parameters - sliders that enable us to select a value. To use any of these, click in the slider area and drag the value left or right. If you want to set a parameter to a specific value, click the numerical value, type in the new value and hit return. Tip! To set a parameter back to its default value, right click the slider or parameter name. Parameters can also be automatically controlled in a number of ways. We will look at this in the later section on Controlling Resolume. Composition The composition is a complete performance. When you save a composition, all of the Resolume settings are saved with it. The Composition > Settings menu option enables you to set the name and description for the composition and its output resolution. All processing in the composition will happen at this resolution. Tip! The first time you launch Resolume 4, you'll be asked you if you want to import any compositions from Resolume 3. So you can breath easily, all your comps are still compatible. After the first launch, you can still find this function in the Composition menu. Composition Volume This controls the global volume of the composition. Fading this right down will mean no sound is output. Pan This pans the audio between the left and right channels, affecting the whole composition Mask If you created a mask, it will show up here. You can use the B and X buttons to respectively bypass and eject it. Use the I button to invert it. If a .png file with an alpha channel is used, the alpha channel is used for the mask. If another image format is used, the red channel is used for the mask Video Effects If you have applied any effects, they will show up here. Fade Out This is the video equivalent of the volume control. Fading this parameter down will fade the entire composition's video out to black. Scale Scale the output video. Rotate X Rotate the 3D surface that the output video is drawn on Rotate Y Rotate the 3D surface that the output video is drawn on Rotate Z Rotate the 3D surface that the output video is drawn on Global Composition Controls With these controls you can quickly eject (X) or bypass (B) all the layers in the composition. Also you can fade the entire output to black with the master opacity fader (M). You can find the global composition controls at the top left of the interface. Global Speed and Direction Controls With the global speed and direction controls, you can quickly change the playback speed for all the clips that are currently playing. So when the music suddenly stops, or becomes very hectic, you can have your visuals react accordingly. Also you can change the direction in which they play (forwards or backwards), as well as set them all to random mode. Tip! By right-clicking the button you can 'pin' the direction controls. That way, every clip you trigger will automatically be set to this play mode. So when you right-click the R button, it becomes pinned, and every clip you trigger will be set to random playback, regardless of how it was set before. Note that the global speed control has no effect on BPM-synced clips. For more info on the direction controls and BPM-synced clips, see the transport section below. You can find the global speed and direction controls by choosing View -> Show Layer Transport Controls, they then appear in the top left of the interface. Decks Each composition can contain a number of decks, which you can use to manage audio-visual clips and sources. Decks are accessed through the set of buttons just below the clip layers (above the BPM bar). Each deck has a name. When you select a deck, all of the clips in the deck are displayed in their layers. A new deck can be created by using the Deck > New or Deck > Insert menu options. The New option adds the new deck to the end of the list while the Insert option adds it to the left of the currently selected deck. You can rename a deck by double-clicking its name. Layers Layers are the key to mixing clips with each other. Each layer can play one clip at a time. A composition can have any number of layers (although note that more layers will mean the computer has to do more work to composite them together) New layers can be added with the Layer > New and Layer > Insert menu options. The New option adds the new layer to the top of the layer stack while the Insert option adds the new layer below the currently selected layer. To select a layer, click the area that displays the layer's name (e.g. Layer 1). The currently selected layer is highlighted in blue. The properties and effects for the currently selected layer will be shown in the properties panel at the bottom of the screen. The layer will also be shown in the preview monitor if it is active. The layer can be cleared by clicking the X button at the far left of the layer strip. This will stop any clip that is playing on it. The layer can be temporarily hidden by clicking the B (Bypass) button. The layer can be displayed on its own by clicking the S (Solo) button. You can rearrange the layers by using the two buttons with upwards and downwards pointing triangles on them. Mixing and Compositing Mixing audio being played by layers is very simple. Just use the A (Audio) slider to control the volume of each layer. Mixing video can also be simple - use the V (Video) slider to fade layers in and out. However, there are some fun things you can do with video. Firstly, there are many ways that video can be combined and many of these methods will give different results depending on what order the layers are in when they are mixed. When Resolume composites layers, it starts from the one at the bottom of the stack, compositing it over a black frame. It then moves up the stack, compositing each layer in turn based on the mixing mode selected and the opacity of the layer. Mixing modes are the methods that are used to do the compositing. Several are included with Resolume and more can be added as plugins. They are selected from the lists just to the left of the Opacity and Volume sliders. Each layer can have three mixing modes visible for easy access, so you can quickly pick between your three favorite blend modes, without having to scroll through the entire list. The currently selected one is highlighted in blue. Tip! One quick way of mixing videos that gives a good result is to put a black and white clip in the top layer, and a colorful one below. Then set the blend mode of the top clip to 'multiply'. The colorful clip will now only show in the white parts of the video on top, giving a new result with every clip you try it with. For more info on what the blend modes do, check the list below. In all of the following descriptions, "layer" means the layer that the mode is applied to and "input" means the combined video of all of the lower layers that the layer is being mixed with. 50 Add Add the RGB value of each pixel in the layer to the RGB value of the input. This mode and 50 Lighten are useful when audio-visual clips are being mixed. They mean that the audio and video faders can be used together and make sense (When they are faded right up, you hear the audio from all layers and see the combined video from all layers) 50 Lighten Take the lightest pixel from either the layer or the input. Add Mix the video so that at 50%, the layer is added to the input. At 0%, only the input is shown; at 100% only the output is shown. Alpha A simple crossfade effect. It is usually better to use Add or Lighten instead, as this mode tends to lead to dull looking output when layers are mixed. Burn Darken the layer to match the colours of the input. Cube Places the layer and the input of individual sides of a cube and then rotates the cube. Darken At 50%, the darkest colour from the layer or input will be shown for each pixel. Difference At 50%, the video is the difference in colour between the layer and the input. Difference I Just like Difference but the output is inverted. Displace Displaces the input based on the luminance values of the layer, giving a glass like effect. Dodge Like Burn but the layer is lightened. HardLight The mix mode with the longest definition in the Photoshop manual. Lighten At 50%, the lightest colour from the layer or input is shown for each pixel. LoRez The output slowly pixelates, and then un-pixelates to reveal the layer. Yes, un-pixelate is a word. Look it up. Luma is Alpha The luma (brightness) of the layer is used as the alpha channel (transparency), so that the darker parts of the video will become more transparent. White parts will be fully opaque. Luma Key The opacity slider is used as a threshold. Pixels in the layer that are darker than the threshold are not shown. Pixels that are brighter are shown at full opacity Luma Key I Just like Luma Key but pixels darker than the threshold are shown. MetaMix The output fills with ever smaller copies of itself, until it deconstructs into the layer. MultiTask Like the cover flow effect from your iTunes, your iPod, your iPad and all other things starting with i. Multiply The layer and input are combined by multiplication. This usually results in quite a dark output but is very useful if either the input or the layer are bright and high contrast - it then works as a mask. Parts The layer eats up the output chunk by chunk. RGB One by one, the Blue, Green and Red channel is removed from the input, until the layer is fully revealed. Rotate X The output shows a rotating panel. As the panel rotates past horizontal, the input is switched for the layer. Rotate Y Just like RotateX but the rotation is vertical rather than horizontal. Screen A nice crossfade effect that usually gives a bright output when the layer and input are combined. Shift RGB Pulls apart the Red, Green and Blue channel of the output, and pulls in the channels of the layers. SoftLight Another crossfade effect that works well for some content. Static Degrades the output until its replaced by the layer. Subtract At 50%, the dark parts of the layer are overlaid over the input. Tile The output is replaced with smaller copies of itself, which in turn are replaced by the layer. TimeSwitcher Back from R2.41 after popular demand, this blend mode automatically switches between the layer and the input with a frequency controlled by the opacity slider. Wipe Down The input is pushed down by the layer. Wipe Ellipse The input is replaced by an opening circle, revealing the layer. Wipe Left The input is pushed left by the layer. Wipe Right The input is pushed right by the layer. Wipe Up The input is pushed up by the layer. Zoom In As the slider is moved, the output zooms in on the input and then out on the layer. Zoom Out As the slider is moved, the output zooms out on the input and then in on the layer. Layer Transport Controls These allow you quick access to your currently playing clips. You can quickly change the playback speed or BPM setting of the clip, as well as change the playback direction and play mode. Also you have access to the playhead of the clip. This is a familiar way of working for Resolume 2 users. The great advantage is that you have a good overview over what your clips are doing, and you can change it instantly, without needing to select the clip first. Tip! Move your mouse over the playhead of one of the clips in the layer transport controls, and wiggle your scrollwheel. Look mum, I'm scratching! The layer transport controls can be found by choosing View -> Show Layer Transport Controls, and they will pop up to the right of the layer preview thumbnails.
Description: