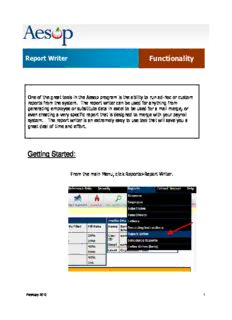
Report Writer PDF
Preview Report Writer
Report Writer Functionality One of the great tools in the Aesop program is the ability to run ad-hoc or custom reports from the system. The report writer can be used for anything from generating employee or substitute data in excel to be used for a mail merge, or even creating a very specific report that is designed to merge with your payroll system. The report writer is an extremely easy to use tool that will save you a great deal of time and effort. Getting Started: From the main Menu, click Reports>Report Writer. February 2010 1 The first thing you will notice is the various types of reports that can be created in report writer: Absence Data – This is the most common type of report. The absence data reportis used for anything from building that special report that your campus users like tosee to building your report for payroll integration Absence Advanced Notice –this report is used to glean information about how far in advance absences are being entered. Absence Log Data –this report is used for reporting on how absences were created and filled. Employee Information – also a popular report, this pulls demographic and skill information for your permanent employees. Substitute Information –this report pulls demographic and skill information for your substitute employees. Absence Reason Balances –this report is used to pull absence “Balances”from Aesop. School Information – school names, ID’s, phone numbers, addresses are here. Absence Reason Type Reference Data –this report holds all of the information on the various entitlement types or absence reasons that you have created. Employee Type Reference Data –holds the data for all of the employee types that you have entered. Absence Information by Confirmation Number –this report will enable you to run some statistical analysis to see how absences have been created and filled over time. Organization/Campus User –is used for exporting a list of secretaries and principals, as well as central office users that have been given access to Aesop Click the “Create New” link to begin creating a report, once you have selected the category of report that you would like to create. The “Created Date” filter and Access Level filter can be used to limit the visibility of all the reports that have been created so far. It is not necessary to use this filter typically. Access Level: there are several levels of Access that can be given to a report: Private: This report can only be seen, edited, and run by me. Published: This report can be seen and run by others (defined later), but can only be edited by me. Public: This report can be seen, edited, and run by others (defined later) February 2010 2 Basic Report Creation (no filtering, grouping, or sorting) Let’s get started by creating a simple “Employee Information” Report. 1. Click create new under “Employee Information” to get started: 1. On the left hand side, you will see all of the available fields based on the type of report you have chosen. Simply double-click the fields to bring them over to your report “canvas” on the right hand side, or drag and drop the fields there. 2. You can move the fields around in whatever order you’d like 3. You may even customize the column labels for the fields. 4. You can customize the name of your report here. 5. Indicate the level of Access to the Report before saving. 6. “Save and Run” your report. 5 4 6 3 1 2 February 2010 3 Basic Report Delivery Reports can be generated on the fly, or they can be scheduled and run on a certain date, or even a recurring schedule. In this example, let’s just run the report right way 1 3 2 1. First, choose the type of output that you would like to see. If you want to see the information on a web page, choose “HTML”. If you would like to export your data to Excel, choose “Excel Compatible”. 2. The most popular option is to “run for myself”. We will cover the distribution list component later. 3. Select to “run the report right away” Once the report is run, you will be able to click the output links in order to see the results of your report Tip: Right click the link and choose “save target as”to download the file to your hard drive. February 2010 4 Advanced Report Creation Using Report Writer, you may also create reports and include things like filtering on a certain field, grouping by certain information (including the option to print with page breaks), and also sort certain values to the top or bottom. This section of the guide will walk you through those features. Word Problem: Let’s say you need to create a report including the employee name, the substitute name, the identifiers for each, the absencereason, the duration, and the percent of day for all absences at South Brighton Elementary School. First, select which “type” of report you will need (in this case, an absence data report), then follow the following steps: Choosing your fields, filters, output, and delivery. Step One: Choose your Fields For this report, we’ve selected the correct fields, and also we have expanded the “percent of day” to format this as a decimal. Formatting this value as a decimal is your way to present a full day as “1.0” and a half day as “0.5”. February 2010 5 Step Two: Choose your Filters, Grouping and Sorting Filtering Once you click the filter box below, you will have the opportunity to filter the data by a myriad of different options. The most popular filters include * Date * Accounting Code * Reconciled * Substitute Name * Filled * School * Employee Name * Absence Reason Note: The Date filter can be set either to use a relative dateor a specific date. The relative date filter is especially nice if you always want the report to run for the last two months, for example. In that case, your date filter would looksomething like this February 2010 6 Grouping Grouping the data is a powerful way to control how the information is displayed to you if you view the report in HTML. You can either click the button or drag and drop the field you wish to group by into the group by section of your canvas. In this case, we are choosing to group the information by the employee full name. By adding multiple “group by”options, you can group by one field as your primary grouping, and the secondary group option can simply be placed underneath the first. February 2010 7 Sorting Sorting your output is a great way to indicate to the report writer that you would like to see the data in ascending or descending order. The most popular way to sort would be alphabetically by name, or even ascending or descending for the total of a certain value. For example, if you wanted to sort the data by employee name alphabetically, simply click the button or drag and drop the employee full name field into the sorting section of your canvas. A very interesting sorting option is to sort by the “Percent of Day”field when totaling the data. We will discuss more about “functions”with your data next. However, if you are looking for a report for the substitutes who have worked the most days, or employees who have registered the greatest number of absences, then using the sort function with the report writer to sort in descending order the sum of the “percent of day”can be a powerful way to have Aesop do the heavy lifting for those calculations. February 2010 8 Step Three: Name your Report and Choose the Level of Access 1. Give the report the name that you would like to use You will be able to create reports that are accessible to your campus users later. The name and level of access can be changed at any time. 2. Indicate the level of access to the report Access Level: there are several levels of Access that can be given to a report: Private: This report can only be seen, edited, and run by me. Published: This report can be seen and run by others (defined later), but can only be edited by me. Public: This report can be seen, edited, and run by others. February 2010 9 Step Four: Choose your output type, schedule, and delivery options: Output Types: (you may choose multiple) • HTML–you want to see the report on a web page. This is the best option for nicely formatted reports for viewing and printing. • Excel Compatible–this option is used by those who want to export the data to Excel. This option is also nice for those who wish to make changes in Excel and import the data into Aesop using the import templates. • Delimited Text and Fixed Length Text–these options are used primarily for those folks that are looking to build a file that can be imported to their payroll system. Schedule: • Right Away–this is the most popular option, and will be available as long as you did not choose a date range filter exceeding 30 days • Let Me Know–this scheduling option can be used for lengthy reports. Aesop can process your report and simply let you know (by email) when the report is ready. You do not need to stay on this page, you can continue your work, and the system will email you when the report is done • Schedule at a specific time–This option will allow you to have the report run at a specific time • Recurring Schedule–this report will run at the times that you specify in your schedule setup. More about the recurring schedule is found on the next page. February 2010 10
Description: