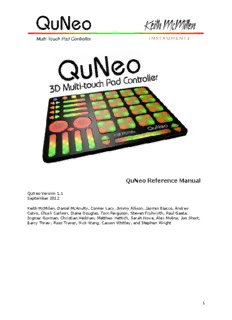
QuNeo Reference Manual PDF
Preview QuNeo Reference Manual
QuNeo Reference Manual QuNeo Version 1.1 September 2012 Keith McMillen, Daniel McAnulty, Conner Lacy, Jimmy Allison, Jasmin Blasco, Andrew Calvo, Chuck Carlson, Diane Douglas, Tom Ferguson, Steven Fruhwirth, Paul Gaeta, Ingmar Gorman, Christian Heilman, Matthew Hettich, Sarah Howe, Alex Molina, Jon Short, Barry Threw, Ross Traver, Nick Wang, Carson Whitley, and Stephen Wright 1 Copyright 2007-2012 Keith McMillen Instruments a wholly owned subsidiary of Kesumo LLC. All rights reserved. Made in USA. No part of this manual may be reproduced or transmitted in any form or for any purpose without the express written permission of the copyright holders. The content of this manual is furnished for informational use only, is subject to change without notice, and should not be construed as a commitment by Keith McMillen Instruments. Every effort has been made to ensure that the information in this manual is accurate. No warranties, express or implied, are made with regard to the quality, suitability or accuracy of this document. Keith McMillen Instruments reserves the right to change the contents of this document and/or the associated products at any time without the provision of prior notice to specific persons or organizations. Keith McMillen Instruments shall not be held liable for damages of any kind arising from the use, or the inability to use this product or its documentation, even if the possibility of such damage is known. Product and brand names contained in this document are used for identification purposes only. Keith McMillen Instruments, the Keith McMillen Instruments Logo, the QuNeo and QuNeo logo are trademarks of Kesumo LLC. Apple, Finder, GarageBand, Logic, Mac, MacBook, Macintosh, Mac OS and QuickTime are trademarks of Apple Inc, registered in the U.S. and other countries. Windows is a registered trademark of Microsoft Corporation in the United States and other countries. Intel is a registered trademark of Intel Corporation or its subsidiaries in the United States and other countries. SONiVOX is the brand name trademark of Sonic Network, Inc. VST and ASIO are trademarks and software of Steinberg Media Technologies GmbH. Reason, ReWire, Recycle and REX2 are trademarks of Propellerhead Software AB. All other product and company names are trademarks or registered trademarks of their respective holders. All other names and designations of companies, products, trademarks, or brands used in this document are the registered property of their respective holders. 2 Table of Contents Welcome Questions or Feedback? Contact Us! What's in the QuNeo Package QuNeo Hardware Connecting QuNeo MIDI Expander QuNeo Data Sources and Sensor Output Source Definitions Banks The Mode Button Selecting Presets CoMA Mode CoMA Mode Mapping Guide Factory Preset Guides MIDI Output MIDI Input QuNeo LED Behavior Local LED Control Remote LED Control QuNeo Software System Requirements Updating the Firmware Main Window Overview Saving Menu Bar Sensor Edit Panes Pad Edit Pane Vertical and Horizontal Slider Edit Pane Long Slider Edit Pane Rotary Edit Pane Transport Edit Pane Left/Right Buttons Edit Pane Up/Down Button Edit Pane Rhombus Button Edit Pane Sensitivity Local LED Control Advanced View Playing Styles Troubleshooting DAW/Host Application Trouble Firmware Updating Trouble Note Name to Note Number Reference 2011 MacBook Pro USB Port Problems 3 Welcome QuNeo is a 3D multi-touch pad controller. QuNeo is a different species of pad controller for electronic musicians, DJs, VJs and DIY hackers. While it covers all of the functionality of other pad controllers, QuNeo adds the power of touch recognition in multiple dimensions. Each of the 27 pads, sliders, and rotary sensors are pressure, velocity, and location sensitive. The 17 buttons also respond to pressure and velocity. The 16 square pads provide 128 levels of velocity response, X-Y location, and continuous pressure for each pad. Each rotary sensor measures direction, pressure and location. QuNeo is the size of an iPad and can fit in iPad accessories such as mic clips, stands and more. QuNeo works with USB, MIDI or OSC and will communicate with your favorite music software environments right out of the box. In this manual you will find detailed information to help answer all of your questions about QuNeo hardware and software. Questions or Feedback? Contact Us! If at any time you have any questions, please contact us: Web: www.keithmcmillen.com Forum: forum.keithmcmillen.com Support: http://www.keithmcmillen.com/support What's in the QuNeo Package When you open up the box you should find: ● (1) QuNeo ● (1) USB A-to-Micro cable (1 meter) ● (1) QuNeo QuickStart Document QuNeo Hardware Dimensions: 9.5” x 7.3” x .3” (inches). The pads are about 1.2” x 1.2”. Weight: 14 oz. There are no user serviceable parts inside QuNeo. Attempts to open the enclosure will void the warranty. USB Port QuNeo is connected to a computer and powered by USB. It is a class compliant USB device and does not require a driver. This allows for maximum compatibility with an extremely wide range of other devices. 4 MIDI Expander (optional) Connect QuNeo to our KMI MIDI Expander (sold separately) to control MIDI hardware without a computer. Power is supplied to QuNeo from the MIDI Expander’s power port when the MIDI Expander is plugged into a power outlet. LEDs LEDs provide the visual feedback needed for intuitive control over the QuNeo. Contained within QuNeo are 251 LEDs with 16 different levels of brightness. The 16 square pads provide an option of red and green on each corner, giving you 128 LEDs at your disposal on just the pads alone. Local or Remote LED control is available. In Local, the action on sensors will determine the LED behavior. In Remote, note or CC data input will determine LED behavior. Local and Remote LED Control can be used simultaneously. See the QuNeo LED Behavior chapter for more information. Connecting QuNeo Connect QuNeo to a computer This image shows QuNeo set up to send MIDI data to a computer. Use a USB A-to-Micro cable to connect the QuNeo micro port to a USB port on a computer. QuNeo will receive power from the computer. Connect QuNeo to MIDI hardware The image to the right shows QuNeo connected to a hardware synth via our MIDI Expander (sold separately): 1. Use a USB A-to-Micro cable to connect the QuNeo micro port to the USB “Expand” port on the MIDI Expander. 2. Connect the power supply to the MIDI Expander USB “Power” port. 3. Connect the MIDI Out on the Expander to the MIDI In on a synth or other hardware device. Connect QuNeo to an iPad The image to the right shows QuNeo connected to an iPad using the QuNeo Remote Power Kit (sold separately through our online store: http:/ /store.keithmcmillen.com/). This includes a Y USB cable and a power supply. You will also need the iPad Camera Connection Kit (sold by Apple: http://store.apple.com/us/product/ MC531ZM/A). 5 MIDI Expander The KMI MIDI Expander is an optional accessory which enables use of QuNeo with hardware MIDI devices. Plug MIDI devices into the MIDI Out port and QuNeo will send MIDI data through a regular 5 pin MIDI cable. Dimensions: 4” x 1.25” x 1.25” Weight: 2.5 oz To use QuNeo with the KMI MIDI Expander follow these steps: 1. Connect a QuNeo to the KMI MIDI Expander (see Connecting QuNeo for instructions). 2. Put QuNeo into MIDI Expander mode by holding down the mode button and the bottom right down arrow simultaneously (as shown in the image below). The QuNeo LEDs will swipe like they do when you first connect to power, indicating that you have successfully put QuNeo into MIDI Expander mode. 3. Plug MIDI devices into the MIDI Expander. The QuNeo will now send MIDI messages through the MIDI Expander. Tip: It is necessary to put QuNeo into MIDI Expander mode every time it is connected to a MIDI Expander. 6 QuNeo Data Sources and Sensor Output There are many useful types of sensors that can be found on the QuNeo: Pads (16) Horizontal Sliders (4) Vertical Sliders (4) Long Slider (1) Rotaries (2) Transport Buttons (3) Left/Right Buttons (4) Up/Down Buttons (2) Rhombus Button (1) Mode Button (1) Each sensor type has the ability to send out multiple MIDI messages at once for several different kinds of sources. Here is a list of exactly what kinds of sources are available in each of the sensor types: Source Definitions Note - Tapping on the sensor causes 1 note to output along with a velocity value relative to how hard it is hit. Velocity sensitivity can be turned off if unwanted. Pressure - Pressing on the sensor will cause the pressure CC# value to output from low to high (soft to hard). X-Axis (horizontal/side to side) - Pads only. Moving a finger from side to side across the surface of a pad will cause the X-Axis CC# value to output going from low to high (left to right). Y-Axis (vertical/top to bottom) - Pads only. Moving a finger up and down across the surface of a pad will cause the Y-Axis CC# value to output going from low to high (bottom to top). Tip: It is possible to set the X and Y Axis to either latch where you left it or return to a value. When an X/Y Return value is set the X and Y Axis CC values will always go back to that number when the pad is released. The 7 Factory Preset Guides detail which presets are set to latch and which use a return value. Location - Pressing down and moving a finger along a slider or rotary will cause the location CC# value to output going from low to high (left to right or bottom to top). Tip: The Location source on the Rotaries use a variation of Pass Thru Mode. Pass Thru Mode is normally when MIDI will not be sent until you pass through the value the rotary was left at. Our Pass Thru Width parameter sets a range of pass through values. Example: If Pass Thru Width is set to 10 and the slider was left at 40, you would have to press somewhere between 30 and 50 to pick back up and output location data. If set to 127, you can hit anywhere on the slider or rotary. The Factory Preset Guides detail what the Pass Thru Width is for each preset. Width - pressing with two fingers on the Long Slider sends a width CC# value that represents the distance between the two fingers. The wider the gap, the higher the value. When the second finger leaves the slider, the width will not change again until the second finger returns to the slider. Direction - Moving a finger around a rotary will cause the direction CC# value to output. If finger movement is clockwise, the CC# will repetitively send out a 127. If finger movement is counterclockwise, the CC# will repetitively send out a 0. The faster a finger is moved, the faster the repeated value will output. The list below will detail which sources can be used for each sensor type and how they are implemented. ● Pads - The Pads will work differently depending on whether they are in Drum Mode or Grid Mode. The Factory Preset Guides detail which presets use Drum or Grid Mode and if both are utilized within one preset. Drum Mode - Pad sources in Drum Mode include Note, Pressure, X-Axis, and Y-Axis. Grid Mode - While in Grid Mode, note and pressure are available in the corner of each pad (if enabled within the given preset). X and Y are not available in grid mode. To the right is an example of how a Pad might be set up in Grid Mode. In this example each corner has a note and pressure CC#. Hint: Throughout the QuNeo documentation note names are used to show where notes are on and what they are set to. QuNeo treats C3 = Note #60. In the image to the right the note numbers correspond to the pressure CC#s. ● Horizontal and Vertical Sliders - If enabled in a preset, Horizontal and Vertical Sliders use Note, Pressure, and Location. They can also be set up to have banks. See the Banks chapter for more information. ● Long Slider - If enabled within a preset, the Long Slider uses Note, Pressure, Location, and Width. The Long Slider can also be set up to have banks. See the Banks chapter for more information. ● Rotaries - If enabled within a preset, the Rotaries use Note, Pressure, Location, and Direction. Location and Direction may not be enabled simultaneously. The Rotaries can also be set up to have banks. See the Banks chapter for more information. 8 ● Transport Buttons - There are 3 buttons intended for transport control: the diamond button for record, the square button for stop, and the sideways triangle for play. If enabled within a preset, Transport Buttons use Note and Pressure. ● Left/Right and Up/Down Buttons - While bank switching is disabled, Left/Right and Up/Down Buttons use Note and Pressure. The Left/Right and Up/Down arrow buttons can be used either as bank switches, or as programmable MIDI buttons. See the Banks chapter for more information. ● Rhombus Button - While bank switching is disabled, the Rhombus button uses Note and Pressure. The Rhombus button can be used either as a bank switch, or a programmable MIDI button. See the Banks chapter for more information. Consult the Factory Preset Guides to determine which of the sources for each sensor are enabled in a given preset. Banks Banks can be used for the sliders and rotaries if enabled. If banks are enabled for the sliders or rotaries, a different note, pressure CC#, and location CC# can be assigned for each bank so that each slider or rotary can control 4 different things. These banks will be selectable using either the Left/Right Buttons, the Up/Down Buttons, or the Rhombus Button. The presets determine whether the sliders and rotaries have banks enabled and which buttons are assigned as bank switches. Consult the Factory Preset Guides for this information. The Horizontal Slider banks are controlled individually by their neighboring Left/Right arrow buttons. The images below show how the Horizontal Slider banks are indicated with the Left/Right Button LEDs: Bank 1 - no LEDs Bank 2 - left LED only Bank 3 - right LED only Bank 4 - both LEDs In our presets, the Vertical Slider banks are all controlled using the nearest Up/Down Button pair. The Long Slider banks are controlled using the Up/Down Button pair on the right side of the Long Slider. The images below show how the Vertical and Long Slider banks are indicated with the Up/Down Button LEDs: Bank 1 - no LEDs Bank 2 - top LED only Bank 3 - bottom LED only Bank 4 - both LEDs 9 In our presets, the Rotary banks are both controlled using the Rhombus Button. The images below show how the Rotary banks are indicated with the Rhombus Button LEDs: Bank 1 - no LEDs Bank 2 - only the Bank 3 - both red and green Bank 4 - only the green LED is on are on to make orange red LED is on Using the QuNeo Editor, the bank controls for the Vertical Sliders, the Long Slider, and the Rotaries can be chosen. Both Up/Down Button Pairs and the Rhombus Button can be assigned to one of these sensors if editing presets in the Editor. See the QuNeo Editor chapter for more information about editing presets. The Mode Button The Mode button is a small circular button that can be found in the upper left corner of the QuNeo. When illuminated, the button is blue. The Mode button serves as the gateway to selecting presets and entering CoMA mode (our Controller Mapping Assistant). Selecting Presets After plugging in the QuNeo, it will automatically load the last preset you used. The first time, it will load Preset 1. To enter preset mode, quickly tap the Mode button so that it begins to flash blue. After entering Preset mode, the pad for the current preset will be illuminated in red. Select a preset by pressing one of the pads. The selected pad will briefly blink green and QuNeo will exit Preset mode and go to the selected preset. The image to the left shows how the pads are numbered and which pad to select for which preset number. Tapping the Mode button again will put QuNeo back into Preset mode at any time. For detailed information about the factory presets, see the Factory Preset Guides chapter of this manual. 10
Description: