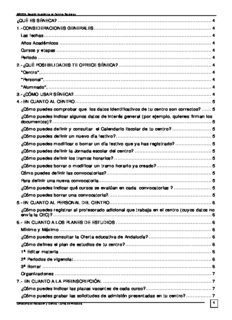
¿qué es séneca? PDF
Preview ¿qué es séneca?
SÉNECA. Gestión Académica de Centros Escolares ¿QUÉ ES SÉNECA? ..................................................................................................4 1.-CONSIDERACIONES GENERALES...........................................................................4 Las fechas...........................................................................................................4 Años Académicos .................................................................................................4 Cursos y etapas...................................................................................................4 Periodo...............................................................................................................4 2.-¿QUÉ POSIBILIDADES TE OFRECE SÉNECA? ...........................................................4 “Centro”,.............................................................................................................4 “Personal”,..........................................................................................................4 “Alumnado”,........................................................................................................4 3.-¿CÓMO USAR SÉNECA?........................................................................................4 4.-EN CUANTO AL CENTRO.......................................................................................5 ¿Cómo puedes comprobar que los datos identificativos de tu centro son correctos? ......5 ¿Cómo puedes indicar algunos datos de interés general (por ejemplo, quienes firman los documentos)?......................................................................................................5 ¿Cómo puedes definir y consultar el Calendario Escolar de tu centro? .........................5 ¿Cómo puedes definir un nuevo día festivo?.............................................................5 ¿Cómo puedes modificar o borrar un día festivo que ya has registrado? .......................5 ¿Cómo puedes definir la Jornada escolar del centro? .................................................5 ¿Cómo puedes definir los tramos horarios? ..............................................................5 ¿Cómo puedes borrar o modificar un tramo horario ya creado?...................................5 Cómo puedes definir las convocatorias?...................................................................5 Para definir una nueva convocatoria........................................................................5 ¿Cómo puedes indicar qué cursos se evalúan en cada convocatorias ? ........................5 ¿Cómo puedes borrar una convocatoria?..................................................................5 5.-EN CUANTO AL PERSONAL DEL CENTRO.................................................................6 ¿Cómo puedes registrar al profesorado adicional que trabaja en el centro (cuyos datos no envía la CEC)?.....................................................................................................6 6.- EN CUANTO A LOS PLANES DE ESTUDIOS .............................................................6 Mínimo y Máximo.................................................................................................6 ¿Cómo puedes consultar la Oferta educativa de Andalucía? ........................................6 ¿Cómo defines el plan de estudios de tu centro?.......................................................6 1º Editar materia .................................................................................................6 2º Periodos de vigencia:........................................................................................6 3º Borrar ............................................................................................................6 Organizaciones ....................................................................................................7 7.- EN CUANTO A LA PREINSCRIPCIÓN......................................................................7 ¿Cómo puedes indicar las plazas vacantes de cada curso?..........................................7 ¿Cómo puedes grabar las solicitudes de admisión presentadas en tu centro? ................7 1 Consejería de Educación y Ciencia – Junta de Andalucía SÉNECA. Gestión Académica de Centros Escolares Identificadores:....................................................................................................7 Nº Identificación escolar (NIE):..............................................................................7 D.N.I./Pasaporte del alumno/a...............................................................................7 Si el/la alumno/a no existe....................................................................................7 Si el/la alumno/a existe:.......................................................................................7 Núm. Solicitud:....................................................................................................7 Fecha solicitud:....................................................................................................7 Curso .................................................................................................................7 Nombre y localidad...............................................................................................7 Curso solicitado ...................................................................................................7 Domicilio del alumno/a..........................................................................................7 Si el/la alumno/a no existe:...................................................................................8 ¿Cómo puedes modificar o borrar una solicitud de admisión ya introducida? .................8 ¿Cómo puedes generar las listas de solicitudes presentadas (Informe de baremación para el Consejo Escolar)? .............................................................................................8 ¿Cómo puedes adjudicar las plazas vacantes de forma masiva? ..................................8 ¿Cómo puedes admitir solicitudes de forma individual?..............................................8 ¿Cómo puedes admitir a un/a alumno/a en un curso distinto al solicitado? ...................8 ¿Qué debes hacer con los alumnos/as que no han sido admitidos? ..............................8 ¿Puedo matricular directamente al alumno/a cuya solicitud ha sido admitida?..............8 ¿Cómo realizar la admisión en los ciclos formativos de grado superior?........................9 8.- EN CUANTO A LA MATRICULACION.......................................................................9 Consideraciones previas:.......................................................................................9 Tipos de matrículas:.............................................................................................9 Tipos de expedientes............................................................................................9 ¿Cómo puedes matricular de forma masiva a los alumnos/as de un curso?..................9 ¿Cómo puedes grabar una matrícula individual?...................................................... 10 ¿Cómo puedes modificar, borrar o anular una matrícula?......................................... 10 Borrar la matrícula ............................................................................................. 10 Anular la matrícula............................................................................................. 10 ¿Cómo puedes modificar o consultar las materias de una matrícula?.......................... 10 ¿Cómo puedes consultar o modificar los expedientes del alumno/a? .......................... 10 Expediente Global:............................................................................................. 11 Expediente del centro:........................................................................................ 11 ¿Cómo puedes realizar cambios masivos en las matrículas (añadir una materia, borrar una materia, cambiar una materia por otra o desmatricular) .................................... 11 Borrar materia:.................................................................................................. 11 Añadir materias:................................................................................................ 11 Desmatricular:................................................................................................... 11 2 Consejería de Educación y Ciencia – Junta de Andalucía SÉNECA. Gestión Académica de Centros Escolares ¿Cómo puedes realizar un traslado de expediente a otro centro?............................... 11 ¿Cómo puedes consultar los alumnos/as que has enviado a otros centros y aún no han sido matriculados?.............................................................................................. 11 ¿Cómo puedes consultar y matricular los expedientes recibidos de otros centros?........ 11 9.- EN CUANTO A LAS UNIDADES............................................................................ 11 Consideraciones previas:..................................................................................... 11 Trabajando con unidades..................................................................................... 11 ¿Cómo puedes copiar unidades desde otros cursos académicos?............................... 11 ¿Cómo puedes definir una nueva unidad? .............................................................. 12 ¿Cómo puedes consultar que profesores/as imparten en cada unidad?....................... 12 ¿Cómo puedes Asignar alumnos/as a las unidades?................................................. 12 1º Seleccionar los alumnos/as para asignar: .......................................................... 12 2º Asignar a las unidades.................................................................................... 12 ¿Cómo puedes realizar la asignación utilizando el reparto proporcional?..................... 12 ¿Cómo puedes borrar o Modificar una unidad ya creada? ........................................ 12 10.- EN CUANTO AL PERSONAL............................................................................... 12 ¿Cómo puedes comprobar los datos relativos al profesorado del centro? .................... 12 ¿Cómo puedes definir el horario regular de un profesor/a?....................................... 13 ¿Qué ocurre si la actividad no afecta a todos los/as alumnos/as de una unidad?.......... 13 ¿Cómo puedes borrar o modificar una actividad? .................................................... 13 ¿Cómo puedes copiar una actividad de un tramo a otro?.......................................... 13 ¿Cómo puedes borrar todas las actividades asignadas a un profesor/a?...................... 13 ¿Cómo puedes copiar el horario de un/a profesor/a a otro?...................................... 13 ¿Cómo puedes definir el horario no regular de un profesor/a?................................... 13 3 Consejería de Educación y Ciencia – Junta de Andalucía SÉNECA. Gestión Académica de Centros Escolares GESTIÓN ACADÉMICA DE CENTROS ESCOLARES. ¿QUÉ ES SÉNECA? Es la nueva herramienta de gestión de datos, diseñado por la Consejería de Educación y Ciencia (C.E.C.), para los centros de enseñanza. Se trata de una nueva aplicación, incorporada al mejor entorno de comunicación, Internet, que recoge todas las sugerencias aportadas por los Centros Educativos de Andalucía. Esta adaptación a la red y su estudiado método de funcionamiento, hacen de ella, la herramienta de trabajo más eficiente. Posibilita, entre otras tareas, aliviar la sobrecarga en las peticiones de información y facilitar la cumplimentación y envío de documentos. Ofrece la posibilidad de acceder de forma rápida y certera, a cualquier dato interno, que deseemos consultar. Séneca está adecuado a las necesidades de gestión documental, específicas de cada tipo de centro, ya sea de primaria, secundaria o centros de enseñanza de régimen especial. Incluye entre sus cometidos, facilitar la gestión de: Preinscripción, matriculación y tramitación de expedientes. Además, la aplicación de este sistema permitirá, en una segunda fase, ofrecer a los ciudadanos los servicios característicos de la administración electrónica. Ello implica facilitar toda la información en tiempo real relativa al funcionamiento del Centro: solicitudes de preinscripción recibidas, inscripciones o matrículas realizadas, grupos y optativas impartidas en el centro, resultados de las evaluaciones, expedientes académicos del alumnado... Destacar, que por primera vez en España, una aplicación por Internet será utilizada para gestionar las labores administrativas de un organismo público. Para obtener más información sobre la descripción de Séneca, puedes consultar el volumen verde de este manual. 1.-CONSIDERACIONES GENERALES Antes de empezar a introducir datos, es importante que tengas en cuenta una serie de consideraciones generales. Mayúsculas y minúsculas. Utiliza mayúsculas y minúsculas para la grabación de datos. Utiliza la acentuación con tildes en todos los casos necesarios. Los caracteres de tipo “º”,”ª” (Mª del Carmen) pueden no imprimirse correctamente. Las fechas Cuando introduzcas una fecha debes utilizar el formato: dd/mm/aaaa Recuerda: siempre utiliza cuatro dígitos para el año y la barra como separador. Años Académicos Séneca establece cual es el año académico actual, que será el mismo para todos los centros. Casi todas las funciones que se pueden realizar con Séneca están subordinadas a un año académico (Preinscripción, matriculación, jornada escolar, horarios, evaluación, etc.). Por ello, en muchas pantallas, hay que indicar el año académico con el que se quiere trabajar. Se ofrecerá por defecto el año actual, pero podrás indicar que sea otro el que se ofrezca por defecto, como se explica en el “Volumen Rojo” zona 1 “La cabecera” apartado “Información”. El cambio de año académico será utilizado por ejemplo, para consultar datos de años anteriores, o cuando necesite realizar tareas asociadas a la organización del próximo año escolar. Cursos y etapas En el sistema educativo existen numerosos términos que se refieren a conceptos muy parecidos, como son: “etapas”, “ciclos”, “niveles”, “cursos”, etc. Para evitar posibles confusiones, se emplea sólo el término “curso” para referirse a aquello de lo que se matrícula un/a alumno/a (como por ejemplo “3º de E.S.O.”) y llamará “etapa” a cualquier agrupación de cursos (como “Educación Secundaria” o “Bachillerato”). No confundir el “curso” como enseñanza, con el “curso” como año escolar. Para referirse al primero, se emplea el termino “curso” y para referirse al segundo, el término “año académico”. Periodo De modo general, la mayoría de los cursos tienen la duración de un año académico aunque hay excepciones, como por ejemplo los módulos de la Enseñanza Secundaría de Adultos que duran un cuatrimestre. Para estos casos se contemplan los periodos, que permiten dividir un año académico en partes, cada una de ellas se llama periodo y tiene su gestión propia de matriculación, evaluación, etc. 2.-¿QUÉ POSIBILIDADES TE OFRECE SÉNECA? Cuando accedes a Séneca se presenta la pantalla de inicio, con varias zonas: La cabecera con tus datos, los datos del centro, el menú principal, la botonera, la ventana principal o zona de trabajo, etc. El menú principal consta de las siguientes secciones: Las funciones disponibles en cada uno dependerán del perfil (cargo directivo, profesorado, etc,) con el que se accede a la aplicación. “Centro”, desde el que podrás ver los datos identificativos de tu centro, e indicar algunos datos como por ejemplo quiénes firman los documentos, el calendario del centro, etc. Definir los planes de estudio de tu centro y consultar los planes educativos generales de la Comunidad Andaluza. “Personal”, desde el que podrás ver los datos relativos al personal destinado en tu centro (datos identificativos, puestos de trabajo y cargos, tanto del personal docente como no docente), registrar los horarios del profesorado, etc. “Alumnado”, desde el que podrás consultar y actualizar los datos relativos al alumnado de tu centro (en cuanto a los datos personales, y a los de sus padres/madres/tutores y familias), realizar la preinscripción, realizar la matriculación y los traslados de expedientes, definir las unidades y asignarles los/as alumnos/as, realizar la Evaluación (entrada de notas, definición de informes de evaluación, etc.) “Utilidades”, desde donde podrás cambiar tu clave de acceso a Séneca y gestionar los documentos solicitados. 3.-¿CÓMO USAR SÉNECA?. La secuencia normal de pasos que debes realizar cada año académico es la siguiente: En cuanto al centro: 1. Comprobar que los datos identificativos del centro son correctos. 2. Configurar los datos relativos a tu centro, es decir, indicar algunos datos de interés general, como firmas de documentos. 3. Indicar los días festivos de la localidad. 4. Definir las dependencias del centro. 5. Definir la jornada escolar del centro y los tramos horarios que la componen. En cuanto al personal del centro: 6. Comprobar que aparecen todos/as los/as empleados/as del centro (docentes, no docentes, laborales y funcionarios) y que sus datos son correctos (en cuanto a los datos identificativos, de sus puestos de trabajo y de sus cargos). 7. Comprobar que aparece todo el profesorado del centro. 8. Registrar el profesorado adicional que trabaja en el centro (no dependiente de la CEC), si ese es el caso. 9. Definir el plan de estudios del centro. 10. Realizar la preinscripción cuando proceda. 11. Matricular a los alumnos/as (admitidos en el proceso de preinscripción, del propio centro, etc.). 12. Definir las unidades. 13. Asignar el alumnado a las unidades. 14. Registrar los horarios del profesorado. 15. Realizar la evaluación. 4 Consejería de Educación y Ciencia – Junta de Andalucía SÉNECA. Gestión Académica de Centros Escolares 4.-EN CUANTO AL CENTRO ¿Cómo puedes comprobar que los datos identificativos de tu centro son correctos? Para comprobar si los datos identificativos de tu centro son correctos, debes elegir la opción “Identificación del centro” del menú “Centro”, que presentará la pantalla IDENTIFICACIÓN DEL CENTRO. En esta pantalla se muestran los datos de tu centro, tal como constan en el Registro de la CEC. Como puedes comprobar, no se puede cambiar ningún valor. Si algún dato fuera erróneo, debes comunicarlo a tu Delegación Provincial para que sea corregido. ¿Cómo puedes indicar algunos datos de interés general (por ejemplo, quienes firman los documentos)?. Pensando en tu comodidad, Séneca permite indicarle las cabeceras y pies de firma de los documentos y los valores que quieres que ofrezca por defecto para el “Municipio”, la “Localidad” y el “Código Postal”, así como los municipios de influencia lo que será muy útil por ejemplo en la grabación de alumnos/as. Elige la opción “Configuración del centro” y se presentará la pantalla CONFIGURACIÓN DEL CENTRO. Conviene indicar el municipio, la localidad y el código postal que quieres que ofrezca por defecto, ya que de ese modo, en aquellas pantallas en las que se pidan estos datos, vendrán ya seleccionados los valores que indiques, ahorrándote el tener que seleccionarlos dentro de sus listas desplegables. En la opción “¿Papel preimpreso?” debes elegir “Si” si al imprimir los documentos vas a utilizar papel con membrete, o “No” si quieres que lo haga Séneca. Ten en cuenta que si usas papel sin membrete tardará más la impresión de documentos. En el recuadro que aparece en la parte inferior de la pantalla, aparecerán aquellos municipios declarados de influencia para el centro. Para establecer un nuevo municipio pulsa el botón “Añadir municipio de influencia” en la parte superior derecha de la pantalla y aparecerá la siguiente pantalla: MUNICIPIOS DE INFLUENCIA. Selecciona la provincia de la lista desplegable. Una vez seleccionada, podrás ver todos los municipios de dicha provincia seleccionando la opción “Ver todos los de la provincia”, elige el que quieras, pulsa “Aceptar” y ya tendrás el nuevo municipio añadido. Para borrar un municipio, haz clic sobre su nombre en el recuadro de la pantalla anterior y pulsa “Borrar”. ¿Cómo puedes definir y consultar el Calendario Escolar de tu centro? Cada año académico, se registrará de forma automática en el calendario escolar de tu centro, los días festivos de la comunidad y de la provincia (que no podrás modificar ni borrar). Sólo te queda por definir los días festivos de la localidad. Para acceder al calendario pulsa la opción “Calendario escolar”. Te ofrece dos opciones: “Gráfico” y “Días festivos” ¿Cómo puedes definir un nuevo día festivo? Si lo haces desde la pantalla “Gráfico” sólo tendrás que hacer clic sobre el día deseado e introducir la descripción de la fiesta. Si eliges la opción “Días festivos” deberás pulsar el botón nuevo. En este caso, deberás introducir además de la descripción, la fecha de la fiesta. ¿Cómo puedes modificar o borrar un día festivo que ya has registrado? Desde la pantalla “Días festivos” y pulsando sobre la fecha del mismo, aparecerá un pequeño menú con las opciones “Detalle” y “Borrar”. Si eliges la opción “Detalle” mostrará la siguiente pantalla donde podrás cambiar la descripción de la fiesta seleccionada: Si te fijas, no permite cambiar la fecha, por lo que si te has confundido en el día deberás eliminarla eligiendo la acción “Borrar”. ¿Cómo puedes definir la Jornada escolar del centro? La jornada escolar del centro deberás definirla cada año académico. Para ello, elige la opción “Jornada escolar” del menú “Centro”. El Tipo de jornada escolar y el año académico deberás seleccionarlos de las listas desplegables. Recuerda que todos los campos en los que aparece un * rojo, son obligatorios de rellenar. ¿Cómo puedes definir los tramos horarios? Una vez definida la jornada escolar pulsa el botón “Nuevo tramo horario”: para definir los tramos horarios que la forman. Deberás introducir uno a uno, todos los tramos horarios existentes en tu centro. Los minutos que computan, pueden no ser exactamente la diferencia entre la hora de inicio y la hora de fin del tramo. Los tramos se utilizarán posteriormente para diseñar la cuadrícula que servirá como plantilla para introducir las actividades de cada profesor/a. Cada tramo representará una fila de dicha cuadrícula. Conviene definir como tramos horarios aquellos que más se repitan en los horarios del profesorado. Por ejemplo: Si en tu centro existen ocho profesores/as con una actividad de 11:00 a 12:00 y un profesor/a con una actividad de 11:00 a 12:30 deberás definir como tramo horario de 11:00 a 12:00. Para este/a profesor/a, a la hora de definirle su horario, tendrás que elegir el tramo de 11:00 a 12:00 pero, especificando su hora de comienzo, las 11:00 y como hora de fin las 12:30. Te mostrará un mensaje advirtiéndote que los minutos computados superan a los especificados en el tramo, pero te dejará seguir. ¿Cómo puedes borrar o modificar un tramo horario ya creado? Pulsando sobre la descripción del tramo, te aparecerá un menú emergente con las opciones “Editar” y “Borrar”. Si eliges la opción “Editar” mostrará una pantalla donde podrás modificar los distintos valores introducidos. Si eliges la opción “Borrar” eliminarás el tramo. Recuerda que no puedes borrar tramos para los que ya hayas definido alguna actividad en el horario de algún/a profesor/a. Cómo puedes definir las convocatorias? Existen dos clases de convocatorias: Convocatorias finales: Están definidas por la Consejería Convocatoria Ordinaria (generalmente junio) Convocatoria Extraordinaria (generalmente septiembre) Convocatorias parciales: Las define el centro. Por tanto serán las que tienes que introducir para cada año académico. 1ª, 2ª y 3ª evaluación 1º y 2º cuatrimestre Para definir las convocatorias deberás elegir la opción “Convocatorias” del menú “Evaluación”. Tras elegir el año académico, aparecerá una relación de las convocatorias creadas. Si aún no has creado ninguna aparecerá que no existen datos. Para definir una nueva convocatoria Deberás pulsar el botón “Nuevo” y rellenar los distintos campos. Deberás introducir el nombre, descripción, una abreviatura del nombre, el número de orden y la fecha de inicio y fin. En el campo “Convocatoria final” elige de la lista desplegable si se trata de una convocatoria ordinaria, extraordinaria o ninguna. ¿Cómo puedes indicar qué cursos se evalúan en cada convocatorias ? Para indicar qué cursos se evalúan en cada convocatoria, debes pinchar sobre el nombre de la convocatoria y elegir la opción “Cursos impartidos en el centro” del menú “Centro”. En la pantalla te aparecerán todos los cursos. Puedes ir marcando uno a uno haciendo clic en la casilla de la izquierda. La fecha de inicio y final de la convocatoria, puedes seleccionarla pinchando en el calendario. Es posible que las fechas sean distintas según el curso elegido. ¿Cómo puedes borrar una convocatoria? Para borrar una convocatoria, debes elegir la opción “borrar” del menú emergente que aparece al pinchar sobre el nombre de la convocatoria. 5 Consejería de Educación y Ciencia – Junta de Andalucía SÉNECA. Gestión Académica de Centros Escolares 5.-EN CUANTO AL PERSONAL DEL CENTRO Toda la información relativa al personal del centro es suministrada de forma automática, y es la que consta en el registro de personal. El usuario de Séneca se despreocupará de registrar y actualizar dicha información. ¿Cómo puedes comprobar que aparecen todos los/as empleados/as del centro (docentes, no docentes, laborales y funcionarios) y que sus datos son correctos? Para comprobar que todo el personal de tu centro aparece correctamente debes elegir la opción “Personal del Centro” del menú “Personal”. Se mostrará la siguiente pantalla con la relación de todo el personal docente que haya estado destinado en el centro durante alguna parte del año académico seleccionado. Si haces clic en el nombre del empleado, se mostrará un menú donde podrás elegir entre ver los datos del empleado, los puestos de trabajo que ha ocupado o los cargos que ha desempeñado. Si algún empleado de tu centro no aparece o alguno de sus datos (en cuanto a los datos identificativos, de sus puestos de trabajo y de sus cargos) no son correctos debes comunicarlo a tu Delegación Provincial para que sea corregido. ¿Cómo puedes registrar al profesorado adicional que trabaja en el centro (cuyos datos no envía la CEC)? El profesorado adicional es aquel encargado de las actividades complementarias (como los planes de desarrollo comunitarios en las enseñanzas para adultos). Para registrar a un/a profesor/a adicional, aun profesor de religión o a un no docente deberás elegir la opción adecuada del menú “Personal” y pulsar el botón “Añadir” . Después de rellenar todos los datos, pulsa el botón “Aceptar” y el /la profesor/a quedará registrado. Para modificar algún dato o borrar un registro, pulsa sobre el nombre y elige la opción deseada. 6.- EN CUANTO A LOS PLANES DE ESTUDIOS Séneca contempla dos tipos de planes de estudios: Uno general, con toda la estructura de la oferta educativa de Andalucía, que puede ser consultada, pero no modificada ni borrada. Otro con la oferta educativa del centro para cada año académico. Séneca suministra de forma automática casi toda la información del plan de estudios del centro, tal como consta en el Registro de centros, con las etapas que está autorizado a impartir en cada año académico, incluyendo todas las materias posibles. La única tarea que queda pendiente es indicar qué materias optativas se imparten en tu centro. Unas consideraciones previas: La referencia a una asignatura no es común en todas las enseñanzas, en algunas se llaman Áreas como en Primaria, módulos en Ciclos Formativos, etc. Se engloban todos estos términos con la denominación de MATERIAS. Grupos de materias: Como novedad, Séneca relaciona las materias de cada curso formando “Grupos de materias” Diferentes grupos de materias: Comunes: Son las materias en las que todos los alumnos/as han de matricularse obligatoriamente. Idiomas: Son las materias del idioma principal. La mayoría de los centros ofertarán uno o dos. Opción religiosa: Incluye la religión que se imparta en nuestro centro y la asignatura alternativa a éstas. Modalidad: Las asignaturas de este tipo, utilizado solamente en bachillerato, son obligatorias en función del itinerario elegido por el/la alumno/a. Optativas: Son el grupo de asignaturas que pueden ser elegidas por el/la alumno/a entre las ofertadas por el Centro. Etc. Mínimo y Máximo Cada grupo de materias de un curso, tiene definido el número mínimo y máximo de materias de dicho grupo que debe figurar en la matrícula de cada alumno/a. En el ejemplo anterior, si el grupo de materias “Idiomas” tiene un mínimo de 1 y un máximo de 3, ésto indica que el/la alumno/a debe cursar como mínimo un idioma y como máximo tres. En el caso de las comunes el mínimo es igual al máximo, ya que el/la alumno/a debe cursar todas. ¿Cómo puedes consultar la Oferta educativa de Andalucía? Desde la opción “Oferta educativa de Andalucía” del menú “Planes de estudio” podrás consultar los datos de las distintas etapas que conforman el sistema educativo andaluz. Al elegir una etapa aparecerá otra pantalla con el detalle de la etapa, con datos como la descripción, la vigencia, el modelo de solicitud empleado en la preinscripción, etc. ¿Cómo defines el plan de estudios de tu centro? Elige la opción “Cursos impartidos en el centro” del menú “Centro”. Al elegir un año académico, se muestran en pantalla todas las etapas que está autorizado a impartir el centro durante ese año académico. Si no apareciera alguna etapa autorizada, deberás comunicarlo a tu Delegación Provincial. Si eliges la opción “Oferta educativa” del menú emergente, se mostrarán los distintos cursos asociados a la etapa. Si en la etapa existen modalidades, ramas especialidades, etc., habrá un curso para cada una de ellas. Por ejemplo: Para 1º de bachillerato, aparecerán las cuatro modalidades (si éstas existen en el Centro). En caso contrario, habrá un único curso, que tendrá el mismo nombre que la etapa (por ejemplo 3º de E.S.O. o 4º de Primaria). Si eliges la primera opción “Detalle” consultarás las características del curso. Desde esta pantalla, podrás cambiar de acción o de curso, seleccionándolo de las listas desplegables. Si eliges la opción “Materias” se mostrará todas las materias que componen el curso seleccionado. Para modificar alguna materia, pulsa sobre el icono “Modificar materia”. Las materias del grupo “Comunes” ya aparecen seleccionadas, no permitiendo realizar cambios. Si pinchas sobre la primera columna en la pantalla de materias aparece un menú emergente con las opciones: -Editar -Periodos de Vigencia -Borrar Vamos a ver paso a paso las tres opciones: 1º Editar materia Aquí deberás indicar el número de horas semanales (cuando proceda), el departamento al que esta asignada y si estará presente en el boletín. Puedes elegir otra materia del curso a mostrar, seleccionándola de la lista desplegable. Igualmente desde la lista desplegable “Acción” podrás cambiar a las otras dos opciones disponibles: “Periodos de vigencia” y “Convocatorias”. 2º Periodos de vigencia: Un periodo de vigencia de una materia es el conjunto de años en que esa materia ha sido impartida en nuestro centro. En el caso anterior observa que están definidos desde el 2000-2001/2001-2002, luego esa materia se ha impartido en esos dos años académicos. Puede ser que al siguiente año 2002-2003 no se imparta y se vuelva a impartir en el 2003-2004, luego tendría dos periodos de vigencia: 2000-2001/2001-2002 2003-2004 Para definir un nuevo periodo de vigencia pulsa el botón “Nuevo”, indica los datos y pulsa Aceptar. 3º Borrar Te permitirá eliminar materias del plan de estudios de tu Centro. Hay materias que no se pueden suprimir (como las comunes, por ejemplo). Podrás, sin embargo decir que sólo se imparte un idioma principal o 6 Consejería de Educación y Ciencia – Junta de Andalucía SÉNECA. Gestión Académica de Centros Escolares que sólo se ofertan seis optativas de las doce teóricamente posibles. Cuando llevemos a cabo la matriculación de los alumnos/as (punto 9 de este manual) verás que esta adaptación te va a facilitar mucho la matriculación del alumnado. Organizaciones Las organizaciones consisten en una redistribución de los cursos dentro de una etapa. Por ejemplo: El Bachillerato de adultos en el que el centro puede impartir los dos cursos que lo forman en tres (Bloque I, Bloque II, Bloque III). ¿Cómo creas un plan de desarrollo comunitario? Los planes de desarrollo comunitarios, sólo se aplican en la enseñanza de adultos. Para crear un plan de desarrollo comunitario, debes hacer clic sobre el botón Nuevo. En la siguiente pantalla, deberás introducir una breve descripción, seleccionar el ámbito (laboral, cultural o social) y el número de horas. Una vez creado, podrás editarlo o borrarlo usando el menú emergente que aparece al pinchar sobre el nombre. 7.- EN CUANTO A LA PREINSCRIPCIÓN. Séneca dispone de un conjunto de instrumentos que facilitan el proceso de preinscripción de los alumnos/as cada año académico. De modo general los pasos a seguir serán: Indicar las plazas vacantes de cada curso Grabar las solicitudes de admisión presentadas en tu centro Generar las listas de solicitudes presentadas (Informe de baremación para el Consejo Escolar). Adjudicar las plazas vacantes Generar las listas de alumnos/as admitidos/as y no admitidos/as Reubicación de los alumnos/as no admitidos/as ¿Cómo puedes indicar las plazas vacantes de cada curso? Para indicar el número de plazas vacantes disponibles para cada curso deberás elegir la opción “Puestos Escolares Vacantes” del menú “Preinscripción”. Se mostrará una pantalla donde tendrás que elegir el año académico sobre el que vas a realizar la preinscripción. Una vez elegido el año, aparecerá el siguiente recuadro donde deberás indicar el total de plazas ofertadas y el número de plazas reservadas por el centro para cada curso. Si se ha realizado alguna matrícula aparecerá en la columna “Matrículas realizadas” . Una vez introducido los datos pulsa el botón “Aceptar” . Para consultar todas las posibles situaciones del proceso de Preinscripción, elige la opción “Estado de la preinscripción” . En la parte superior de la pantalla, muestra un cuadro aclaratorio de la nomenclatura utilizada. En la parte inferior encontrarás todos los cursos ofertados según el plan de estudios de tu centro. ¿Cómo puedes grabar las solicitudes de admisión presentadas en tu centro? Para grabar las solicitudes de admisión deberás elegir la opción “Solicitudes de admisión” del menú “Preinscripción”. En la pantalla que aparece, deberás elegir el año académico y el curso que quieres consultar o añadir una nueva solicitud. Puedes optar por visualizar todas las solicitudes que han sido admitidas o las que han solicitado ese curso en primer lugar. Una vez seleccionado el curso te mostrará todas las solicitudes existentes. Si es la primera vez que accedes no habrá ninguna. Para dar de alta una nueva solicitud pulsa sobre el icono “Añadir”. Una vez elegido el modelo de solicitud pulsa “Aceptar” y te pedirá que indiques el/la alumno/a al que corresponde la solicitud mediante la siguiente pantalla: Se realizará la búsqueda del alumno/a entre todo el alumnado de Andalucía, no sólo el correspondiente al centro que graba la solicitud. La búsqueda la puedes realizar por identificador o por nombre. Es más recomendable y fiable realizar la búsqueda usando los identificadores, ya que reduces el número de errores. Por ejemplo: Para el sistema serían dos alumnos/as distintos: Juan Pérez Garcia y Juan Pérez García Si realizas la búsqueda por nombre, el campo “Fecha nacimiento” es obligatorio. Identificadores: Nº Identificación escolar (NIE): Es como el carné de identidad escolar de un alumno/a . Es asignado por Séneca en el primer contacto de éste con el sistema educativo. Si conocemos este dato, será la mejor forma de buscarlo. D.N.I./Pasaporte del alumno/a: Si el/la alumno/a dispone de D.N.I., será otro método fiable de búsqueda. D.N.I./Pasaporte del algún tutor del alumno: Si utilizas este dato, ten en cuenta que si el padre/tutor tiene alumnos/as en centros escolares el resultado de la búsqueda serán todos. Al pulsar el botón “Aceptar”, se presenta la siguiente pantalla, con los/as alumnos/as que satisfacen los criterios de búsqueda. Una vez realizada la búsqueda, si existe algún o algunos/as alumnos/as que cumplan los criterios especificados te aparecerán en pantalla. A continuación deberás hacer clic sobre su nombre y elegir la opción “Seleccionar alumno/a del menú emergente. Si el/la alumno/a no existe, se muestra el siguiente mensaje: Vamos a ver paso a paso como grabar la solicitud de admisión en cada caso: Si el/la alumno/a existe: Después de pulsar sobre la opción “Seleccionar alumno/a del menú emergente se presenta ya la solicitud de admisión. Existen diferentes solicitudes de admisión, que se corresponden con los distintos impresos existentes (“Régimen general”, “Música”, etc). Se presentará el correspondiente al curso solicitado por el/la alumno/a. Vamos a ir viéndola por partes: En la parte superior, aparecerán los datos personales y familiares del alumno/a seleccionado/a. Si hubiera algún dato erróneo puedes modificarlo desde el menú “Alumnado”. Sólo podrás modificar los siguientes campos: Núm. Solicitud: El número de solicitud lo propone Séneca, conforme vas introduciendo solicitudes, aunque permite cambiar su valor. Fecha solicitud: Aparecerá la fecha actual, pero es posible cambiarla. En el segundo recuadro deberás introducir los datos del curso: Curso que realiza en la actualidad. Nombre y localidad del centro en el que se encuentra matriculado actualmente. Curso solicitado. Si el curso solicitado está formado por varios periodos deberás elegir el periodo de la lista desplegable. El número de orden en la presentación de la solicitud es generado por el sistema. Marca la casilla “De centro adscrito” si el/la alumno/a proviene de un centro adscrito al tuyo. La casilla “Ha renunciado” deberás marcarla si el/la alumno/a renuncia a la solicitud de preinscripción. Desestimada por: aparecerá rellena si ha habido alguna causa que desestime la solicitud por parte de Séneca o deberás marcarla tú si hay algún motivo por lo que el Consejo escolar haya decidido desestimar la solicitud (datos falsos, etc). El siguiente recuadro corresponde a los apartados del baremo. Domicilio del alumno/a: Estos datos también aparecerán ya rellenos. El domicilio presentado puede ser “Del alumno”, si éste está emancipado, “Familiar” si vive con sus padres, y “Laboral” si opta por la dirección del lugar de trabajo. Según la cercanía del domicilio al centro, tendrás que asignar los puntos para la baremación. Si el/la alumno/a presenta documentación fiscal, deberás marcar la casilla “Aporta documentación fiscal” y especificar el número de miembros de la unidad familiar y el total de la Renta. Séneca calculará la “renta per cápita” y le asignará los puntos correspondientes. Por último, si el/la alumno/a padece alguna minusvalía, deberás marcar la casilla correspondiente. El siguiente recuadro, sólo tiene validez para las etapas especificadas. 7 Consejería de Educación y Ciencia – Junta de Andalucía SÉNECA. Gestión Académica de Centros Escolares Por último, deberás introducir los centros alternativos que el/la alumno/a ha especificado en su solicitud de admisión. Si no conoces el código del centro, puedes usar la opción de búsqueda. Una vez relleno todo el formulario, pulsa el botón Aceptar y la solicitud quedará grabada. Si el/la alumno/a no existe: Cuando el/la alumno/a no existe en la base de datos, lo primero que deberás hacer es rellenar la ficha del alumno. Esta ficha ya estará disponible para todas las futuras matriculaciones. La pantalla que te aparece está formada por varios cuadros, vamos a verlos por separado. El primer cuadro son los “Datos Identificativos”. Aquí aparece el NIE que el sistema automáticamente ha generado para alumno/a y que ya le identificará en lo sucesivo en todos los procesos. Si el/la alumno/a posee DNI o pasaporte deberás indicar el número y la letra correspondiente. Si no introduces la letra o no es la correcta, el sistema avisará con un mensaje de error. La fecha de alta aparece por defecto, aunque te permite cambiarla. El siguiente recuadro corresponde a los “Datos de nacimiento”. Al introducir la fecha de nacimiento, el sistema genera la edad actual del alumno/a y la edad a 31 de diciembre. En los campos País, Provincia y Municipio aparecerán por defecto los valores que estableciste en la opción “Configuración del Centro”. La casilla “¿Alumno/a emancipado/a?” se marcará por defecto si el/la alumno/a tiene 18 años o más. Si está emancipado/a los datos del domicilio se entienden referidos al domicilio del propio alumno/a y se inhabilitan los bloques relativos al primer y segundo tutor. En otro caso, se entienden referidos al domicilio familiar y se habilitan los bloques de los tutores. El siguiente recuadro corresponde a los datos familiares del alumno: Introduce el DNI del primer/a tutor/a. Se comprobará si ya está dado de alta en el sistema, si es así, aparecerán rellenos los campos nombre y apellidos. En la lista desplegable “Familia”, aparecerá la o las formadas por éste. Si el/la alumno/a que estamos introduciendo pertenece a una de esas familias la escogeremos y se rellenarán los datos del segundo/a tutor/a. Si no es ninguna de ellas, elegimos “Ninguna” e introducimos los datos del 2º tutor. Vamos a verlo con un ejemplo: Alumno 1-FAMILIA 1 -Tutor A y Tutor B Alumno 2-FAMILIA 2 – Tutor A y Tutor C Vamos a suponer que el ALUMNO1 ya está dado de alta en el sistema, por lo que también lo están TUTOR A , TUTOR B, y FAMILIA1 aunque en la vida real ya no formen familia. Cuando vamos a dar de alta a ALUMNO2 introducimos el DNI del TUTOR A, y el sistema nos devuelve su nombre y apellidos. En la lista desplegable “familia” aparecerá FAMILIA1. Tendrá que seleccionar “Ninguna” e introducir los datos del TUTOR C. A partir de ahora, TUTORA estará en el sistema formando parte de dos familias. Por último, indica si pertenece a una familia numerosa y de que tipo. Una vez completada la ficha pulsa “Aceptar”. Cuando acaba el proceso, te da la opción de imprimir el NIE del alumno. Debes pulsar el botón “Imprimir” y generar dos copias: una de ellas la firmará el/la alumno/a y será entregada al centro, y la otra llevará el sello y la firma por parte del centro y será entregada al alumno/a. También puedes obtener el NIE desde la opción “Relación de Matrículas” del menú “Matriculación”. Una vez introducidos los datos, tendrás que introducir la solicitud de admisión como vimos en el punto anterior. ¿Cómo puedes modificar o borrar una solicitud de admisión ya introducida? Desde la pantalla Solicitudes de admisión, haz clic sobre el nombre del alumno/a y del menú emergente, elige la opción “Detalle de la solicitud” para modificar la solicitud o “Borrar” para borrarla. ¿Cómo puedes generar las listas de solicitudes presentadas (Informe de baremación para el Consejo Escolar)? Para generar las listas, accede a “Documentos” del menú de botones existente en la parte superior derecha. Elige el que corresponda. En el “Volumen Rojo” encontrarás todas las explicaciones referentes a la generación de documentos. ¿Cómo puedes adjudicar las plazas vacantes de forma masiva? Una vez tengas introducidas todas las solicitudes de admisión, el siguiente paso será adjudicar las plazas vacantes. Para ello, elige la opción “Masiva en el curso solicitado” del menú “Preinscripción”. Se mostrará la siguiente la pantalla: ADMISIÓN MASIVA EN EL CURSO SOLICITADO. Selecciona el año académico e indica si la adjudicación de plazas se realiza para un curso ( que será la situación normal) o para una etapa (por ejemplo: para el grado elemental de música). A continuación, aparecerá el total de plazas estimadas, total de plazas reservadas y total de vacantes. Pulsa en el botón “Admisión masiva” y se realizará el proceso. El sistema seleccionará a los alumnos/as admitidos/as en función de la puntuación obtenida según el baremo. A continuación mostrará una pantalla RESULTADO DE LA ADMISIÓN MASIVA con todos los datos, posibles anomalías, empates en la baremación, etc. ¿Cómo puedes admitir solicitudes de forma individual? También podrás grabar solicitudes de los alumnos/as utilizando la opción “Individual” del menú “Admisión de solicitudes”. Una vez hayas elegido el año académico y el curso aparecerán todos los alumnos/as admitidos/as y no admitidos/as. Utilizando las flechas de selección podrás pasarlos de un recuadro a otro. También podrás cambiar el orden dentro de cada recuadro de alumnos/as admitidos/as y no admitidos/as utilizando las flechas de la derecha. Los alumnos/as no admitidos/as aparecerán por orden de baremación. El sistema no permitirá admitir a un alumno/a de forma individual si existe algún/a con mayor puntuación que él. Las asignaciones individuales deberás realizarlas con los/as alumnos/as que hayan resultado no admitidos/as una vez hechos todos los posibles procesos de admisión masiva. ¿Cómo puedes admitir a un/a alumno/a en un curso distinto al solicitado? Cuando queramos admitir a un/a alumno/a en un curso distinto al que ya está admitido/a, (por ejemplo, un alumno/a que haya sido admitido/a inicialmente en una modalidad de bachiller y luego quiera matricularse en otra modalidad), deberás elegir la opción “En un curso distinto del solicitado” del menú “Admisión de solicitudes”. Elige de la lista desplegable el curso origen y destino. En la parte inferior aparecerán los/as alumnos/as admitidos en dicho curso. Utilizando las flechas selecciona los que quieres cambiar y pulsa el botón “Aceptar”. ¿Qué debes hacer con los alumnos/as que no han sido admitidos? Los alumnos/as que no han sido admitidos en nuestro centro pasarán al proceso de reubicación. En el caso de la enseñanza obligatoria, éste será llevado a cabo por la Comisión de Escolarización. Una vez nos sea comunicado el centro al cual ha sido asignado los/as alumnos/as que no han sido admitidos/as en nuestro centro pasaremos a realizar la reubicación. Para ello, elige la opción “Reubicación del alumnado” del menú “Preinscripciones”. Se mostrará la siguiente pantalla REUBICACIÓN DEL ALUMNO NO ADMITIDO: Elige el año académico, curso origen, código de centro destino y curso destino. Esto te proporcionará una relación en la ventana de la izquierda de alumnos/as no admitidos/as. Selecciona los reubicados que pasaran a la ventana de la derecha y pulsa el botón aceptar. En este momento la solicitud del alumno/a queda a disposición del Centro hacia donde se ha reubicado. Repite este proceso tantas veces como sea necesario para reubicar a todo el alumnado no admitido en otros centros y enseñanzas. ¿Puedo matricular directamente al alumno/a cuya solicitud ha sido admitida? 8 Consejería de Educación y Ciencia – Junta de Andalucía SÉNECA. Gestión Académica de Centros Escolares Séneca, permite matricular directamente a un/a alumno/a cuya solicitud ha sido admitida, sin tener que ir al apartado de matriculación desde la pantalla de solicitudes de admisión. Haz clic sobre el nombre del alumno/a que quieras matricular y elige la opción “Matricular en el curso de admisión” ¿Cómo realizar la admisión en los ciclos formativos de grado superior? Desde la pantalla “Solicitudes de admisión” selecciona el curso del ciclo formativo que el/la alumno/a ha solicitado en primer lugar y pulsa el botón “Nuevo”. Te aparecerá la pantalla de “Búsqueda de alumno/a”. Una vez realizado el proceso de búsqueda descrito anteriormente mostrará la pantalla de “Solicitud de admisión en Ciclo Formativo de grado Superior”. En el recuadro “Datos generales” deberás marcar si el/la alumno/a ha renunciado a la matrícula o ha sido desestimada por algún motivo. También deberás indicar si el/la alumno/a padece minusvalía. A continuación rellena los ciclos formativos solicitados por el/la alumno/a en el mismo orden en que aparecen en el anexo presentado. El centro solicitado en primer lugar corresponde al que está grabando la solicitud, por lo que lo muestra ya relleno y no es posible modificarlo. El código del ciclo estará formado por un número de 5 dígitos y la letra “G” si es del Régimen General o una “A” si pertenece a Educación de Adultos. El sistema comprobará si el ciclo solicitado en primer lugar se imparte en el Centro. A continuación introduce los demás ciclos y centros solicitados por el/la alumno/a. Si el/la alumno/a aporta documentación, podrás indicar para cada una de sus peticiones la nota media obtenida en su expediente, o si ha cursado materias relacionadas. Una vez introducidos todos los datos, pulsa Aceptar. Para imprimir la relación de solicitudes presentadas, deberás acceder a “Documentos” del menú botones existente en la parte superior derecha de la pantalla. En el apartado “Ciclos Formativos de Grado Superior” elige la opción “Relación de solicitantes en un Centro” En los plazos estipulados, la Consejería realizará la adjudicación de plazas. Para acceder a la lista, elige la opción “Resultado del proceso de adjudicación” en la pantalla Documentos disponibles. Se mostrará la siguiente pantalla RESULTADO DEL PROCESO DE ADJUDICACIÓN: Una vez seleccionado el año académico, la fase y la adjudicación el sistema generará el documento. También podrás generar una “Relación de los puestos escolares vacantes” y un “Listado de admitidos”. Los/as alumnos/as que hayan resultado admitidos en su primera petición, deberán realizar obligatoriamente la matrícula, EN CASO CONTRARIO, PERDERÁN LA PLAZA. Los/as alumnos/as que no hayan sido admitidos en su primera petición, podrán realizar reserva de plazas en el centro donde han sido admitidos y quedar a la espera de una nueva adjudicación. Para la reserva de plazas o matriculación de los/as alumnos/as admitidos, deberás abrir la pantalla “Solicitudes de admisión” del menú “Preinscripción”. Haz clic sobre el nombre del alumno/a y elige la opción “Detalle de la solicitud” del menú desplegable. En la columna “Estado de la preinscripción” deberá seleccionar la opción “Matriculado” o “Plaza reservada” En el inicio de la segunda fase de adjudicación, deberás actualizar el número de puestos escolares vacantes. Todos los/as alumnos/as que hayan resultado admitidos en los distintos procesos de admisión, posteriormente tendrán que ser matriculados como vamos a ver en el siguiente apartado del manual. 8.- EN CUANTO A LA MATRICULACION. El proceso de matriculación con Séneca será mucho más fácil y rápido. Al igual que la preinscripción, la matriculación podrá realizarse de forma individual o de forma masiva (utilizando la matriculación masiva, realizarás con un solo clic la matriculación de la mayoría de los/as alumnos/as). Consideraciones previas: Tipos de matrículas: Actuales: Son aquellas que, en el momento de su grabación, corresponden al año académico actual o al siguiente y que, por tanto, deben corresponder a cursos que imparta o va a impartir el siguiente año académico el centro que graba la matrícula. Históricas: Son aquellas que, en el momento de su grabación, corresponden a un año académico anterior al actual, pudiendo corresponder a centros diferentes del que graba la matrícula y, por tanto, corresponder a un curso que no imparta dicho centro. Tipos de expedientes Se entenderá por “tipo de expediente” a un conjunto de cursos relacionados, que se estudian secuencialmente y que forman una entidad propia entre ellos. Algunos ejemplos son: “Educación Secundaria Obligatoria”, “Bachillerato LOGSE”, “Formación Inicial de Base”, etc. Tienen las siguientes características: Cada curso pertenece a un único tipo de expediente y ocupa una posición dentro de él. Un/a alumno/a puede tener sólo un expediente de cada tipo de expediente, que se ha llamado “Expediente global del alumno” (en ese tipo). Para cada centro en el que un/a alumno/a haya estudiado algún curso de su expediente global, se crea un “Expediente de centro”, con las matrículas de su expediente global que correspondan a ese centro. ¿Cómo puedes matricular de forma masiva a los alumnos/as de un curso? Elige la opción “Relación de matrículas” del menú “Matriculación”. Se mostrará la siguiente pantalla RELACIÓN DE MATRÍCULAS: Selecciona el año académico de la lista desplegable. Si eliges el año académico actual o el siguiente, aparecerán en la lista “Cursos” aquellos que estén vigentes durante ese año académico en tu centro. Si el año académico elegido es anterior al actual, aparecerá en la lista los cursos que estuvieran vigentes en Andalucía en el año académico indicado. Esto permitirá la grabación de matrículas históricas. Una vez elegido el curso la pantalla mostrará en la parte inferior todos los/as alumnos/as matriculados en el año académico y curso elegido. Si entras por primera vez te indicará que “NO EXISTEN DATOS” Pulsa el botón “Añadir matrículas de forma masiva” Los colectivos de alumnos/as candidatos en el proceso de matriculación masiva serán: Los alumnos/as que el año académico anterior promocionan a dicho curso. Los/as alumnos/as que el año académico anterior repiten dicho curso. Los/as alumnos/as admitidos/as en el año académico seleccionado en nuestro centro y que aún no hayan sido matriculados. Se presentará la siguiente pantalla ALUMNADO CANDIDATO A SER MATRICULADO, con todos los/as alumnos/as candidatos/as. De todos/as los/as alumnos/as candidatos/as, podrás seleccionar todos, o algunos de ellos, utilizando las casillas de selección. A continuación, si el alumnado dispone de materias optativas, que no puedan ser supuestas por el sistema tendrás que marcarlas. En la parte inferior, muestra los grupos de materias, con los números máximo y mínimo de cada una y las disponibles según hayas definido en el plan de centro. Cuando se trate de cursos donde no exista la posibilidad de elegir ninguna materia porque todas sean obligatorias no hará falta seleccionarlas. (Por ejemplo, en primaria). Si realizas una segunda matriculación masiva, ésta se hará sobre aquellos/as alumnos/as que aparezcan como candidatos, no apareciendo los ya matriculados. Una vez seleccionado el alumnado y las materias pulsa el botón “Aceptar”. Se realizará el siguiente proceso: Analizará si las matrículas son viables, es decir, si no son incompatibles con otras matrículas registradas y si no supera el tope de años en el curso ni en el ciclo ni en el expediente. El resultado de este chequeo puede ser: Todo es correcto. Las matrículas son viables 9 Consejería de Educación y Ciencia – Junta de Andalucía SÉNECA. Gestión Académica de Centros Escolares Se ha detectado un error (Por ejemplo, existe una matrícula de algún/a alumno/a para el mismo año académico en el mismo curso). En estos casos, la matrícula no se puede realizar y es ignorada. PÁGINA DE GESTIÓN DE ERRORES. Se han detectado un conjunto de anomalías, es decir, de circunstancias que pueden ser tanto correctas como erróneas (Por ejemplo, un/a alumno/a ha agotado el tope de matrículas en el curso, aunque le queda aún una posible matrícula extraordinaria). En tal caso se presenta una pantalla con las incidencias detectadas y se le pide al usuario que confirme si quiere continuar con la grabación. Para cada matrícula que era correcta o presentó incidencias, pero el usuario ha decidido continuar con la grabación: Se graba la matrícula. Se analiza si ya existe el expediente global del alumno/a. Si no existe se crea en este momento de forma automática. Se analiza si existe el expediente de centro. Si no existe también lo crea. Se estudia si están determinadas todas las materias de la matrícula. Si es así, se graban automáticamente todas esas materias. Añade las pendientes (si procede). ¿Cómo puedes grabar una matrícula individual? Cuando no sea posible grabar una matrícula usando el proceso de “Matriculación masiva” por ejemplo, porque el/la alumno/a no esté en el sistema o venga fuera de las fechas del proceso de matriculación deberás usar la “Matriculación individual”. Si el/la alumno/a ha presentado la solicitud de admisión y aparece entre los candidatos, podrás matricularlo directamente haciendo clic sobre su nombre y eligiendo la opción “Matricular en el curso de admisión” de la lista desplegable, como hemos visto anteriormente en el apartado ¿Puedo matricular directamente al alumno/a cuya solicitud ha sido admitida? del tema “En cuanto a la Preinscripción”. Si el/la alumno/a no pertenece al sistema, o no ha pasado por el proceso de admisión, pulsa el botón “Nueva matrícula” . La primera pantalla que se muestra es la de búsqueda del alumno/a. El sistema de búsqueda es igual que en el proceso de Preinscripción. Búsqueda del alumno/a, utilizando el NIE, el D.N.I./pasaporte del alumno/a o el D.N.I./pasaporte de sus tutores. Si el/la alumno/a buscado/a aparece en el resultado de la búsqueda, haz clic sobre él y elige la opción “Seleccionar alumno” . Se presentará la pantalla “Matrícula de un alumno/a” (Descrita a continuación). Si el/la alumno/a no existe, debes pulsar el botón “Nuevo alumno/a” y rellenar la “Ficha del alumno” como explicamos en el punto “¿Cómo grabar las solicitudes de admisión?”. Una vez seleccionado el/la alumno/a, pulsa Aceptar y aparece la siguiente pantalla MATRÍCULA DE UN/A ALUMN/A: Esta pantalla cambiará según el curso sobre el que estemos realizando la matrícula, por ejemplo para el grado superior de música la pantalla será otra. En el recuadro superior aparecen los datos de la matrícula: El nombre del alumno/a, centro, curso y año académico son datos que ya vienen establecidos, no permitiendo realizar cambios. Estado de la matrícula: Nos indica en que estado se encuentra la matrícula en esta fecha (trasladada a otro centro, cancelada, etc.). Fecha de la matrícula: El sistema por defecto, muestra la fecha del sistema, aunque se puede cambiar. El recuadro inferior contiene los datos referentes al “Número de matrículas” En el curso (anteriores o iguales a ésta) En el ciclo (anteriores o iguales a ésta) En el expediente El sistema analiza la información de matrículas anteriores y propone los valores. En algunos casos podrán ser modificados, pero no permitirá indicar un valor inferior al calculado, ya que la estimación se realiza en función de los datos grabados en Séneca y si no existen datos suponiendo que el/la alumno/a no ha repetido ningún curso. Una vez introducidos los datos pulsa “Aceptar” y se realizará el proceso de comprobación descrito anteriormente. Si no existen errores y se pueden deducir todas las materias (Por ejemplo porque el curso no disponga de optativas, como primaria), se graba la matrícula. Si existen materias optativas que el Sistema no puede deducir se mostrará la siguiente pantalla donde tendrás que especificar las materias optativas del alumno/a. ¿Cómo puedes modificar, borrar o anular una matrícula? Elige la opción “Relación de matrículas” del menú “Matriculación”. Una vez hayas especificado el año y curso de la matrícula a buscar, haz clic sobre el nombre del alumno/a y selecciona la opción deseada del menú emergente. Si quieres modificar la matrícula elige la opción “Detalle de la matrícula” Te aparecerá la pantalla siguiente “Matrícula de un/a alumno/a” desde donde podrás cambiar los datos. Esta pantalla dispone de dos menús desplegables, desde donde podrás cambiar la acción a realizar y el alumno. En la parte superior dispone una serie de iconos desde donde puedes acceder a: • Otros datos de la matrícula. • Materias de la matrícula. • Notas medias. Borrar la matrícula Cuando por error una matrícula deba eliminarse sin que conste en parte alguna dicho hecho, elige la opción Borrar. Si eliges la opción “Borrar la matrícula”, el sistema realizará el siguiente proceso: • Si la matrícula tiene ya registrado un resultado (superada o no) o alguna de sus materias tiene registrada una nota en convocatoria final, dará un mensaje y no permitirá borrarla. • Si no, se borrará tanto la matrícula como toda la información que tenga asociada. Si esa fuera su última matrícula en el “expediente del centro”, también se borrará éste, y si fuera la última matrícula del expediente global del alumno/a también se borrará éste. Anular la matrícula Para anular una matrícula debes elegir la opción “Anular la matrícula” que realizará el siguiente proceso: • Si la matrícula tiene ya registrado un resultado (superada o no), o si alguna de sus materias tiene registrada una nota en convocatoria final, te avisa de ello y no se permite su anulación. • En otro caso, se marca la matrícula como anulada. Como ves, al anular la matrícula no la borramos sólo queda marcada como anulada. ¿Cómo puedes modificar o consultar las materias de una matrícula? Elige la opción “Relación de matrículas” del menú matriculación. Haz clic sobre el nombre del alumno/a a consultar y elige la opción “Materias de la matrícula” de la lista desplegable. Las lista desplegables que aparecen en la parte superior te permiten cambiar de acción o de alumno/a sin cambiar de pantalla. También puedes acceder a las materias desde el icono “Materias de la matrícula” de la pantalla “Matrícula de un/a alumno/a” como vimos en el punto anterior. ¿Cómo puedes consultar o modificar los expedientes del alumno/a? Para consultar o modificar los expedientes de un alumno/a elige la opción “Expedientes del alumno/a” del menú desplegable en la pantalla “Matrícula de un/a alumno/a. Se mostrará la siguiente pantalla donde aparecerán los expedientes globales de ese/a alumno/a, con su número de expediente global (existirá un número por cada tipo de expediente), fecha de creación, centro, número de expediente de centro y fecha de ingreso. Haciendo clic en el tipo de expediente, aparece un menú desplegable con las siguientes opciones: • Detalle del expediente del alumno/a: Accederás al expediente global, para su posible modificación o consulta. • Detalle del expediente en el centro: Accederás al expediente de centro, para su posible modificación o consulta. • Ficha de Valoración inicial • Matrículas del expediente del alumno/a: Te aparecerá la lista de matrículas que constan en el expediente global del alumno/a. • Matrículas del expediente de centro: Matrículas realizadas por el/la alumno/a en nuestro centro. 10 Consejería de Educación y Ciencia – Junta de Andalucía
Description: