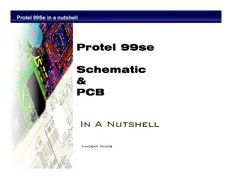
Protel 99se In A Nutshell PDF
Preview Protel 99se In A Nutshell
PPrrootteell 9999SSee iinn aa nnuuttsshheellll Protel 99se Schematic & PCB In A Nutshell Vincent Himpe Protel 99Se in a nutshell : The environment The Working environment The Main Work Surface This is your working area. It shows schematics, Layout, Simulation waveforms etc. The area can be split to show multiple parts of a design. The Side Panel This panel shows different information depending on the task at hand. The Status Bars This shows you coordinates, object properties, and hints. Keep an eye on this when learning to know the tool. It gives you hints on the things you can do 1/11/2006 Vincent Himpe Protel 99Se in a nutshell : Starting a project Starting a project Creating a new design is straightforward. Just click on File - New design . You can now set the location, name and design type. Design types: MS Access Database. This stores everything in one file. Pro: one file = one project. Easily transferable. Con: Giant file. File corruption = design lost. Windows File system ODBC problems and How to Fix Them Stores all related documents in one directory. ODBC is the database engine used by MS Access. Protel uses Pro: No problems with ODBC driver. this engine to store and retrieve documents in the DDB file. Con: Lots of files. Some programs install New versions of the ODBC drivers. Protel sometimes doesn’t like that. Especially if the new drivers Note: Protel DXP no longer supports the MS Access have replaced some functions with new ones using a different format. database. When opening a design it will be converted to the windows file system. Solution : Reinstall Protel. A local copy of the drivers will be placed Protel’s install directory. 1/11/2006 Vincent Himpe Protel 99Se in a nutshell: Adding files Adding files to your design To add a document: simply right click on the white are of the project and select New. A wizard will pop up and show you the possible files you can create. Importing documents or folders: Right click and select either import, import folder or import project. Note : Keep in mind that Protel can only show the documents it recognizes. While you can import things like PDF files, Protel might not be able to open them. Document types: Schematic and PCB are pretty obvious. Idem for the library documents. CAM files are the definitions to create manufacturing output for your project. These are created form inside the PCB layout tool. Spread sheets are excel 95 format files and can be edited using the built in spreadsheet program. PCB printers are definitions to create layer views. These are created from with in the PCB module. And finally waveform files are created by the simulator. TIP: The project manager and most popup boxes have a windows like view option. Right click on them and you can change between icons, lists , details etc. 1/11/2006 Vincent Himpe Protel 99Se in a nutshell : Basic commands Commands and Menu’s Protel uses the standard windows approach of menus. Simply click and select. Underlined letters on menus can be activate by holding down the ALT key and pressing that letter. However, There are additional hotkeys that follow the Protel way and do not conform to the standard windows way. Most of these are easy to pick up and you will find them very valuable. The rule here is: think what you want to do and type the 2 letters of that action. Place Part = P P Place Wire = P W Place Net = P N Zoom Window And so on. Re-entrant commands. Almost all commands are re-entrant. This means you can invoke a command while already in the process of executing a different one. You can ‘stack’ up to 3 commands like this. Upon completion you return to the previous command and continue where you left off there. Example Place Part, move cursor and do Zoom Window : draw the zoom area. The zoom function will execute and you will find yourself in that area with the part of choice still attached. You can now complete the placement. The status bar gives you information about the commands and their shortcuts at your disposal during almost every step you are taking. Keep an eye on it. 1/11/2006 Vincent Himpe Protel 99Se in a nutshell : schematic capture Schematic Capture Drawing a schematic. In its purest form this is a matter of placing schematic symbols and wiring them up. Protel has all the tools to do just that and more. The side panel shows you the currently loaded parts libraries and their contents. You can simply browse these and place parts as you go using the buttons on this panel. To pull in the schematic information make sure that Browse SCH is selected. You can also switch between the library browser and schematic browse. Browsing the library and placing parts: Select the library of choice in the library list Select part from the list Hit the Place button The part will be taken to the currently active schematic. You can modify part parameters by pressing the TAB button A preview of the part symbol is shown. If the part consists of multiple sub parts you can browse these using the part buttons. 1/11/2006 Vincent Himpe Protel 99Se in a nutshell Schematic Capture Over time you will know the parts by heart. To place parts directly simply invoke Place Parts : (P-P) and key in the part reference. Part attributes: Designator: This is the label by which the part is known. Ending the designator in a question mark allows the annotator to assign a unique number automatically. Part Type: This is the parts ‘Value’. Like 1K or 74Hc00 Footprint: This is the assigned footprint for the PCB layout To place a part simply point the cursor crosshairs to the desired location and click left mouse button to place. A part stays attached to the cursor to make life easy. Part Placement Hotkeys: During placement you can invoke these commands Spacebar allows you to rotate a part before placing. X : flips part along X axis Y : flips part along Y axis TAB : allows you to edit part parameters Ins: Pick up parameters from already placed part. This allows you to ‘clone’ and existing part. Very handy to speed up the placement process. ESC : end task. 1/11/2006 Vincent Himpe Protel 99Se in a nutshell Schematic Capture Once parts have been placed its time to wire them together. Place Wire (PW) allows you to interconnect individual pins. Only Wires have an electrical property. You can assign a net name to a wire ply placing a net identifier (P N) or a power object (P O) Any wire not having a net name will be assigned one by the netlister. These are invisible but guaranteed to be unique. Any electrical pin that touches the wire will be connected. Any electrical connection that has the same net name will be connected. Net names are NOT case sensitive. TIP: There is an option to automatically insert the junction symbols ( the little black dot that show where an electrical junction is made ). LEAVE THIS ON ( it is by default ). This way you will catch drawing errors you might not spot otherwise. The little cross on the left is made from two horizontal pieces of wire and a big vertical piece of wire. The auto junction adds the dot on the left. The right cross was made with the auto junction off. No dot appears but there is still an electrical connection and the netlister will pick it up. To avoid this problem wires should only butt together on corners. Never in the middle of a wire. Such hidden butting points are traps for short circuits. 1/11/2006 Vincent Himpe Protel 99Se in a nutshell Schematic Capture Moving and dragging Stuff around Protel has a number of commands that allow you to move stuff around including the rubberbanding of connections. As always commands are re-entrant. Objects are selected if they are shown in Yellow. An object is in focus is a dashed rectangle is encompassing it, or in case of a wire it has the hotspots shown in it Deleting Stuff: DEL : deletes the component in focus.. Single click on a part to put it in focus. CTRL-DEL: deletes a group of selected objects. To add to a selection use Select Inside Select Outside or simply hold down the SHIFT key and click on an object. Copying Stuff: Hit Edit Copy and click on a location to copy to the clipboard. Hit Edit Paste and move the selection around. Only objects that are selected ( in yellow ) will be copied. Moving Stuff: Single objects can be moved by simply holding down the left mouse button over them and dragging them around. Electrical connections are NOT maintained. Selected objects ( the yellow colored ones ) can be moved as a group by executing Move Selection. Dragging stuff: Select Move Drag to move a part while maintaining electrical connections. The connections will rubber-band as you go. Equally groups of objects can be dragged by executing Move dRag Selection Flipping Stuff: while moving or dragging stuff around you can re-orient it by hitting spacebar to rotate in steps of 90 degrees counterclockwise , or X and Y to flip around X and Y axis. 1/11/2006 Vincent Himpe Protel 99Se in a nutshell Schematic Capture Global edits: You can set parameters for individual objects by hitting the tab key during placement or by double clicking on the object after placement. It is equally possible to apply parameters to multiple objects. The Global button at the bottom of the popup window opens the advanced editing dialog. This sets the filter for the components that will This sets values that have to be applied when be affected by the changes. the change is performed 1/11/2006 Vincent Himpe
