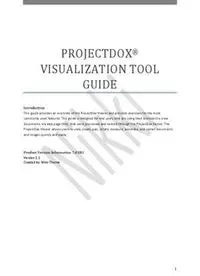
ProjectDox Viewer Training Guide PDF
Preview ProjectDox Viewer Training Guide
® PROJECTDOX VISUALIZATION TOOL GUIDE Introduction This guide provides an overview of the ProjectDox Viewer and provides exercises for the most commonly used features. This guide is designed for end users who are using their browsers to view documents, via web page links, that were processed and cached through the ProjectDox Server. The ProjectDox Viewer allows users to view, zoom, pan, rotate, measure, annotate, and redact documents and images quickly and easily. Product Version Information 7.0 SR1 Version 1.1 Created by: Nikki Thorne 1 Table of Contents ® ProjectDOx Visualization Tool Guide ........................................................................................................... 1 Introduction .......................................................................................................................................... 1 Product Version Information 7.0 SR1 ................................................................................................... 1 Introduction .............................................................................................................................................. 4 ProjectDox Visualization Tool ................................................................................................................... 4 ProjectDox Visualization Interface ............................................................................................................... 4 ProjectDox Visualization Display Toolbar ............................................................................................. 5 Training Exercises .......................................................................................................................................... 6 How to turn on and off layers of DWG files .................................................................................................. 6 How to use the Search and Measurement Features .................................................................................... 7 Fig.1 ........................................................................................................................................................... 8 How to Use the Measurement Tool and File Scale ....................................................................................... 9 How to use the Search and Measure Count features ................................................................................. 10 How to add Markups to a file ..................................................................................................................... 11 Fig.2 – Wheel Chair Access Issue ............................................................................................................ 12 How to Adjust the Size of a Markup ........................................................................................................... 14 How to Resize a Markup ............................................................................................................................. 15 How to Open Existing Markups in ProjectDox ............................................................................................ 15 How to Review Existing Changemarks ........................................................................................................ 16 How to Edit an Existing Markup Layer ........................................................................................................ 17 Adding More Markups ................................................................................................................................ 18 Fig. 4.2 – Verify Egress ............................................................................................................................ 20 How to Use Measurement Count Takeoffs ................................................................................................. 21 How to Use Measure Takeoffs .................................................................................................................... 23 Negative Area checkbox .......................................................................................................................... 24 How to remove delete a measurement .................................................................................................. 25 How to resize a measurement ................................................................................................................ 25 How to Use the Strikeout Feature .............................................................................................................. 25 How to Compare File Versions .................................................................................................................... 26 How to Compare Markup File Versions ...................................................................................................... 27 How to Compare Text Files ......................................................................................................................... 28 How to Compare Two File Versions ............................................................................................................ 29 How to Compare File Versions and Set Alignment Points .......................................................................... 30 Fig.5 ......................................................................................................................................................... 31 How to Use the Nudge Feature .................................................................................................................. 33 2 How to Extract ChangeMarks ..................................................................................................................... 33 How to Add a Image Stamp ........................................................................................................................ 34 Fig.4.3 ...................................................................................................................................................... 35 Fig.4.4 ...................................................................................................................................................... 35 How to create a Stamp Template ............................................................................................................... 36 How to Add a Markup Stamp ...................................................................................................................... 40 How to Create a Batch Stamp Template ..................................................................................................... 40 How to Use the Redaction Tool .................................................................................................................. 41 How to Publish Markups ............................................................................................................................. 42 How to use Redact to Phrase List & Redact by Phrase ............................................................................... 43 How to Print a File ....................................................................................................................................... 45 How to Add and Edit Watermarks/Banners ............................................................................................... 46 Fig.6 ......................................................................................................................................................... 47 Toolbars................................................................................................................................................... 48 Main Toolbar ....................................................................................................................................... 48 ProjectDox Visualization Enterprise Functions Menu ......................................................................... 48 ProjectDox Viewer Display Toolbar..................................................................................................... 55 ProjectDox Compare Toolbar .................................................................................................................. 57 Set Alignment Tools ............................................................................................................................ 58 Tool Properties Toolbar .......................................................................................................................... 59 ProjectDox Viewer Task Pane ................................................................................................................. 61 HOT KEYS ..................................................................................................................................................... 64 HOT KEYS ................................................................................................................................................. 64 3 Introduction ProjectDox Visualization Tool If you have not installed the ProjectDox Components from the Login Page the first time you access a published document for viewing through your browser, you will be required to download the ProjectDoxClientX control onto your system. Some network administrators require users have Administrative rights to their PC to install ActiveX components. If you are unable to successfully install contact your IT department to get sufficient rights to install this software. If you have sufficient rights and have not installed from the Login Page you will be prompted once you select a file for the first time. The ActiveX security alert will display at the top of the page requesting a right-click to allow the install. Once installed, if you have ActiveX controls blocked in your browser option settings, you will need to select Allow Blocked Content from the IE Security bar when prompted. ProjectDox Visualization Interface 4 ProjectDox Visualization Display Toolbar All users granted permission to view files in ProjectDox have access to the below general features from the user interface. Additionally, there are keyboard hot keys available and additional right-click features that can be accessed while reviewing files. The ProjectDox Viewer display toolbar contains tools to control how images display. Color. Use this button to change the background color of file types with "transparent" background colors, such as monochrome raster and vector file types (color raster files are not affected) to black, white, or gray. Monochrome: Available from the color menu is also the Monochrome setting. Turning on Monochrome change all lines of a color vector image to a single color (the default is black) while leaving markup entities in color for quick identification. Set Visible Layers. Turn image layers (e.g., layers of a DWG file) on or off to minimize clutter in the view window or to focus on a particular area or part. Rotate. The Rotate button allows you to rotate the image in 90 degree clockwise increments. Fit All. Returns the zoom level to 100% so the full image displays in the ProjectDox window. Fit Width. Ideal for 8.5” X 11” office documents, Zoom Width changes the zoom level so that the entire width of the image appears in the window. You can read rows of text without having to scroll right and left to see the entire line. Zoom Slider. You can move the slider ball from left to right to increase or decrease magnification. Move left to decrease, right to increase. The ball snaps back to center on release. Pan/Zoom. When zoomed in on an image, use the Pan tool to maneuver around the image. 5 Magnifier. Use the Magnifier to summon a magnified view window on your image. The magnification can be adjusted and a toggle tool is available to allow you to switch between eye glass , bird’s eye , and docking behavior . Page Control. Use page control to navigate through the pages of your documents. You can select a specific page from the drop-down list. Training Exercises The ProjectDox viewer contains a variety of tools and features to assist in review and marking up of electronic plans and documents. The following section provides exercises to familiarize you with some of the more common tools used when reviewing plans and can be used as a resource reference How to turn on and off layers of DWG files Using the Set Visible Layers dialog feature image layers (e.g., layers of a DWG file) can be turned on or off to show specific aspects of drawing file. In this exercise we want to demonstrate how to remove, restore and hide various layers of the file. st 1. Open 1 Floor Architectural.dwg in the viewer. 2. Click the Set Visible Layers icon next to the scroll bar and move the Set Visible Layers dialog to the side of the drawing. 3. De-Select the check box(s) next to the following layers and notice the changes to the file: st 1. 1 Floor Plan|2FIN st 2. 1 FloorPlanIEquipment st 3. 1 Floor Plan| Interior Walls 4. Click Restore Defaults to undo any changes you have made. 5. Click Hide all. 6. Select the checkboxes for : st 1. 1 Floor Plan |Partitions st 2. 1 Floor Plan |FACH 7. Close the dialog box. 6 How to use the Search and Measurement Features The search feature allows text contained in a document or drawing to be searched. You can search using parameters such as Match Case, Find Whole Word Only, wildcards and even macros allowing for quicker recognition of aspects within a file. The measurement feature provides a set of tools that can be used for drawing and images files. When using the measurement tool you should first set a standard measurement scale or calibrate a baseline distance to use as a scale by selecting the Measurement function and Measurement Settings dialog. The dialog allows you to select the scale factor to use, and precision units for measurement value display results when using the measurement tools (distance, area, angle, xy value, and perimeter). The measurement tool uses an interval of 0 to 360 degrees for all angular measurements. The following exercises we will use the search feature to locate specific values in the “Brookwood Plat.dwg” file and use the measurement tool to determine size, distance etc. 1. Select the file Brookwood Plat.dwg from the thumbnail view. 2. Locate section 100 in this file by typing 100 into the Search dialog box in the top right of the viewer. 3. Click the Measure Function arrow in the Main Toolbar and select Settings. Make the following selections and click the “OK” button to complete. • Measuring System = English • Unit = ft • Precision = 0.01 7 4. Click the Measure Function arrow and select Calibrate. 5. Place a checkmark to use the Snap feature. • Snap is only available for CAD-Like formats 6. Click the left mouse button on the first point then the last point (just pass the green line)in the distance to use as the baseline as seen below. 7. Enter the value of 101.88 8. Click OK Fig.1 9. Select to activate the Measure toolbar to the left hand side of the viewing area and select to measure a single line. 10. Using the line measurement verify the measurements for each of the four sides of Section 100. You should notice that the measurements match what has been entered on the file. Now let’s measure another section of the file and find its square footage using another measurement feature called Measure Polygon. 11. Select Measure Polygon and measure section 99 to find the square footage. 12. Select a corner of section 99 and perform a left mouse click move to the next section point and left click on each corner covering the space for calculation. 13. To release and calculate the distance and square footage click the right mouse button. • The calculations will display in the Main Toolbar including segment distance, perimeter and area. For this example the square footage or area will match the area/square footage indicated on the drawing file (5,080 SF). 8 How to Use the Measurement Tool and File Scale The measurement tool can be calibrated to the scale provided by the architect in the file. This exercise will familiarize you with steps to set the measurement settings and calibrate the file to use the information provided in the scale to perform measurements on the file. 1. Select the file Brookwood Plat.pdf and view it in a separate window. 2. Locate lot 100 using the Zoom Window display toolbar. • Notice the search feature is disabled because no indexing was done for file when converted to PDF. 3. Click the Measure Function arrow , select Settings and make the following selections clicking the OK button to complete. • Measuring System = English • Unit = ft • Precision = 0.01 4. Locate the scale at the bottom of the page by right clicking the mouse and selecting Fit All from the menu or use the Fit All icon in the Display Toolbar. 9 5. Click the Measure Mode arrow and click Calibrate. 6. Select the Snap feature. 7. Choose your first point on the scale as 0 and the second point 120. 8. Type in the distance in the dialog box to be 120 to match the scale and click OK. 9. Verify the measurements for each of the four sides of Section 100. th • Measurements of PDF files are typically 1/100 of an inch off the original measurement due to file conversion. This is has been deemed an acceptable and standard practice. 10. Select Measure Polygon and measure for the square footage of section 99 11. Select a corner of section 99 and perform a left mouse click move to the next section point and left click on each corner covering the space for calculation. 12. To release and calculate the distance and square footage click the right mouse button. • The square footage calculated will display in the Main Toolbar and show the Segment Distance, Perimeter and Area calculated. How to use the Search and Measure Count features The Measure Count tool allows you to easily count items in a drawing - such as fixtures in a floor plan, screws on a design, etc. A marker is placed on the counted item to serve as a placeholder and when used with the search feature can be a powerful and time saving tool. In this exercise we will search a drawing file for all the Photoelectric Smoke Detectors which are indicated by the letter “P” in the file. 1. Select and view the file FP-1.dwg. 2. Enter the letter “P’ into the search window 3. Click the Find icon to locate the first instance of “P” • Highlighted in blue 4. Select Measure to enable the Measure Toolbar to the left hand side of the viewing screen. 5. Select the Measure Count icon. 6. Click on an area close to the first instance of “P” 10
