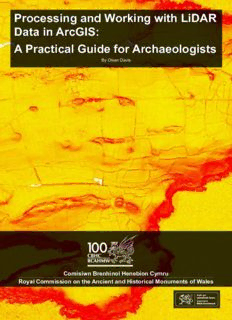
Processing and Working with LiDAR Data in ArcGIS: A Practical Guide for Archaeologists PDF
Preview Processing and Working with LiDAR Data in ArcGIS: A Practical Guide for Archaeologists
Processing and Working with LiDAR Data in ArcGIS: A Practical Guide for Archaeologists By Oliver Davis Comisiwn Brenhinol Henebion Cymru Royal Commission on the Ancient and Historical Monuments of Wales Processing and Working with LiDAR Data in ArcGIS: A Practical Guide for Archaeologists Published in 2012 by The Royal Commission on the Ancient and Historical Monuments of Wales. Comisiwn Brenhinol Henebion Cymru Royal Commission on the Ancient and Historical Monuments of Wales Plas Crug, Aberystwyth, Cymru/Wales, SY23 1NJ Ffacs/Fax: 01970 627701 Ffôn / Telephone: 01970 621200 e-bost: [email protected] e-mail: [email protected] Gwefan: www.cbhc.gov.uk Website: www.rcahmw.gov.uk The Royal Commission is the investigating body and national archive for the historic environment of Wales. It has the lead role in ensuring that Wales’ archaeological, built and maritime heritage is authoritatively recorded and understood, and seeks to promote appreciation of this heritage nationally and internationally. Credits © Crown Copyright. RCAHMW 2012. All rights resereved. No part of this book may be reproduced, stored in a retrieval system or transmitted in any form or by any means, electronic, mechanical, photocopying, recording, scanning or otherwise, without permission from the publisher. Copyright - Esri Esri, ArcGIS, ArcScene, ArcCatalog, ArcMap, 3D Analyst, and ArcToolbox are trademarks, registered trademarks, or service marks of Esri in the United States, the European Community, or certain other jurisdictions and are used herein under license. Cover: LiDAR visualisation of Skomer Island, Pembrokeshire (© Crown: All rights reserved. Environment Agency. LiDAR view generated by RCAHMW). www.cbhc.gov.uk www.rcahmw.gov.uk 2 Processing and Working with LiDAR Data in ArcGIS: A Practical Guide for Archaeologists Contents 1.0 SUMMARY ............................................................................... 4 2.0 PART 1 – WHAT IS LIDAR AND HOW IS IT COLLECTED? .. 4 2.1 What is LiDAR? ................................................................... 4 2.2 How is LiDAR data collected? ........................................... 4 2.3 Where can LiDAR data be obtained? ................................ 6 3.0 PART 2 – WORKING WITH LIDAR DATA ............................... 6 3.1 Processing raw LiDAR data files ....................................... 6 3.1.1 File and folder management ....................................... 7 3.1.2 Converting ASCII to Raster ......................................... 7 3.1.3 Creating a mosaic ........................................................ 8 3.1.4 Converting pixel values .............................................. 10 3.2 Visualising LiDAR data ...................................................... 11 3.2.1 Creating a hillshade model ......................................... 12 3.2.2 Creating a slope model ............................................... 14 3.2.3 Local relief modelling .................................................. 15 3.3 Creating 3D visualisations ................................................. 16 3.3.1 Creating a 3D surface from LiDAR data ..................... 16 3.3.2 Projecting shapefiles and rasters in 3D ..................... 20 4.0 FURTHER READING ............................................................... 23 3 Processing and Working with LiDAR Data in ArcGIS: A Practical Guide for Archaeologists 1.0 SUMMARY These notes provide basic step-by-step instructions for archaeologists intending to use, analyse and interpret airborne LiDAR data. The aim is to provide an explanation of, and guide to, the basic technique of creating simple visualisations, such as a hillshade, from raw LiDAR data tiles (ASCII files) in ArcGIS 10. The guidelines are also applicable for ArcGIS 9 users as the processing follows the same general structure. 2.0 PART 1 – WHAT IS LIDAR AND HOW IS IT COLLECTED? 2.1 What is LiDAR? Airborne Light Detection and Ranging (LiDAR) is a method of remote sensing that obtains three- dimensional data points by using a laser mounted on an aircraft. Sometimes known as Airborne Laser Scanning (ALS), it was originally developed for military purposes in the 1970s and 1980s. It was first used as a means of finding submarines, but it was subsequently turned to terrestrial use to produce highly detailed terrain models. In the UK the civilian use of LiDAR was pioneered by the Environment Agency who, in the mid-1990s, began using it as a tool to produce cost- effective terrain maps in order to assess flood risk. Its application for the identification of archaeological features, however, has only been fully realised in the last 10 years as high- resolution datasets have become available. Airborne LiDAR provides the ability to acquire detailed three-dimensional data over a large area in a relatively short period of time. It is a powerful tool for identifying and mapping features with a topographic expression, but is best used as part of a remote sensing toolkit that encompasses aerial photography and ground-based approaches to landscape archaeology. 2.2 How is LiDAR data collected? In order to collect data the LiDAR sensor is mounted below an aircraft where it emits short infrared laser pulses towards the earth’s surface, fan-shaped across the flight path (Figure 1). Each pulse results in multiple echoes or ‘returns’. The first return will usually be received from the tops of trees and vegetation, but as the laser penetrates the canopy further returns are received from branches and understorey. Typically, the last return is received from the ground surface. As the aeroplane moves forward the position of each return, or point, can be calculated using a satellite navigation system in tandem with a fixed ground-base system, while the pitch, roll and yaw of the aircraft is recorded by an inertial measurement unit to increase accuracy. Each point therefore has a set of x, y, and z coordinates to reflect its position and elevation. Figure 1: Principles of LiDAR collection (after Holden et al. 2002). 4 A LiDAR survey produces thousands of such points, which when imported into a Geographic Information System (GIS) produces a point cloud: literally a cloud of points. The point cloud can then be processed, using computer algorithms, to remove all but the first and last returns. The remaining data can then be used to create a Digital Surface Model (DSM) and Digital Terrain Model (DTM) for visualisation and interpretation. A DSM is a model of the surface of the earth, generated from first return points, which includes all the features on it such as vegetation and buildings (Figure 2), whereas a DTM is a ‘bare- earth’ model, generated from last return points, with vegetation and buildings (and sometimes archaeological features) stripped away (Figure 3). A DTM is particularly useful for seeing the ground surface beneath high vegetation. The higher the density of measured points per square metre (resolution) the greater the clarity and detail of archaeological features. Generally, 2 metre resolution data are inadequate for recording many archaeological features. The basic minimum is 1 metre resolution, but typically, it is recommended that two hits per square metre gridded to 0.5 metre ground resolution are required for recording the majority of archaeological features, particularly in woodland. It is possible to collect more points per metre to obtain greater resolution, but this comes at a much greater cost. Clearly, one of the key areas for the application of LiDAR is in wooded environments, but it is also an extremely useful tool in extensive upland landscapes, where it can be a fast and cost- effective means of mapping topographic features. Figure 2: Digital surface model (DSM) of Caerau Camp, Cardiff, showing the distinctive triangular interior of the hillfort set amongst houses and trees and buildings (© Crown: All rights reserved. Environment Agency, 100026380, 2011, LD2012_01_06. Funded by the Royal Commission on the Ancient and Historic Monuments of Wales, Cadw, Welsh Government, and National Museum Wales. LiDAR view generated by RCAHMW). 5 Processing and Working with LiDAR Data in ArcGIS: A Practical Guide for Archaeologists Figure 3: ‘Bare earth’ digital terrain model (DTM), with houses and trees stripped away reveals the magnificent sculpted ramparts and ditches (© Crown: All rights reserved. Environment Agency, 100026380, 2011, LD2012_01_07. Funded by the Royal Commission on the Ancient and Historic Monuments of Wales, Cadw, Welsh Government, and National Museum Wales. LiDAR view generated by RCAHMW). 2.3 Where can LiDAR data be obtained? A number of commercial companies in the UK regularly collect LiDAR data and are able to supply archived survey data. However, off-the-shelf archived data may neither have been collected at a sufficiently high resolution, nor carried out at a suitable time of year (i.e. leaf- off conditions), in which case it may be necessary to commission a new survey. This guide illustrates standard methods for working with Environment Agency ASCII files, but other datasets are available. 3.0 PART 2 – WORKING WITH LIDAR DATA Requirements for this guide: Software: ESRI ArcGIS 10. Applications: ArcMap, ArcScene, ArcCatalog, ArcToolbox. Extensions: 3D Analyst, Spatial Analyst. 3.1 Processing raw LiDAR data files LiDAR data is usually supplied in ASCII file format on a data CD. It is likely that you will receive two folders from your supplier: one that contains DSM data (sometimes pre-fixed D_ASCII) and one that contains DTM data (sometimes pre-fixed V_ASCII). Both will need to be converted to Raster format to be viewed in ArcMap. 6 3.1.1 File and folder management It is best at the outset to create and re-name the files and folders that you are going to be using: 1. Create a folder called LiDAR_data_ProjectXYZ into which all your raw data and working data will be placed. 2. Make a copy of the D_ASCII and V_ASCII folders from the CD and move them into a new folder called Raw_data within the folder LiDAR_data_ProjectXYZ. 3. Re-name the D_ASCII folder ASCII_DSM and the V_ASCII folder ASCII_DTM. 4. Re-name the files in these folders by their OS 1km grid square (e.g. ST8896). 5. Create two new folders in Raw_data called Raster_DSM and Raster_DTM – these will be where the converted ASCII files will be saved. 3.1.2 Converting ASCII to Raster You now need to convert the ACSII files to Raster format so that you can work with them in the GIS: 1. Open up a blank ArcMap document and then open ArcToolbox. 2. Select Conversion Tools – To Raster – ASCII to Raster. 3. In the pop-up box select the ‘Input ASCII raster file’ you want to convert from the ASCII DSM or ASCII_DTM folders. 4. In ‘Output raster’ select the location and file name where you want the raster file to go (this should be either the Raster_DSM or RASTER_DTM folder you created earlier). The file name should be the same as the input file. 5. Output data type – select Float (this is important because if you choose ‘Integer’ here, the raster dataset will have a ‘stepped’ effect). Esri software graphical user interfaces are the intellectual property of Esri and are reproduced herein by permission. All rights reserved. 7 Processing and Working with LiDAR Data in ArcGIS: A Practical Guide for Archaeologists 6. Environments – make sure output coordinates are selected as British National Grid. Esri software graphical user interfaces are the intellectual property of Esri and are reproduced herein by permission. All rights reserved. 7. Press OK and repeat until all ASCII files have been converted to Raster. 3.1.3 Creating a mosaic You now need to link all the Raster files together into a single mosaic from which you can create visualisations from the LiDAR data: 1. Open up ArcCatalog and navigate to the folder LiDAR_data_ProjectXYZ. 2. Within the folder LiDAR_data_ProjectXYZ create a new folder called Mosaic. 3. Within the folder Mosaic, create two new folders called DSM and DTM. 4. Within the DSM folder, right click, and select New – File geodatabase, and name it ProjectXYZ_DSM. 5. Double click on the new geodatabase you’ve created – you now need to import a file to mosaic all the others to. 6. Within the geodatabase, right click – Import – Raster dataset. 7. In the pop-up box, choose an Input Raster from your Raster_DSM folder (it doesn’t matter which file), making sure the Environments are set to British National Grid. 8 Esri software graphical user interfaces are the intellectual property of Esri and are reproduced herein by permission. All rights reserved. 8. Once this file has been imported into the geodatabase you now need to select the others to mosaic it to. 9. Within the geodatabase, right click on Raster – Load – Load data. 10. In the pop-up box, in the ‘Input Raster’ box select the Rasters you want to mosaic together (excluding the one you’ve just imported). 11. In ‘Target Raster’, make sure the Raster you originally imported is selected. 12. Make sure that ‘Mosaic Operator = Mean; and Mosaic Colourmap Mode = Match. 9 Processing and Working with LiDAR Data in ArcGIS: A Practical Guide for Archaeologists Esri software graphical user interfaces are the intellectual property of Esri and are reproduced herein by permission. All rights reserved. 13. Make sure output coordinates (in Environments) are set to British National Grid then hit ‘OK’. 14. You now have a DSM Mosaic – repeat process for DTM. 3.1.4 Converting pixel values Raw data are often supplied with height values in millimetres (if so it will be necessary to convert these to metres) while archived data height values will normally be in metres. In ArcMap, use the ‘identify’ tool to check some spot heights by clicking on your mosaic. If the ‘pixel value’ (i.e. height) is broadly what you expect for the specific landscape then no calculation is required – go to 3.2. However, if the ‘pixel values’ given are exceptionally high (e.g. 100,000 for a landscape with a height of 100 metres), then the data will need to be converted: 1. In ArcCatalog, navigate to the folder Mosaic and go into the DSM folder. 2. Within DSM, create a new folder called ‘DSM_Conv’. 3. Now open up a blank ArcMap document and add the Mosaic_DSM dataset as a layer. 4. Open up ArcToolbox and select: Spatial analyst tools – Map algebra – Raster calculator. 5. In the pop-up box, double click on the Mosaic_DSM layer and enter the equation ‘/1000’. 6. Select location (DSM_Conv folder) and name of output raster (DSM_mm_to_m). 10
Description: