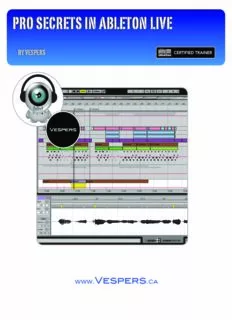
Pro Secrets in Ableton Live PDF
Preview Pro Secrets in Ableton Live
PRO SECRETS IN ABLETON LIVE BY VESPERS Vespers Vespers www. .ca e c i t o n Is This You? This book is not intended for total newbies to Live. It is not an intro to Live. If you are a brand new user, this book will quite likely confuse you. This book is for users who have read the manual and understand the basics of the program, but are looking to take their knowledge and skill to the next level. It’s not a comprehensive list of every pro technique, but a collection of some of my favorites. In the following pages you’ll learn some mid and advanced level Live techniques. What Version of Live Do You Have? This book is written for users of Ableton Live 8 and Suite 8. Due to limitations in Live Lite and Intro, some of the techniques may not work in these and earlier versions of Live. Shout Outs! I’ve had an abundance of support and guidance in the creation of this e-book. Some of my first mentors and influences were Ill Gates, Myagi, and Rennie Dubnut Foster. They taught me a lot about electronic music. Huston Singletary, Ableton’s Lead Clinician, and the other trainers in my certification group: Tommy Faulds, Jake Perrine, Joaquin Jiminez, Will Dogget, Christopher Schlyer, and Brett Davis. Some of these techniques were inspired by them. And, finally, my Youtube subscribers, Twitter followers, and Facebook fans. Your questions and comments fueled me to create this. Thank you! s p i t o r p What makes the pros different from the amateurs? During my time as a computer music producer, I’ve had the opportunity to network with and learn from some top notch producers. I’ve always been fascinated by what the difference is in their mindset and patters that makes them exceptional, so I studied them carefully. Here’s what I’ve learned. The core secret of the pros is that they spend the time to master their tools and reduce or automate repetitive tasks. This allows them to stay in the creative flow when inspiration occurs. Think of your workflow as a road and your inspiration is a Ferrari. If you’re going to cruise at 200 mph and achieve all you’re capable of, do you want to be going over speedbumps or riding on a nice flat highway? Pros invest the time to eliminate the speedbumps. When I first started producing music, I recall having many moments of inspiration where I’d be excited to start writing, but then I’d get on the computer and I just didn’t have the skills and workflow to get the ideas out of my head fast enough. The program felt cumbersome...like it was getting in my way and holding me back. This wasn’t the program’s fault, of course; it was the fact that I hadn’t yet taken the time to master it. Now that I’ve invested (and continue to invest) the time to master it, the program feels like an extension of my mind and empowers me to create with ease. I am able to flow ideas effectively from conception in my mind to reality in the computer. Rather than have you invest the years of time I spent exploring the program, reading manuals, and studying pros, I’d like nothing more than to give you the straight goods right here! This e-book is all about removing the speedbumps and teaching you all the knowledge I’ve gained in the last 7 years as a music producer. PRO SECRET #1: GET ORGANIZED By default, Live’s user interface uses shades of grey. Everything tends to blur together and it can be difficult to visually identify various elements quickly. I’m a big fan of organizing as you go. This way you don’t waste needless time searching for things. Here are some ways Live provides for you to get organized. Name Your tracks The first step to getting organized is renaming your tracks. Do this by pressing Command + R (Mac), Control + R (PC). I name everything, as I create it. One of my fellow producers told me this was a waste of time, so we opened one of his projects and I asked him to show me where his hi hi hats were, watching as he spent about 2 minutes soloing various un-named elements until he finally found them. They turned out to be a grey track named Audio 26. 2 minutes may not seem like that long, but imagine now that you’re in the peak of a creative flow and you have an idea you want to get down. 2 minutes would seem like a lifetime. Also, add up those 2 minutes over years of producing and you have a very bad habit, wasting a lot of precious time and inspiration. Color Your tracks Live allows you to color your tracks, allowing quick, visual identification, rather than scrolling through a sea of homogenous grey. Use the color scheme below to add color by Right / Control clicking and selecting a shade from the color panel. ELEMENT COLOR Atmospherics & Effects Vocals Synths Percussion (additional percussion elements) Main Beats (kick, snare, hats) Bass Sub Bass Color Different Versions of Your Clips On the same track, I often create several versions of clips. Say, for example, I have a change in my MIDI percussion pattern. I color these clips differently for easy visual identification during sequencing. Vespers www. .ca PRO SECRET #2: BROWSER POWER The Browser is the area we go to most frequently when adding new devices or content to our sets. Given the amount of time we spend in there, it makes sense to master this area. Quickly Clean Things Up When browsing through various folders, looking for sounds, it can get pretty messy. For example, I often find myself deep in the depths of the Instrument Racks folder, but then I may want to add another type of device like a Gate. Rather than scroll up and down or close all the folders individually, simply double click on the Live Device Browser icon and it’ll instantly close all folders. You can achieve the same thing by Right / Control clicking in the browser window and selecting Close All Folders. Then you can click on the word Name in the browser to reorder the contents alphabetically from top to bottom. Bookmark File Browser Locations When in one of the three File Browsers, you can click on the Bookmarks bar and add a Bookmark by selecting Bookmark Current Folder. Now you can easily go back to your most frequently used locations by using the Bookmarks bar. Vespers www. .ca PRO SECRET #3: TOP KEYBOARD SHORTCUTS When producing music, you do some common functions over and over again. One of the main habits of power users is they have mastered the keyboard shortcuts so they are blindingly fast with the program and move much more quickly than the average user. When inspiration hits and you’re in a creative zone, you want to be able to get ideas out of your head fast and just flow. Before I learned the shortcuts, I felt like the program was getting in the way of my inspiration and holding me up. Now that I’ve mastered them, I feel like the program is an extension of my mind and body. Live has tons of built-in keyboard shortcuts. In this section I’ll explain not just what they are, but also how to use them. Getting to know them is the best way to get faster with the program. Shortcuts allow you to spend more time making music and less time navigating menus. Essential Shortcuts 1. Duplicate 1. Shortcut: Command + D (Mac), Control + D (PC) 2. What it Does: This command will Duplicate virtually anything fast. Audio clips, MIDI clips, tracks, devices etc. I use it most frequently in Arrangement View when copying loops out across the sequencer window, or when editing audio / MIDI clips with snap to grid on to create beat repeat style glitch effects. I also use it to Duplicate whole tracks if I’m layering up synths or if I have created a chain on a track that I want to use on another one. 2. Click + Drag Duplicate 1. Shortcut: Option + click and drag (Mac), Control + click and drag (PC) 2. What it Does: Holding the Option / Control key, then clicking on an item, you can easily drag to Duplicate and place MIDI and audio clips or MIDI notes wherever you release the mouse. This is best used when you want to place a clip or a note in a specific place, rather than just create a Duplicate right next to the original. I use it frequently when editing MIDI notes. 3. Toggle track / Clip View 1. Shortcut: Shift + Tab (Mac), Shift + Tab (PC) 2. What it Does: This quickly toggles between clip and track view without having to click on the clip overview and track view selector in the bottom right of the screen. I often want to edit device settings on a track, then shift over and work on editing the clip contents. This is a super fast way to switch between them. 4. Toggle Pointer & Pencil Tool 1. Shortcut: Command + B (Mac), Control + B (PC) 2. What it Does: Toggles draw mode on and off (the pencil tool). The draw tool is used in Session View to modify envelopes and MIDI, or in the Arrangement View for modifying automation. Vespers www. .ca 5. Group 1. Shortcut: Command + G (Mac), Control + G (PC) 2. What it Does: This command groups items together in different ways, depending on what you’re grouping. If you have MIDI or audio tracks selected, it’ll put them into a group track (busses them together into a track you can expand or collapse). If you have devices selected, it’ll group them into a Rack (an instrument or audio/MIDI effects Rack, depending if your selection contains an instrument or not). If you are in a drum Rack and you select multiple chains in the chain list, this command will group them to a new Drum Rack within your Drum Rack. 6. Insert MIDI Clip 1. Shortcut: Command + Shift + M (Mac), Control + Shift + M (PC) 2. What it Does: This will quickly insert a MIDI clip onto a MIDI track. In Session View it inserts a 1 bar MIDI clip. In Arrangement View, you must select a section of time with your mouse and it’ll insert a MIDI clip the same length as your selection. 7. Grid Control 1. Command + 1 (Mac), Control + 1 (PC) narrows the grid setting 2. Command + 2 (Mac), Control + 2 (PC) widens the grid setting 3. Command + 3 (Mac), Control + 3 (PC) toggles triplet grid on and off 4. Command + 4 (Mac), Control + 4 (PC) toggles snap to grid on and off 8. Loop Selection 1. Shortcut: Command + L (Mac), Control + L (PC) 2. What it Does: This is a big time saver when writing and looping a section for editing in the Arrangement View. Simply select a clip or section of time, then hit the shortcut and your Loop Brace will automatically snap to your selection and looping will be activated. 9. Split Clip 1. Shortcut: Command + E (Mac), Control + E (PC) 2. What it Does: When editing in the Arrangement View, you can select a section of an audio or MIDI clip, hit this badboy, and it’ll detach your selection and break it out into a new clip. Very handy for quick editing. 10. Follow 1. Shortcut: Command + F (Mac), Control + F (PC) 2. What it Does: This toggles on and off the follow function in the Arrangement View, allowing your view of the screen to scroll horizontally and “follow” the section playing, or stay fixed. I usually use follow when zoomed in pretty close and I want to see the clips or notes as they play. 11. Insert Silence 1. Shortcut: Command + I (Mac), Control + I (PC) 2. What it Does: When editing in the Arrangement View, you can select a piece of time on a track or using the Loop Brace and this function will insert blank time (silence) immediately before your selection, shifting the other events to the right. 12. Edit Key Map 1. Shortcut: Command + K (Mac), Control + K (PC) 2. What it Does: Live has the ability to quickly and visually map keyboard keys to certain functions. When you activate this feature, all the functions that are available for mapping will light up orange. Simply click on a function, for example a track solo button, and press a key on your keyboard. Then press the shortcut again and you’ll exit key mapping mode and the key will now toggle on and off solo on that track. This is particularly handy on laptops when you’re on the road and don’t have a MIDI controller. Vespers www. .ca 13. Edit MIDI Map 1. Shortcut: Command + M (Mac), Control + M (PC) 2. What it Does: This is the whole reason I started using Live in the first place; the ability to easily map MIDI controller buttons, faders and knobs to whatever you want in Live. When you activate this feature, all the functions that are available for mapping will light up purple. Simply click on a function, like track volume for example, and then move a fader on your MIDI controller. Then press the shortcut again and you’ll exit MIDI mapping mode and the fader will now control volume on that track. 14. Rename 1. Shortcut: Command + R (Mac), Control + R (PC) 2. What it Does: Renames virtually anything (tracks, clips, devices etc.). I use it to keep organized and name custom devices that I save. 15. Create Fades 1. Shortcut: Command + Option + F (Mac), Control + Alt + F (PC) 2. What it Does: Opens the fades editor for an audio clip. I use this often to eliminate clicks when I’m slicing up audio and to create crescendo / diminuendo effects with longer clips rather than volume automation. 16. Create New track 1. Create New Audio track: Command + T (Mac), Control + T (PC) 2. Create New MIDI track: Command + Shift + T (Mac), Control + Shift + T (PC) 3. Create New Return track: Command + Option + T (Mac), Control + Alt + T (PC) 17. Special Delete 1. Delete Selected Automation Breakpoints: Command + Delete (Mac), Control + Delete (PC) 2. Delete Selected Time: Command + Shift + Delete (Mac), Control + Shift + Delete (PC) 18. Render Loop 1. Shortcut: Command + Shift + R (Mac), Control + Shift + R (PC) 2. What it Does: Renders out your master buss for the area selected with the Loop Brace. I use this for exporting loops that are selected and soloed, or for exporting my entire mixdown when the track is complete. 19. Unfold / Fold All Tracks 1. Shortcut: Option + Click (Mac), Alt + Click (PC) the Unfold / Fold track button 2. What it Does: When in Arrange View only, this will unfold or fold all tracks in the set, rather than just one. There you have it! This is not a complete list of every shortcut in Live. These are the ones I use most frequently and some of the more useful ones you may not know about. DISCLAIMER I’m exclusively a Mac user. I’ve done my best guess to learn what the PC shortcuts are in my examples, but I can’t guarantee that every single one is accurate. If you notice one doesn’t work, please let me know, but don’t gripe about it to me. After all, this book is free. And shame on you for not having Macs anyways ;) (oh, come on, take a joke!). Special thanks to Tom Laskey for helping me out with the editing and PC shortcuts! You rock bro! Vespers www. .ca PRO SECRET #4: MAXIMIZE SCREEN REAL ESTATE A lot of us are producing on laptops with small screens. When editing, you want to clearly see your clips rather than squint at tiny objects. Even if you’re using a larger monitor, it helps to be able to see a clear overview of your track. Unlike many programs that use detached windows you can tab through, Live locks all of it’s browsers and mixer in place. This can really clutter up the screen unless you can quickly de-clutter it. When I’m sequencing or doing detailed edits, I like to hide as much of this clutter as possible so I can focus my attention on the work at hand. I used to do this by clicking all the little show/hide buttons for each section, which is time consuming and interrupts workflow. Now, I’ve discovered a series of shortcuts that quickly allow you to maximize screen real estate. 1. Show / Hide Browser: Command + Option + B (Mac), Control + Alt + B (PC) 2. Show / Hide Detail View: Command + Option + L (Mac), Control + Alt + L (PC) 3. Show / Hide Overview Mode: Command + Option + O (Mac), Control + Alt + O (PC) 4. Show / Hide Mixer: Command + Option + M (Mac), Control + Alt + M (PC) 5. Show / Hide Returns: Command + Option + R (Mac), Control + Alt + R (PC) 6. Show / Hide I/O: Command + Option + I (Mac), Control + Alt + I (PC) You’ll notice that all the shortcuts use the Command + Option (Mac) or Control + Alt (PC) keys. When I want to quickly maximize my screen real estate, I just hold down Command + Option, type in BLOMRI and voila!...the screen is maxed out. Vespers www. .ca BEFORE AFTER
Description: