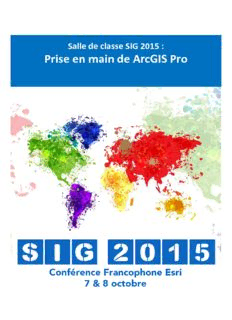
Prise en main de ArcGIS Pro PDF
Preview Prise en main de ArcGIS Pro
Salle de classe SIG 2015 : Prise en main de ArcGIS Pro Sommaire Exercice : Découverte d’ArcGIS Pro ................................................................................................. 3 Temps Estimé : 60 min ..................................................................................................................... 3 Etape 1: Se connecter à ArcGIS Pro .......................................................................................... 4 Etape 2: Migrer et utiliser du contenu dans ArcGIS Pro ........................................................... 5 Étape 3: Symbologie des données .......................................................................................... 11 Etape 4 : Travaillez vos données 3D ........................................................................................ 24 Etape 5 : Édition de données ................................................................................................... 29 Etape 6 : Mise en page .............................................................................................................. 37 Page 2 sur 45 Exercice : Découverte d’ArcGIS Pro Temps Estimé : 60 min Cet exercice a pour objectif de vous faire découvrir ArcGIS Pro. Vous allez apprendre à utiliser le nouveau logiciel proposé par Esri. Vous allez saisir la simplicité de prise en main du logiciel, retrouver les fonctions et les outils que vous avez l’habitude de manipuler dans ArcMap de manière intuitive. Pour information voici les pré-requis matériels : Connectez-vous et gérez les licences de l’application : A partir du navigateur Chrome, connectez-vous au site Arcgis.com Lors du démarrage d'ArcGIS Pro, vous serez invité à saisir votre nom d'utilisateur et mot de passe pour vous connecter à votre compte ArcGIS Online pour organisation. Après vous êtes connecté, vous pouvez choisir de vous connecter automatiquement de sorte que vous n’ayez pas à le refaire à chaque démarrage d’ArcGIS Pro. Pour utiliser ArcGIS Pro dans un environnement déconnecté, sur l'onglet Projet, cliquez sur Licences, et cochez la case pour autoriser l'application de travailler hors connexion. Page 3 sur 45 Etape 1: Se connecter à ArcGIS Pro Pour lancer ArcGIS Pro vous devez vous connecter à votre compte ArcGIS Online ou Portal for ArcGIS. En effet, bien que soumis aux niveaux de licences (Basic, standard et Advanced) que l’on retrouve sur ArcMap, ArcGIS Pro nécessite une connexion à l’un des deux comptes pour pouvoir vous authentifier et vous attribuer le bon niveau de licence qui vous aura été attribué. Double cliquez sur l’icône ArcGIS Pro qui se trouve sur le bureau . L’application se lance. Cliquer en haut à droite de la page de démarrage sur Se connecter Entrez les informations suivante : * ○ Nom d’utilisateur : userxxconf ○ Mot de passe : conf2015 * Attention vous devrez remplacer dans le nom d’utilisateur xx par l’identifient qui figure sur votre poste informatique. Page 4 sur 45 Etape 2: Migrer et utiliser du contenu dans ArcGIS Pro Dans cette étape, vous allez ouvrir un nouveau projet ArcGIS Pro, découvrir la nouvelle interface et importer un document .mxd créé précédemment sur ArcMap 10.2. Vous pourrez constater que l’importation de document .mxd est très simple et permet de facilement créer les liens vers les données qui étaient déjà présentes dans le document ArcMap (.mxd) Une page de démarrage apparaît, dans la partie Creer un projet sélectionnez Vierge. Page 5 sur 45 Une nouvelle fenêtre s’ouvre, dans le champ Nom inscrivez : Formation_arcgispro. Laisser le champ Emplacement avec la valeur par défaut, cliquez sur OK Vous arrivez sur la page principale de l’application, analysez et parcourez les différents menus du ruban (CARTE / INSERTION / ANALYSE / VUE / MISE A JOUR / PARTAGER). Vous retrouvez ici déjà toutes les fonctionnalités importantes d’ArcMap. Sur le bandeau gauche (ContenU) vous retrouvez la table des matières pour afficher les couches à superposer, au centre la fenêtre de navigation et sur la droite la fenêtre de navigation (Projet) aussi connue sous le nom de fenêtre Catalogue sous ArcMap 10.x Page 6 sur 45 Explorez la fenêtre Project de droite, déroulez les dossiers et analysez-les. Lors de la création du projet “Formation_arcgispro” (créé à cet endroit : C:\Users\...\Documents\ArcGIS\Projects\Formation_arcgispro sur le disque dur) le logiciel a créé automatiquement: Page 7 sur 45 Un dossier Cartes qui contiendra toutes les cartes que vous allez créer (2d ou 3d); Un dossier Boîtes à outils qui contiendra tous les processus que vous utiliserez (outils/models/scripts); Un dossier Bases de données avec une géodatabase fichier vide “Formation_arcgispro.gdb”; Un dossier Styles avec les styles utilisés dans vos différentes cartes; Un dossier Dossiers qui contient toutes les connexions aux dossiers que vous allez créer; Nous allons importer une carte au format .mxd créée sous ArcMap dans notre projet Formation_arcgispro. Dans le ruban sélectionner INSERTION puis cliquez sur Importer une carte. Une nouvelle fenêtre s'ouvre, naviguez dans le dossier Poste de travail, puis OS (C:), Dossier Student, ArcGisPro, DataArcMap et sélectionnez le fichier Versailles2014.mxd (C:\Student\ArcGisPro\DataArcMap\Versailles2014.mxd). Enfin cliquez sur Select Page 8 sur 45 Lorsque l’importation est terminée vous allez pouvoir ré-ouvrir votre document mxd provenant d’ArcMap en tant que projet dans ArcGIS Pro. Remarquez que le nom du bloc de données du .mxd (Versailles2014) est gardé et utilisé en temps que carte dans le dossier Cartes de la fenêtre Projet. Dans le cas ou votre document .mxd comporterait plusieurs blocs de données, chaque bloc de données serait enregistré sous forme de cartes différentes dans le dossier Cartes. Page 9 sur 45
Description: