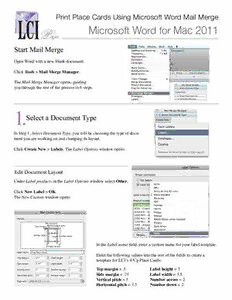
Print Place Cards Using Microsoft Word Mail Merge: Microsoft Word for Mac 2011 PDF
Preview Print Place Cards Using Microsoft Word Mail Merge: Microsoft Word for Mac 2011
Print Place Cards Using Microsoft Word Mail Merge Microsoft Word for Mac 2011 Start Mail Merge Open Word with a new blank document. Click Tools > Mail Merge Manager. The Mail Merge Manager opens, guiding you through the rest of the process in 6 steps. 1. Select a Document Type In Step 1, Select Document Type, you will be choosing the type of docu- ment you are working on and changing its layout. Click Create New > Labels. The Label Options window opens. Edit Document Layout Under Label products in the Label Options window select Other. Click New Label > OK. The New Custom window opens In the Label name field, enter a custom name for your label template. Enter the following values into the rest of the fields to create a template for LCI’s 4-Up Place Cards: Top margin = .5 Label height = 5 Side margin = .75 Label width = 3.5 Vertical pitch = 5 Number across = 2 Horizontal pitch = 3.5 Number down = 2 For Page size, select Letter (8 1/2 x 11 in). Click OK. Your custom template appears in the Product number field. Make sure it is selected. Click OK. Your custom template is now on screen showing 4 quadrants sized to match the 4-Up Place Cards layout. 2. Select Recipients Under step 2, Select Recipients List, click Get List > Open Data Source. Navigate to the spreadsheet of names and table numbers that you have previously made. The Edit Labels window opens: Under the Insert Merge Field menu select the field you wish to use on your place cards by clicking on each individually, then clicking OK after each. Your cursor should be now be in the upper left quadrant along with the merge fields you entered. The other quadrants show <<Next Record>> along with your merge fields. 3. Arrange Your Place Cards In Step 3, you’ll set up the default format for your place cards using the first four place cards. Arrange and format the merge fields as you like in the lower half of each quadrant. Be careful not to disrupt the template layout. If you change the layout by mistake, use Edit > Undo. Don’t forget to get creative with fonts! When you are satisfied with the layout, proceed to step 4. 4. Filter Recipients Step 4 provides options for filtering names on your list. This will only be used if you wish to omit some names that are in your database file, or if you wish to reprint a few addresses from your merged document later on. If your list is fine as is, proceed to step 5. 5 . Preview Your Place Cards All of the information from your spreadsheet has populated into the document and you can pre- view each card by clicking the <<ABC>> and the << and >> buttons. This is a good time to make sure none of the names are too large to fit on one line. When everything looks good, you’re ready to complete the merge. 6. Complete the Merge & Print This is the appropriate time to print one place card sheet as a test. In step 6, click the Merge to Printer icon then select Current Record. This prints just the 4 place cards on the screen, not the entire collection. A print window appears which brings up your print driver. Since you are printing a standard 8 1/2 x 11 sheet, you will not need to set up your print driver to recognize custom dimensions. After printing the test, if everything is properly positioned, click All to print the entire list.
