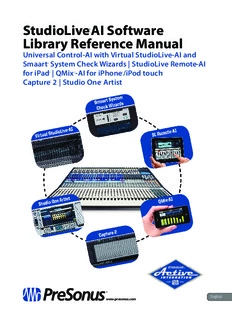
PreSonus StudioLive AI - Software Referance Manual PDF
Preview PreSonus StudioLive AI - Software Referance Manual
StudioLive AI Software ™ Library Reference Manual Universal Control-AI with Virtual StudioLive-AI and Smaart System Check Wizards | StudioLive Remote-AI ® for iPad | QMix -AI for iPhone/iPod touch ® ™ ® ® Capture 2 | Studio One Artist ™ ® ® English www.presonus.com Table of Contents 3.5 Step 5: Setting iOS Permissions — 17 3.5.1 StudioLive Remote 1 Overview — 1 for iPad Permissions — 18 3.5.2 QMix-AI for iPhone/iPod Touch 1.1 Introduction — 1 Permissions — 18 1.2 About This Manual — 1 4 Universal Control-AI 1.3 Technical Support — 2 and VSL-AI — 19 1.4 Summary StudioLive AI 4.1 Universal Control-AI Launch Window — 19 Software Library Features — 2 4.2 VSL-AI: Browser — 20 1.4.1 Virtual StudioLive-AI — 2 4.2.1 VSL-AI: Panel Views — 22 1.4.2 StudioLive Remote-AI 4.3 VSL-AI Overview Tab — 23 for Apple iPad® — 3 4.3.1 Metering Controls — 23 1.4.3 QMix-AI for iPhone® and iPod touch® — 3 4.3.2 DSP Panel & Channel Controls — 24 1.4.4 Capture 2 — 4 4.3.3 Aux Panel — 25 1.4.5 Studio One Artist — 4 4.3.4 FX Panel — 26 4.3.5 Copying Mixes — 26 2 Connecting to a Computer — 5 4.3.6 Copying Channel Settings — 26 2.1 Installation for Windows — 5 4.3.7 Quickview — 27 2.2 Installation for Mac OS X — 6 4.4 VSL-AI: Fat Channel Tab — 28 2.3 Using the StudioLive as an Audio Interface — 6 4.5 Loading Scenes and Presets from VSL-AI — 29 2.4 Using the StudioLive with Popular 4.5.1 Loading a Scene — 29 Audio Applications — 7 4.5.2 Loading Scribble-Strip Labels — 29 2.5 Digital Sends and Returns — 8 4.5.3 Loading a Fat Channel Preset — 29 2.5.1 Channel Digital Sends — 8 4.5.4 Loading an FX Preset — 30 2.5.2 Auxiliary Digital Sends — 9 4.5.5 Loading a GEQ Preset — 30 2.5.3 Digital Returns — 10 4.6 VSL-AI: GEQ Tab — 31 2.5.4 Main Digital Return — 10 4.6.1 Selecting a GEQ to Edit — 31 2.6 Using Plug-In Effects as Inserts — 10 4.6.2 Enabling a GEQ — 31 3 Networking Your 4.6.3 Flattening a GEQ Curve — 31 StudioLive AI mixer — 12 4.7 Enabling Smaart Analysis (GEQ and PEQ) — 31 3.1 Step 1: Connect your StudioLive 4.7.1 Time-Frequency Spectrograph — 32 to your Network — 12 4.7.2 RTA — 33 3.2 Step 2: Connect your Computer 4.7.3 Using the Smaart Spectrograph to your Network — 13 to Ring Out Monitors — 33 3.3 Step 3: Connect your iPad 4.7.4 Using the Smaart RTA to your Network — 14 While Mixing — 34 3.4 Step 4: Connect your iPhone/iPod touch 4.8 VSL-AI: Setup Tab — 35 to your Network — 16 4.8.1 Auxiliary Inputs Router — 35 4.8.2 Scene Recall Filters — 36 7 Capture 2 — 70 4.8.3 Link Channel Faders Preference — 36 7.1 Installation Instructions — 70 4.8.4 Default to Fader Locate Preference — 36 7.1.1 Mac OS X — 70 4.8.5 Enabling Lockout Mode — 36 7.1.2 Windows — 71 4.9 Smaart System Check Wizards — 37 7.2 Start Page — 72 4.9.1 Smaart Room Analysis Wizard — 38 7.2.1 Tagging and Organizing a Session — 72 4.9.2 Smaart System Delay Wizard — 44 7.2.2 Creating a Session — 73 4.9.3 Smaart Output Check Wizard — 48 7.2.3 Open a Session — 74 4.9.4 Go Remote — 49 7.2.4 Audio Device, Networking, 4.9.5 Mic Position — 50 and Sample Rate — 75 4.9.6 System Alignment Rules — 52 7.2.5 Options Menu — 76 4.9.7 Using the Trace: Spotting the Trend — 53 7.3 The Session Page — 78 7.3.1 Track Column — 79 5 StudioLive Remote-AI for iPad — 56 7.3.2 Transport — 80 7.3.3 Time Display — 81 5.1 Overview Page — 57 7.3.4 Timeline Ruler — 81 5.1.1 Bus Assignments Query — 57 7.3.5 Navigating the Session — 81 5.1.2 Fat Channel Microviews and Zooms — 57 7.3.6 Editing Tools — 82 5.1.3 Channel Controls — 58 7.3.7 Meter Bridge — 87 5.1.4 Masters Overview and Masters 7.3.8 Markers and the Marker List — 88 Section Page — 59 7.4 Recording a Session in Capture — 90 5.2 Aux Mix Page — 59 7.5 Virtual Soundcheck — 90 5.2.1 Aux Mix Select and Aux Mixing — 60 7.6 Saving and Loading StudioLive AI 5.2.2 Aux GEQ — 60 Mix Scenes — 92 5.2.3 FX Mix Select and FX Bus Mixing — 61 7.7 Importing and Exporting Audio Files — 92 5.2.4 FX Edit — 61 7.7.1 Importing Audio Files into Capture — 92 5.3 GEQ Page — 62 7.7.2 Export Audio Files — 93 5.4 Scenes Page — 63 7.8 Mixing Your Capture Sessions — 94 5.5 Settings Page — 63 7.8.1 Creating a Mix in Capture 2 — 94 5.6 Channel Zoom Page — 65 7.8.2 Exporting Your Final Mix to an Audio File — 95 6 QMix-AI for iPhone 7.8.3 Mixing a Capture 2 Session in Studio and iPod Touch — 66 One — 95 6.1 Aux Mix Page — 66 7.8.4 Mixing a Capture 2 Session in a Different Recording Application — 96 6.2 Wheel of Me — 67 7.9 Capture 2 Key Commands — 97 6.3 Settings Page — 69 8 Studio One Artist Quick Start — 98 8.1 Installation and Authorization — 98 8.1.1 Running the Studio One Installer — 98 8.1.2 Creating a User Account — 98 8.1.3 Activating Studio One Artist Online — 99 8.1.4 Activating Studio One Artist Offline — 100 8.1.5 Installing Bundled Content for Studio One Artist — 103 8.1.6 Installing Third-Party Content — 104 8.1.7 Enabling the Audio Driver — 104 8.2 Creating a New Song — 105 8.3 Creating Audio Tracks — 107 8.3.1 Anatomy of an Audio Track — 108 8.4 Adding Virtual Instruments and Plug-in Effects to Your Song — 109 8.4.1 Drag-and-Drop Virtual Instruments — 109 8.4.2 Drag-and-Drop Effects — 110 8.4.3 Drag-and-Drop Audio and MIDI Files — 110 8.5 Recording in Studio One Artist — 110 8.6 Mixing Capture Sessions in Studio One Artist — 113 1 Overview StudioLive™ AI Software Library 1.1 Introduction Reference Manual 1 Overview 1.1 Introduction Your StudioLive™ AI mixer comes with a powerful software library that includes Capture™ 2 and Studio One® Artist. In addition, PreSonus Virtual StudioLive AI (VSL-AI) editor/librarian/remote-control software with Smaart Measurement Technology™ for Mac and Windows is a free download from the PreSonus Web site. PreSonus also offers StudioLive Remote-AI (SL Remote-AI) remote-control software for iPad® and QMix™-AI aux-mix control software for iPhone®/iPod touch®; both are free downloads from the Apple App Store. Whether you want to remote-control your StudioLive from an iPad, provide your musicians with the ability to control their own monitor mixes, record a live show with just one mouse click, analyze your sound system’s performance in a room and adjust to compensate, mix your next hit album, or any combination of the above, your StudioLive and its software provide you with a complete suite of tools. We encourage you to contact us with questions or comments regarding this product. PreSonus Audio Electronics is committed to constant product improvement, and we value your suggestions highly. We believe the best way to achieve our goal of constant product improvement is by listening to the real experts: our valued customers. We appreciate the support you have shown us through the purchase of this product. 1.2 About This Manual We suggest that you use this manual to familiarize yourself with the features, applications, and correct connection procedures for your StudioLive AI Software Library before trying to connect your StudioLive to your computer, iPad, iPhone, or iPod touch. This will help you avoid problems during installation and setup. 1 1 Overview StudioLive™ AI Software Library 1.3 Technical Support Reference Manual Throughout this manual you will find Power User Tips. These tips provide useful hints on how to best use the StudioLive AI Software Library and take advantage of unique workflow functions and features. 1.3 Technical Support Many technical issues can arise when using a standard computer as a digital audio workstation (DAW) and when networking wireless devices. PreSonus can only provide support for issues that directly relate to the StudioLive AI mixer and interface, Universal Control-AI control-panel software, Virtual StudioLive- AI mixer-control software, StudioLive Remote-AI, QMix-AI, and Studio One. PreSonus does not provide support for computer hardware, iOS hardware, wireless networks, operating systems, and non-PreSonus hardware and software, and it may be necessary to contact the manufacturer of these products for technical support. Please check our Web site (www.presonus.com) regularly for software information and updates, firmware updates, and support documentation for frequently asked questions. Online technical support is available to registered users through their My PreSonus account. Visit my.presonus.com to register. PreSonus telephone technical support is available to customers in the USA on Monday through Friday from 9 a.m. to 5 p.m. Central Time by calling 1-225- 216-7887. Customers outside of the USA should contact their national or regional distributor for telephone technical support. A list of international distributors is provided at www.presonus.com/buy/international_distributors. Advanced troubleshooting guides can be found at support.presonus.com/forums. 1.4 Summary StudioLive AI Software Library Features 1.4.1 Virtual StudioLive-AI The Virtual StudioLive-AI (VSL-AI) application is completely integrated with StudioLive AI mixers. VSL-AI is a highly advanced editor/librarian and control panel. Because of the continuous bidirectional communication between your StudioLive and VSL-AI, whatever you do on the StudioLive‘s control surface will be reflected in VSL-AI and vice versa. • Easy drag-and-drop workflow • Drag presets directly to channels • Drag parts of presets directly to components in the Fat Channel • Adjust the Fat Channel dynamics processing and parametric EQ, the graphic EQ, and the effects • Quickly drop entire scenes to the mixer for instant recall of all channel, effects, and graphic EQ settings • Swipe the mouse to quickly mute, solo, assign channels to multiple buses, etc. • Time-stamped backups of the entire board • Smaart Spectra™ Time-Frequency Spectrograph on every channel and bus • Smaart Spectra™ Real-Time Analyzer on every channel and bus • Smaart Room Analysis Wizard: generates a frequency-response trace of your room • Smaart System Delay Wizard: automatically calculates and sets the correct delay time on subgroup outputs • Smaart Output Check: quickly verify that StudioLive outputs are connected and functioning correctly • Talkback On/Off • Talkback Assign • Preset Management: 2 1 Overview StudioLive™ AI Software Library 1.4 Summary StudioLive AI Software Library Features Reference Manual • Store and organize presets on your computer, then transfer them to your mixer for use at the gig • Create presets on the road, store them to the mixer, then drag them to your preset pool the next time you’re connected to the computer • Reorder presets in mixer memory; easily order presets to best fit your gigs and workflow • Mixer Overview • See all of the most-used parameters on the mixer at once • See the state of all Fat Channel settings at once • See all aux mixes at once • See the current effects and parameter settings • See graphic equalizer settings 1.4.2 StudioLive Remote-AI for Apple iPad® StudioLive Remote-AI (SL Remote-AI) for iPad provides direct wireless control over StudioLive AI mixers. As long as your StudioLive and your iPad are on the same wireless network, SL Remote-AI can control the console. • Provides wireless control over the StudioLive AI-series digital mixers • Overview page displays levels, mutes, panning, EQ curves, and Fat Channel processing for multiple channels at once • Aux page shows the levels, panning, and Fat Channel processing for the aux sends and internal FX buses • GEQ page lets you adjust the Main GEQ • Channel Zoom page shows every parameter for a single channel • Control any StudioLive AI mixer on the wireless network from one iPad • Multiple iPads can control the same StudioLive • Set permissions on the StudioLive AI mixer so that StudioLive Remote- AI on any iPad on the network controls only specified functions • Talkback On/Off • Talkback Assignments • Remote-Control Smaart Systems Wizards • Remotely recall scenes stored on your StudioLive AI mixer • Available free from the Apple App Store 1.4.3 QMix-AI for iPhone® and iPod touch® QMix-AI for iPhone and iPod touch provides performers with wireless control over their monitor (aux) mixes onstage and in the recording studio. • Provides wireless control over StudioLive AI-series digital mixers • Remote-control aux mixes on any StudioLive on the same network • Using the Wheel of Me, control the levels of all of the user’s channels simultaneously, with one simple control. • Set permissions on your StudioLive AI mixer so that QMix-AI on any iPhone on the network only controls a specified aux mix • Available free from the Apple App Store 3 1 Overview StudioLive™ AI Software Library 1.4 Summary StudioLive AI Software Library Features Reference Manual 1.4.4 Capture 2 Included with StudioLive is Capture 2, a digital-audio multitrack-recording application designed to make recording quick and easy. Perfect for live recording and for mixing your audio in real time to a stereo audio file, Capture 2 was designed to interface perfectly with StudioLive-series mixers, allowing instant setup and recording. Capture 2 allows you to record a single stereo track from the StudioLive’s main output, one pair of subgroup outputs, or a pair of aux sends, in addition to all input channels. This enables you to record the main mix or create a separate recording mix. • Multitrack recording application (input channels plus stereo stream from StudioLive) • NEW! One-click recording with Record Now button • NEW! Prerecord captures audio up to a minute before you press Record • NEW! Auto-Save at user-definable intervals • NEW! Automatic session and file recovery if the power fails • NEW! Sessions store metadata, enabling automatic session naming • NEW! Virtual Soundcheck mode makes it simple to soundcheck using previously recorded material • NEW! Session Lock feature prevents accidental keyboard access • Essential editing suite (copy, cut, paste, splice, resize) • NEW! Big Meter mode turns your monitor into a gigantic meter bridge • NEW! Stereo Playback mode—use Capture with any computer sound card • Peak LED-style meter bridge with clip indicators • Marker placement and recall • NEW! Marker List with Quick Locate • Export between markers • Record stereo mix from StudioLive AI mixer • Full transport control • Import/export individual WAV, AIFF, or OpenTL • Compatible with Mac® and Windows® 1.4.5 Studio One Artist All PreSonus audio interfaces include PreSonus Studio One Artist recording software, which comes with over 6 GB of plug-ins, loops, and samples, giving you everything you need for music recording and production. The Studio One Artist Quick Start Guide is located in Section 8 of this manual. You will find a complete user manual on the Studio One Artist installation DVD. • Unlimited track count, inserts, sends, and plug-in instantiations • 20 high-quality PreSonus Native Effects™ plug-ins, in eight categories: amp modeling (Ampire XT), delay (Analog Delay, Beat Delay), distortion (RedLight Dist™), dynamics processing (Channel Strip, Compressor, Gate, Expander, Limiter, Tricomp™), equalizer (Channel Strip, Pro EQ), modulation (Autofilter, Chorus, Flange, Phaser, X-Trem), reverb (Mixverb™, Room Reverb), and utility (Binaural Pan, Mixtool, Phase Meter, Spectrum Meter, Tuner) • Four high-quality PreSonus virtual instruments, including: Presence™ sample player, Impact™ drum machine, SampleOne™ sampler, and Mojito analog-modeled subtractive synthesizer • Over 6 GB of loops, samples, and instruments • Open Capture 2 files natively • Innovative and intuitive MIDI mapping • Powerful drag-and-drop functionality for faster workflow • Mac OS X® and Windows® compatible 4 2 Connecting to a Computer StudioLive™ AI Software Library 2.1 Installation for Windows Reference Manual 2 Connecting to a Computer The Universal Control-AI installer includes the ASIO/WDM (Windows) and Core Audio (OS X) drivers for the StudioLive AI-series mixers, as well as Universal Control-AI, and Virtual StudioLive-AI. We made the Universal Control-AI installer as simple and easy to follow as possible, and it will take you through each step of the installation process. Please read each message carefully to ensure the StudioLive driver and Universal Control-AI with VSL-AI are properly installed. In particular, be careful not to connect your StudioLive to the computer too soon. Please visit www.presonus.com for the latest system requirements and an updated list of compatible hardware. It is also recommend that you check your recording software’s system requirements. Power User Tip: As part of our commitment to the quality of our products, PreSonus continually updates its product drivers and software. Because of this, it is wise to visit www.presonus.com and check for the latest driver build before installing your product. Note: The speed of your processor, amount of RAM, and capacity, size, and speed of your hard drives will greatly affect the overall performance of your recording system. A faster processor and more RAM can reduce signal latency (delay) and improve overall performance. 2.1 Installation for Windows Before beginning the Universal Control-AI installation setup, please quit all applications, including antivirus software, and disconnect the StudioLive from your computer. Follow the onscreen instructions to complete the installation. When the installer has finished, it will prompt you to reboot your computer. Click “Finish” to automatically restart your PC. Once your computer has rebooted, connect the StudioLive. When the Found New Hardware wizard launches, follow the “Recommended” steps. Your StudioLive is now synced to your computer and ready to use! 5 2 Connecting to a Computer StudioLive™ AI Software Library 2.2 Installation for Mac OS X Reference Manual 2.2 Installation for Mac OS X The Universal Control-AI Installer will take you through each step of the installation process. Please read each message carefully, and be especially careful that you do not connect your StudioLive too soon. 1. After launching the installer, you will be directed to the Welcome screen. Click “Continue” and follow the onscreen instructions. 2. You will be directed to choose the hard drive onto which you want to install the StudioLive driver and Universal Control-AI with VSL-AI. You must choose your system drive. Storage drives and partitions cannot be used as hosts for the driver. 3. When the installation is completed, you will be prompted to reboot your computer. After your Mac has restarted, connect your StudioLive with a FireWire cable and power it on. 4. Once the installation is completed, you will find the Universal Control-AI program in your Applications folder. It is recommended that you place this in your Dock. You are now ready to use your StudioLive! 2.3 Using the StudioLive as an Audio Interface The StudioLive AI mixers feature a built-in FireWire 800 interface that can be used with any application that supports Core Audio or ASIO and can also be used as a WDM device for a Windows computer. Any input and bus with a Select button, plus the Solo bus, tape input, and talkback mic, can be recorded. Please consult the documentation that came with your audio application for specific instructions on how to select the StudioLive driver as the audio device driver for your software. It is important to note that the StudioLive AI mixers use the same driver as the PreSonus FireStudio family of interfaces and StudioLive 24.4.2 and 16.4.2 mixers. Its driver is displayed as “PreSonus FireStudio” in all driver-selection menus. Power User Tip: If your StudioLive will not connect to the computer, verify that the FireWire cable is properly connected to the StudioLive and to your computer and disconnect all unnecessary peripheral FireWire devices. 6
Description: