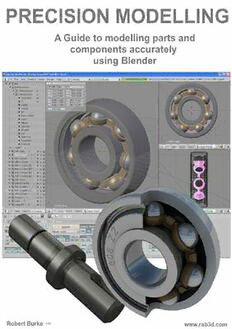
Precision Modeling. A guide to modeling parts and components accurately using Blender PDF
Preview Precision Modeling. A guide to modeling parts and components accurately using Blender
006 Introduction This guide was created to assist Artists and Engineers, to learn the basics of mesh modelling of non deformable objects with 'Blender'. It uses a structured approach to introducing Blenders tools and work-methods. Following the guide should enable you to become familiar with blender and create models from the simplest of parts to complex accurate engineering assemblies and designs. The guide focuses solely on Blenders Mesh Modelling capabilities, it ignores the myriad of animation, texturing and photo-realistic rendering tools and concentrates solely on getting started and producing accurate models suited for both artistic and engineering purposes. The guide was originally made as a series of web pages that documented the design ideas and Blender methods used do design a few of the components I will be making for a rebuild of my CNC router. It has been ported to this .pdf book from the web pages, so some references in the guide will still only relate to the on-line version. The Small Print This guide is provided as a free reference to new and existing Blender users. The contents of the guide are copyright Robert Burke © 2007, but permission is granted for you to store a copy on your computer or print a hard copy for personal use only. You may not use this guide for any commercial purposes without written permission. (I have donated my time and knowledge free to produce the guide, I don't expect people to make money from it) THIS GUIDE IS PROVIDED "AS IS" AND WITHOUT ANY EXPRESS OR IMPLIED WARRANTIES, INCLUDING, WITHOUT LIMITATION, THE IMPLIED WARRANTIES OF MERCHANTIBILITY AND FITNESS FOR A PARTICULAR PURPOSE. Blender - Precision Modelling Guide By: Robert Burke www.rab3d.com - 2 - Contents Page No Introduction 2 Contents 3 Getting Started 4 Overview of Controls 5 Blender Units and Precision 9 Modelling in Blender 11 Modelling a 608 Bearing Part -1 Reference Geometry 13 Part – 2. The Inner and Outer Race 21 Part – 3 Adding the Ball Bearings 30 Part – 4 Modelling the Bearing Cage 35 Part – 5 Detailing the Cage Securing Clasp 46 Part – 6 Modelling the Dust Shield 51 Part – 7 Modelling the Circlip 59 Part – 8 The Low Polygon Bearing 62 Part – 9 Materials and Rendering 68 Part – 10 Constructing a Page Layout 73 Part – 11 The Scale Drawing Layout 79 Modelling a Guide Roller Part – 1 Modelling the 'V' Roller 89 Part – 2 The Guide Roller Axle 98 Part – 3 Detailed Thread Profile 109 Part – 4 Laying out the Component Drawing 119 Designing a Casting Part – 1 Positioning the Components 130 Part – 2 The Initial Layout 136 Part – 3 Roller Nut Mounting Brackets 142 Part – 4 Completing the Casting 148 Blender - Precision Modelling Guide By: Robert Burke www.rab3d.com - 3 - Starting Blender There is a wealth of information available on the Internet in the form of manuals, guides and tutorials that cover the full potential of this program. This Guide is intended as a starter for people interested in the creation of mesh models and more specifically, dimensionally accurate mesh models. Appendix 1 gives a short list of useful Internet links. Obtaining and loading Blender The Open Source and freely available creative package Blender can be downloaded from www.blender.org. Once on the site, click the download link to open the download page. Choose the file to suit your operating system and follow the simple installation instructions at the bottom of the download page to install the program. What you see when the program starts When you run blender for the first time you are presented with the default screen. It contains the user preference’s window at the top of the screen. The main 3D work area in the centre of the screen and the buttons window at the bottom of the screen. Blender - Precision Modelling Guide By: Robert Burke www.rab3d.com - 4 - A Quick Overview of the controlls. Relevant sections of the program When you first start modelling, the main two screens are already open, the 3D workspace and the Buttons window. A cube object (1) is in the centre of the 3D view and the window is orientated so you are looking down onto the top of the cube. There is also a Lamp (2) to illuminate the cube and a Camera (3) to output a 2D bitmap of the cube. 3D View: Header Bar At the bottom of the 3D view is blenders View Header Bar. The purpose of each section within the view header is detailed below. 1) Window Type Click on the window type button and a menu will appear showing all the different window types. Each window has a function within the process of 3D modelling, image creation or animation. However our initial interest lies just with the following windows: 3D View: Buttons Window: This contains Blenders control buttons. Outliner: A structured view of objects within the 3D scene and there relationships to each other. Script Window: To run useful add on scripts. 2) Pull up menu A context sensitive menu showing the operations that can be carried out and the keyboard shortcut for the operation. Blender - Precision Modelling Guide By: Robert Burke www.rab3d.com - 5 - 3) Mode: The operating mode for the window, initially we will only be using Object mode and Edit mode. Object mode is where assemblies of components are constructed. Edit mode is where the individual components are modelled. 4) Draw type This is the way the model is displayed on screen. The two useful types we are interested in for modelling are Wireframe and Solid. 5) Pivot Point This gives a choice of centre points for rotating and scaling the 3D models. 6) Widget control Click the hand icon to de-select this. It should show a light grey background 7) Layers These allow you to organise components in big assemblies, only showing those that are needed. Buttons Window Header Bar Context Buttons: These change the control button options in context with the operation you are performing. Blender - Precision Modelling Guide By: Robert Burke www.rab3d.com - 6 - 8) Material Context Button Brings up a choice of material texturing and lighting options. 9) Editing Button Brings up the modelling tools. 10) Render Button Controls the output to a 2D-bitmap image. 11) Material Sub-context Each context button has sub context options. Understanding 3D co-ordinates and Blenders 3D views When you first run blender you are presented with a view of the workspace looking directly down from above. The screen in this position represents the X and Y-axis. The Z-axis is coming away from the screen directly towards you. You can change the view direction by either clicking and holding the middle mouse button whilst dragging the mouse to rotate the view around a point in 3D space, or using one of the pre-set views accessed via the number buttons on the right of the keyboard. (Num Pad Buttons) When modelling in blender you draw parallel to the surface of the view at the depth of the 3D Cursor (small cross hair positioned by clicking the Left Mouse Button), so the view rotation and position of the cursor is important to the desired outcome. Blender - Precision Modelling Guide By: Robert Burke www.rab3d.com - 7 - Blender uses the right hand co-ordinate system with the Z-axis pointing upwards. This is in common with the co-ordinate systems used by most common 3D CAD packages. Its worth noting though, that some programs use a co-ordinate system where the Y axis points up and it may be necessary to rotate the model if exporting your model into a program with this configuration. Blender displays the co-ordinate as: DX 0.0000 DY 0.0000 DZ 0.0000 (0.0000) When moving or extruding a vertex the bracketed figure denotes the distance from the start point and DX, DY, DZ will change relative to the distance along the axis relative to the start point. Cartesian Co-ordinates In object mode The Transform Properties pane, accessed by pressing the N key, displays the objects position, relative to the global co-ordinates. It also gives details of its rotation, scale and bounding box size. The object centre co-ordinates of the blue cube in the Cartesian co-ordinates diagram are displayed in the Transform properties window. Blender - Precision Modelling Guide By: Robert Burke www.rab3d.com - 8 - Blender units and precision In order to make blender units represent a real world unit it is necessary to assign a dimension size to the blender unit. When Blender first opens you are presented with the default cube measuring 2 blender units wide by 2 blender units deep by 2 blender units high. When importing a VRML or STL file into a rapid prototyping machine it is necessary to tell the software what dimension the units represent. So in order to manufacture an accurate 3D model in Blender and export it to a 3D printer or CNC machine, you need to know what the blender unit represents as a real world measurement. The 3D world within Blender isn’t an unlimited space and there are restrictions as to how big a model can be. Size is limited by the available power and fall- off distance of the lights, the maximum clipping distance of the view camera and the maximum clipping distance of the render (output) camera. Complexity of a model is limited by the amount of vertices your system can handle. The more powerful a machine you have the more vertices you will be able to handle before the computer starts to lag behind the speed you can model at. So how big should I make a blender unit? If you were considering modelling a precision component or assembly, being able to model down to sub micron accuracy would be a distinct advantage. So if we consider one blender unit to equal one millimetre how accurate can we get? Blender allows you to numerically input the distance of vertices to the precision of 4 decimal places (0.0000). Say you extrude a vertex 0.0001mm along the X-axis you have set its position 1/10th of a micron from the original. Pretty darn accurate and given that the best CNC machining centres can position to an accuracy of plus or minus 3 microns, you can model to a much greater accuracy than you could ever manufacture to. The draw back to this is your viewable workspace will be limited to a cube with 10 metre sides. This is due to the clipping limit of the view camera, but unless you are designing a gantry mill to cut the wing spars for an Air-Bus A380 this shouldn't present a problem. Blender - Precision Modelling Guide By: Robert Burke www.rab3d.com - 9 - Putting Size into Perspective ¤ The human hair is around 76 microns thick. ¤ Most general purpose machine tools in skilled hands would be able to work within two thousands of an inch (50 microns) ¤ The best CNC machining centres can position to an accuracy of plus or minus 3 micron, with repeatability of plus or minus 1 micron. ¤ A 100mm-iron bar will expand 0.012mm with a rise in temperature of 10 degrees C Other scales could be chosen for precision work such as 1 blender unit = 10mm giving a work area of 100 cubic metres, however this confuses the process and you constantly need to be aware of where the decimal point goes when you are entering extrude lengths etc. For architectural designs it is common to use a scale of 1 blender unit = 1 metre allowing a viewable design space of 10 cubic kilometres and an accuracy of 0.1mm Blender - Precision Modelling Guide By: Robert Burke www.rab3d.com - 10 -
