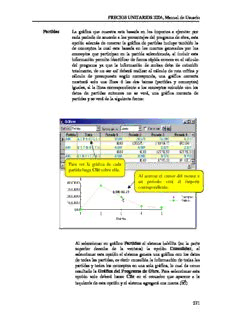
PRECIOS UNITARIOS 2004, Manual de Usuario Partidas jecutar por cada periodo de acuerdo a ... PDF
Preview PRECIOS UNITARIOS 2004, Manual de Usuario Partidas jecutar por cada periodo de acuerdo a ...
PRECIOS UNITARIOS 2004, Manual de Usuario Partidas La gráfica que muestra esta basada en los importes a ejecutar por cada periodo de acuerdo a los porcentajes del programa de obra, esta opción además de mostrar la gráfica de partidas incluye también la de conceptos la cual esta basada en los montos generados por los conceptos que participan en la partida seleccionada, al incluir esta información permite identificar de forma rápida errores en el cálculo del programa ya que la información de ambas debe de coincidir totalmente, de no ser así deberá realizar el cálculo de ruta crítica y cálculo de presupuesto según corresponda, una gráfica correcta mostrará solo una línea ó las dos barras (partidas y conceptos) iguales, si la línea correspondiente a los conceptos coincide con los datos de partidas entonces no se verá, una gráfica correcta de partidas y se verá de la siguiente forma: Para ver la gráfica de cada partida haga Clic sobre ella. Al acercar el cursor del mouse a un periodo verá el importe correspondiente. Al seleccionar en gráfico Partidas el sistema habilita (en la parte superior derecha de la ventana) la opción Consolidar, al seleccionar esta opción el sistema genera una gráfica con los datos de todas las partidas, es decir consolida la información de todas las partidas y todos los conceptos en una sola gráfica, lo cual da como resultado la Gráfica del Programa de Obra. Para seleccionar esta opción solo deberá hacer Clic en el recuadro que aparece a la izquierda de esta opción y el sistema agregará una marca ((cid:59)) 271 PRECIOS UNITARIOS 2004, Manual de Usuario (cid:41) Los porcentajes y montos que se muestran en cada periodo son obtenidos del calculo al seleccionar la opción Calcular automáticamente los porcentajes desde Opciones ruta... en el menú Herramientas. Utilización Al seleccionar este gráfico el sistema muestra la gráfica de de recursos utilización del recurso ó insumo que seleccione, esto permite conocer de forma rápida y sencilla la utilización de los insumos de mayor incidencia ó mayor costo en el programa de obra Del lado izquierdo de la ventana aparece el listado de todos los recursos de la obra, para ver la gráfica de alguno deberá hacer Clic sobre él. Tipo de Con esta opción el sistema muestra la gráfica de utilización de Insumos recursos de acuerdo al tipo de insumo que seleccione, de esta forma puede consultar la gráfica de utilización de materiales, mano de obra, equipos, básicos ó cualquier tipo que seleccione, puede consultar en la parte superior los tipos de que dispone, como recordará estos tipos son asignados al insumo o concepto al momento de agregarlo. General por Esta opción es una de las más solicitadas, ya que muestra en una sola Tipo de gráfica la utilización de consumos de los principales tipos como son Insumos materiales, mano de obra y equipo, de esta forma puede comparar de forma sencilla la utilización de insumos de estos tres tipos durante el desarrollo de la obra. Esta gráfica se verá de la siguiente forma: 272 PRECIOS UNITARIOS 2004, Manual de Usuario Tipo de Gráfica. La segunda opción con que cuenta esta ventana permite elegir el tipo de gráfica que desea visualizar, cuenta con 3 opciones que son Líneas, Barras y Barras 3D, sin importar que opción seleccione la gráfica no cambia, solo la presentación, por ejemplo para la gráfica mostrada sobre este párrafo se ha seleccionado en tipo de gráfica Líneas, la misma gráfica en un tipo distinto se verá de la siguiente forma: Barras Barras 3D Como verá la información es la misma solo cambia la presentación de la gráfica. Copiar gráfica al clipboard Al presionar este icono el sistema copia la grafica activa al portapapeles de Windows, desde donde puede ser copiada a cualquier aplicación Office como Excel ó Word mediante la opción Pegar, Ctrl.+C ó haciendo Clic en el icono , la gráfica se copia como imagen. Imprimir gráfica Con este icono puede enviar a impresión la gráfica activa, solo debe presionarlo y la gráfica será enviada a la cola de impresión de la impresora predeterminada. Para conocer el importe de la actividad ó insumo durante un periodo determinado basta acercar el puntero del Mouse a la barra ó línea correspondiente y el sistema mostrará el importe calculado. Diagrama PERT Este icono se utiliza una vez que se encuentren vinculadas las actividades y calculada la ruta crítica, su función es mostrar una vista preliminar de como ha quedado el diagrama de Pert. Recuerde que desde el diagrama puede volver a vincular, desvincular y cambiar la información de la tarea de todas las actividades del presupuesto. 273 PRECIOS UNITARIOS 2004, Manual de Usuario Calcular rendimiento. Por medio de esta opción puede asignar rendimiento a una serie de registros previamente seleccionados, para ello esta opción cuenta con dos criterios de selección, además de permitir indicar también los tipos que usará para aplicar el criterio seleccionado, para calcular un rendimiento para un grupo de registros el proceso es: 1. Seleccione los registros a los que quiere calcular el rendimiento 2. Seleccione la opción Calcular rendimiento, se abre el siguiente cuadro de diálogo: En la parte izquierda de esta ventana elija que tipos usará para el cálculo del rendimiento, puede seleccionar solo un tipo ó varios a la vez. A la derecha de la ventana seleccione el criterio de aplicación, cuenta con dos: Insumos con importe mayor: Calcula el rendimiento con base en el importe del insumo cuyo tipo coincida con los tipos seleccionados y tenga mayor importe dentro del análisis. Insumo con menor rendimiento: En este caso el rendimiento se obtiene del rendimiento del insumo cuyo tipo coincida con los tipos seleccionados y sea el de menor rendimiento en el análisis. Cálculo de Ruta Crítica (F9) Al ejecutar esta opción el sistema calcula las actividades críticas y las holguras así como los comienzos y fines tardíos de los conceptos del presupuesto según lo programado. Para calcular seleccione esta opción ó bien oprima la tecla F9 y enseguida se desplegará el siguiente cuadro de diálogo: 274 PRECIOS UNITARIOS 2004, Manual de Usuario En esta ventana puede seleccionar las opciones que requiera ejecutar durante el cálculo, cuenta con cuatro opciones que son: Calcular Calcula y muestra las actividades críticas y holguras de cada holguras y actividad que forme parte de la Ruta Crítica. actividades críticas Calcular los Esta opción calcula y corrige los porcentajes con base en la % por información de las tareas. periodo con base en fechas Totales por Calcula los importes totales de cada partidas a ejecutar en cada periodo periodo, este dato es obtenido a partir de la participación y los avances de cada una de las actividades que integran cada partida, los importes aquí obtenidos pueden verse en la Gráfica de partidas. Mostrar Muestra un listado de los registros que puedan tener algún error errores como fechas de fin de actividades superiores al final del proyecto, ó potenciales cuando algún registro no ha sido programado en su totalidad, es decir los porcentajes no suman 100% ó si capturó en cantidad, la programada es inferior a la cantidad total presupuestada. Seleccione las opciones que desee ejecutar con el cálculo y haga Clic en Aceptar para iniciar con el proceso de cálculo. (cid:41) Estas opciones se complementan con las contenidas en la ficha Cálculo de Opciones de Ruta del menú Herramientas, en esta ficha puede seleccionar incluso que las opciones antes mencionadas no sean visibles, de ser así al presionar la opción de Cálculo de ruta crítica se realizará el cálculo sin mostrar ninguna opción. Calcular Presupuesto 275 PRECIOS UNITARIOS 2004, Manual de Usuario Esta opción hace un llamado a la ventana del Cálculo General del presupuesto mediante la cual podrá realizar el cálculo del presupuesto así como la explosión de insumos y programa de suministros, es recomendable que ejecute este cálculo si desea obtener el programa de suministros o si considera que existe algún error en el importe de algún concepto o partida. (cid:41) Para mayor información sobre el cálculo de presupuesto consulte en este mismo manual el capítulo 10, Cálculos. Calcular porcentajes por partidas. Al seleccionar esta opción el sistema calcula los porcentajes a ejecutar de las partidas durante cada periodo, este % es obtenido a partir de los porcentajes por periodos de las actividades que lo integran. Cálculo de % con base en fechas Al ejecutar esta opción el sistema calcula los % de cada periodo basándose para ello en las fechas de comienzo y fin de cada actividad lo que hace que los porcentajes sean mas exactos, es útil sobre todo cuando se generó el programa con base únicamente en las barras. Calcular avance de partidas Esta opción permite realizar de forma rápida un cálculo que asigne el avance por cada partida, el resultado que arroja en la celda Avance es obtenido a partir de los porcentajes de avance de cada actividad que integra la partida en cuestión, el cálculo toma en cuenta tanto el precio como la cantidad de cada actividad para obtener el porcentaje de avance total de la partida. Recuerde que los porcentajes de avance de cada actividad pueden ser alimentados de forma directa (escribiéndolos) ó calculados con base en las estimaciones. Importar programa meta Esta opción importa el programa meta con el cual podrá realizar sencillas comparaciones sobre el avance programado y el programa real, el programa meta normalmente se obtiene de la obra original ó de concurso, la cual no debe tener modificaciones para que la comparación sea más exacta. Para importar el programa meta debe realizar el siguiente proceso: 1. Haga Clic en la opción Importar programa meta del menú Herramientas ó haga Clic en el icono de la barra de iconos. 276 PRECIOS UNITARIOS 2004, Manual de Usuario 2. El sistema envía una ventana en la que debe escribir la dirección y nombre de la obra que contiene el programa meta: 3. Si no conoce la ruta completa de la obra puede buscarla haciendo Clic en el icono que aparece a la derecha. Recuerde que el programa meta es el programa elaborado originalmente, por lo tanto puede ser importado de una copia de la obra original (la cual no debe tener modificaciones). 4. Una vez localizado el archivo del cual se importará el programa meta haga Clic en Aceptar para iniciar la importación. 5. Al terminar la importación podrá marcar la opción Ver programa meta de la ficha de opciones de ruta del menú Herramientas, al seleccionar esta opción el programa meta aparecerá en la pantalla derecha como una barra en color verde para que sea identificado fácilmente. Avance basado en estimaciones Esta opción permite importar el porcentaje de avance el cual es obtenido de acuerdo a las cantidades acumuladas en las estimaciones, el proceso es el siguiente: 1. Haga Clic en la opción Importar avance basado en estimaciones ó en el icono , el sistema desplegará el siguiente cuadro: 277 PRECIOS UNITARIOS 2004, Manual de Usuario 2. En esta ventana elija la estimación hasta la cual desea considerar el acumulado de las estimaciones como avance, puede auxiliarse del icono de desplegado ( ) para localizar la estimación.. 3. Para iniciar con la importación haga Clic en Aceptar. (cid:41) El porcentaje de avance es obtenido del porcentaje acumulado de la estimación hasta la cual se solicitó la importación. 4. Para ver el avance en forma de barras marque la opción Ver % de avance de la ficha Ver, en Opciones de ruta del menú Herramientas, el sistema muestra una barra negra (proporcional al porcentaje de avance) dentro de la barra de cada actividad. Personalizar Columnas... Esta opción permite configurar que columnas desea tener visibles en el Grid (ventana izquierda). y cuales desea quitar, al hacer Clic en esta opción se abre un cuadro que contiene los nombres de todas las columnas disponibles para la ventana de ruta crítica, el criterio de selección es muy sencillo: Las celdas marcadas con las que se ven y las que no tienen marca son las columnas que se quitan. Para marcar o desmarcar las columnas solo debe hacer Clic en el cuadro que se encuentra a la izquierda del nombre de la columna, al hacerlo se agregará una marca (cid:59) (si esta marcada y hace Clic entonces la quita), esta marca indica que desea que la columna sea visible en Grid, Configurar que columnas desea tener visibles permite organizar la ventana de acuerdo a sus necesidades. 278 PRECIOS UNITARIOS 2004, Manual de Usuario Si desea conocer la función de cada columna puede consultarlo al inicio de este capítulo. Restaurar iconos predeterminados Esta opción permite restaurar la imagen y apariencia de los iconos de la barra de Ruta Crítica, en caso que las imágenes de los iconos se vean distorsionadas ó cambiadas debido a algún problema en los archivos del sistema los cuales pueden dañarse cuando se va la luz y se encuentra trabajando en el sistema, en este caso resulta necesario ejecutarla. Opciones de Ruta Esta opción abre una ventana por medio de la cual puede configurar opciones de captura y vistas de la ruta crítica: Esta ventana esta integrada por 3 fichas: Operación. Cuenta con tres opciones de selección que permiten configurar la operación y captura de la ruta crítica: Capturar En esta opción podrá elegir el tipo de captura que requiere en el programa programa de obra, por omisión el sistema permite la captura en porcentajes, pero si lo prefiere puede capturarlo por volumen de obra, sólo haga Clic en Por volumen. Si selecciona que la captura se realice por volumen de obra debe 279 PRECIOS UNITARIOS 2004, Manual de Usuario tener cuidado de no programar una cantidad menor de la presupuestada, ya que de hacerlo indicará que no se ha llevado a término la actividad. Preguntar Esta opción al ser seleccionada valida la fecha final de cada parámetro actividad, cada vez que la duración de la actividad excede a la fecha para validar final del proyecto envía un cuadro de diálogo: fecha fin En este cuadro puede seleccionar que acción desea ejecutar: Aplicar: Aplica los cambios sin importar que la fecha final sea mayor a la fecha final del proyecto Truncar hasta la fecha final del proyecto: Trunca la duración de la actividad, es decir, reduce la duración hasta igualar la fecha final de la actividad con la fecha final del proyecto. Cancelar: No aplica los cambios realizados en la duración de la actividad. No preguntar de nuevo: Al seleccionar esta opción se desactivará la opción Preguntar parámetro para validar fecha fin antes marcada. (+/-) Abrir Esta opción al ser marcada indica al sistema que se deberá conservar partidas la configuración de los niveles abiertos, por ejemplo: si ha abierto nivel a nivel todos los niveles de partidas y desea cerrarlo desde un nivel determinado pero que la siguiente vez que abra el mismo nivel se desplieguen todos (tal como la última vez que los abrió), entonces deberá marcar esta opción. Al no ser marcada esta opción el sistema no guarda la configuración de los niveles, por lo tanto cada vez que abra un determinado nivel este mostrará su contenido pero sin abrir todos los niveles siguientes, es decir, deberá abrir nuevamente cada nivel. 280
Description: