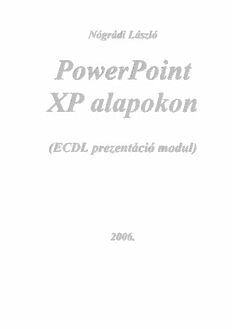
PowerPoint XP alapokon : ECDL prezentáció modul PDF
Preview PowerPoint XP alapokon : ECDL prezentáció modul
NNNóóógggrrrááádddiii LLLááássszzzlllóóó PPPooowwweeerrrPPPoooiiinnnttt XXXPPP aaalllaaapppoookkkooonnn (((EEECCCDDDLLL ppprrreeezzzeeennntttáááccciiióóó mmmoooddduuulll))) 222000000666... ISBN 963 86949 1 2 Felelős kiadó: Nógrádi PC Suli Kft. Írta és szerkesztette: Nógrádi László A könyvborító tervét készítette, és a könyvet nyomtatta: Text-Print Kft, Győr A könyv készítése során a szerző a lehető legnagyobb gondossággal jártak el. Ennek ellenére hibák előfordulása nem zárható ki, melyekért a szerző felelősséget nem vállal. ©Nógrádi László Minden jog fenntartva! Jelen könyv egyetlen része sem másolható, vagy sokszorosítható semmilyen formában a szerző előzetes írásbeli engedélye nélkül! PowerPoint XP alapokon N apjainkban egyre több ember mindennapi munkaeszköze a számítógép. Azok is mind többen van- nak, akiknek előadásokat kell tartaniuk (tanárok, üzletkötők, konferenciák előadói, stb.) Ez a könyv azoknak szól, akik már megtanulták egy szövegszerkesztő használatát, dolgoztak már táblázatkeze- lő programban is, de prezentációs programmal még vagy nem dolgoztak, vagy elegánsabb, látvá- nyosabb bemutatókat szeretnének tartani. Ennek megfelelően azok az eljárások kerülnek csak ismertetésre, melyek számukra újdonságok, esetleg másként kell őket használni. Ebből adódóan nem lesz szó a fájl mű- veletekről, az egyszerű formázásokról, a vágólap használatáról, stb. Ugyanakkor a prezentációs program olyan kifinomultabb használatáról is esik szó, melyek ismeretében igazán igényes előadások is elkészíthe- tőek. A könyv témakörei gyakorlati tapasztalatok alapján logikailag egymásra épülő sorrendben követik egymást. Mivel a részletes magyarázatok mellett gyakorló feladatok, és azok megoldásai is megtalálhatóak benne, a könyv nagyszerűen használható önképzésre, de ajánlható iskolai tankönyvnek és tanfolyami jegy- zetnek is. A tanulást rengeteg képernyőkép és ábra segíti, melyek minden esetben egy oldalon szerepelnek a róluk szóló leírással. Itt szeretném felhívni minden informatikát tanuló (és tanító kolléga) figyelmét további könyveimre. Az XP alapokon sorozat Jelen könyv részét képezi egy tankönyvsorozatnak, mely az érettségi, az ECDL, valamint az OKJ alap és középfokú tanfolyamok vizsgakövetelményei alapján lett összeállítva. A sorozat kötetei: Windows XP alapokon (ECDL operációsrendszer modul); (cid:190) Word XP alapokon (ECDL szövegszerkesztés modul); (cid:190) Excel XP alapokon (ECDL táblázatkezelés modul); (cid:190) Internet Explorer és Outlook Express (ECDL információ és kommunikáció modul); (cid:190) PowerPoint XP alapokon (ECDL prezentáció és grafika modul); (cid:190) Access XP alapokon (ECDL adatbázis-kezelés modul). (cid:190) PC Suli XP alapokon sorozat Azok számára, akik a fenti sorozat teljes tananyaga mellett további fontos informatikai ismereteket is el kívánnak sajátítani, ajánlom a következő könyveimet: PC Suli XP alapokon I. (eszközök, szám- és kódrendszerek, szerzői jog, Windows XP (cid:190) alapok, Windows kellékek, Word XP, Excel XP, Internet); PC Suli XP alapokon II. (Windows XP haladó, PowerPoint XP, Access XP, Programo- (cid:190) zási alapismeretek, HTML szerkesztés). A PC Suli I-II. is hasonló felépítésű és tematikájú, mint a PowerPoint XP alapokon, így mindkét kötetet sok kép és feladat jellemzi. Iskoláknak összeállításra került egy olyan költségtakarékos kiadás is, mely nem tartalmazza a feladatokat, így egy kötetbe, olcsóbban lehetett a tananyagot összevonni. Könyvek megrendelése, segédanyagok letöltése A fenti könyvek megrendelhetők a www.pcsuli.hu internet címen. Ugyancsak innét letölthető a köny- vek összes feladata, valamint számtalan további, a tanulást és a tanítást támogató anyag, többek között: közel 2.000 diából álló tanári prezentáció a 97-es verziókról; (cid:190) a DOS részletes tankönyve; (cid:190) rengeteg alap és középfokú OKJ-s vizsga írásbeli feladatsora; (cid:190) ajánlott érettségi tételsorok; (cid:190) próba és éles érettségik feladatsorai, stb. (cid:190) Befejezésül jó tanulást kívánok: Nógrádi László Nógrádi PC Suli Kft. 9021 Győr, Munkácsy u. 1-5. 3 ECDL prezentáció modul A PowerPoint az Office irodai programcsomag előadások, bemutatók tartására készített alkalmazása. Segítségével rendkívül látványossá tehetjük prezentációinakat. Míg egy hagyományos előadás al- kalmával legfeljebb egy-két szemléltetőeszközt szokás alkalmazni (írás-, vagy diavetítő, videó vagy hagyományos magnetofon, táblarajz, stb.), addig ennek a programnak a segítségével az összes elképzelhető, a szemléltetést színesítő eszköz a rendelkezésünkre áll. Minden gyakorlott előadó és pedagógus tudja, hogy egy előadás hallgatósága, illetve egy osztály tanu- lói több információt képesek befogadni és feldolgozni, ha az több formában is eljut hozzájuk. A különféle szemléltető eszközök alkalmazásának pontosan ez a célja. A hagyományos audiovizuális berendezések azonban sok problémát okozhatnak, kiváltképp, ha többet is használni kíván az előadó. Ilyenkor rendszere- sen előfordul, hogy mondandóját kénytelen kis időre megszakítani, mert nem indul el a magnetofon, vagy ha el is indul, a szalag rossz helyen állt, stb. Ez kizökkenti a hallgatóságot a figyelésből, és előbb-utóbb elhangzanak rosszindulatú megjegyzések is. Ezt elkerülendő aztán inkább szokás legfeljebb egy szemléltető eszközt, vagy a rossz műszaki érzékkel megáldott előadóknál egyet sem használni. Amennyiben azonban a PowerPoint programot alkalmazzuk előadásainkhoz, az összes probléma egy csapásra megszűnik. Segítsé- gével: az írásvetítőnél már megszokott pontokba szedve kivetíthetjük az előadás vázlatát, amivel megkönnyít- (cid:190) hetjük a hallgatóság jegyzetelését1; álló és mozgóképeket szúrhatunk be mondandónk szemléletesebbé tételéhez; (cid:190) természetesen mindezt aláfestő zene, vagy bármilyen egyéb hangeffektusok is színesíthetik; (cid:190) az egyes szemléltető képek és egyéb eszközök időzítve automatikusan is elindíthatóak, de ez esetben is (cid:190) adott a lehetőség az előadó egyéni kiegészítéseinek hozzáfűzésére. Remélhetően sikerült kellően felkeltenem minden olvasó érdeklődősét a program iránt. Ezt fokozandó még azt is hozzáteszem, hogy a program használata annyira egyszerű, és az egész egyébként is olyan jópo- fa, hogy előbb-utóbb a saját örömünkre is fogunk kisebb bemutatókat készíteni. Az ügyesebbek számára még rövid, rajzfilmszerű prezentációk elkészítése sem jelenthet akadályt. 1. A program telepítése, elindítása (cid:190) „Start” menü, „Beállítások”, „Vezérlőpult”, „Programok telepítése és törlése” (cid:189) (cid:190) „Start” menü, „Minden program”, „Microsoft PowerPoint” (cid:189) Mivel a program az Office programcsomag telepítésekor automati- kusan úgyis installálás- ra kerül, szokásos tele- telepítésével itt külön nem kívánok foglalkoz- ni. Ha azonban, bár az Office telepítésre ke- rült, a PowerPoint valamilyen okból még sincs rajta a számítógépünkön, ak- kor a „Start” menüből a „Vezérlőpultot”, majd abból a „Programok te- lepítése és törlése” op- ciót kell elindítanunk. A megjelenő ablakból válasszuk ki a „Micro- soft Office XP” elemet, majd kattintsunk rá a 1. Ábra: A PowerPoint utólagos telepítése 1 A program egyik kiegészítő lehetősége, hogy a hallgatóság számára az előadás vázlata kinyomtatható. Ez a nyomtatvány automatikusan olyan formában kerül megjelenítésre, hogy a hallgatóság még a saját észrevételeit is feljegyezhesse a lapokra. 4 PowerPoint XP alapokon „Módosítás” gombra. Az ekkor kapott ablakban válasszuk ki a „Szolgáltatások hozzáadása/eltávolítása” pontot, és nyomjuk meg a „Tovább” gombot. Állítsuk be a PowerPointot úgy, hogy a „Microsoft PowerPo- int for Windows” a „Sajátgépről fut”. Befejezésül nyomjuk meg a „Frissítés” gombot. Természetesen mind- ezek előtt rakjuk be az Office telepítő lemezét a CD egységbe! A PowerPointot a „Start” menü „Minden program” elemei közül a „Microsoft PowerPoint” pontra kat- tintva lehet elindítani. Néha előfordul, hogy nem közvetlenül a programok között, hanem egy „Office prog- ramok” elem almenüjében találjuk meg a programot. Amennyiben viszont nemrégiben használtuk, akkor a „Start” menüből közvetlenül is elérjük. További lehetőség az indításra az Office eszköztár ikonja. 2. A PowerPoint képernyője, nézetei A program régebbi verziói másként viselkedtek akkor, ha rögtön az indításuk után szerettünk volna egy új bemutatót készíteni, és másként, ha már valamilyen munkát végeztünk bennük, és azután kezdtünk neki egy új bemutató készítésének. Szerencsére ez már a múlté, és a szokott módon, vagyis az ábra szerinti ab- lakkal, egy új, még nem elmentett dokumentumon dolgozva indul a program. Amennyiben nem ilyen kép- ernyőt látunk, valószínűleg nem az úgynevezett „Nor- mál” nézetben vagyunk. Eb- ben az esetben kattintsunk a Nézet gombok közül a bal szélsőre. Ezek után lássuk a program képernyőjének felé- pítését abban a „Normál” né- Panelek Vonalzó zetben, amelyben a legtöbbet fogunk dolgozni. A „Munkaablak”, mely a Dia program ablakának jobb ol- dalában jelenik meg, már nem szokatlan. Én általában Jegyzet Vezetővonal kikapcsolom, mert amikor szüksége van rá az ember- nek, úgyis megjelenik au- tomatikusan. Nézetgombok Munkaablak Az ablak középső része egy vízszintes mentén felosz- tásra került két ablaktáblára: a felsőben az aktuális (cid:190) dia; 2. Ábra: A PowerPoint indítása utáni ablak az alsóban az adott dia (cid:190) jegyzete látható. Mi a „dia” és a „bemutató”? A „dia” a PowerPoint terminológiájában a bemutató képkockáinak a neve, a „bemutató” pedig maga a teljes „diasorozat”. Mire szolgálnak a „jegyzetek” A jegyzeteket az előadó általában saját magának írja. Úgy tudja majd őket felhasználni, hogy a diákat a hozzájuk tartozó jegy- zetekkel együtt nyomtatja ki. Magát a két ablaktáblát elosztó határoló vonalat, pontosan a vonalra ráállva, le- és felfelé lehet moz- gatni. Ilyenkor az egérkurzor kettős nyíl alakot ölt. Ugyanez mondható el az ablaktáblák függőleges határ- vonaláról is, de azokat persze jobbra és balra lehet húzni. A programablak bal oldalán két panel közül választhatunk úgy, hogy a panel regiszterére kattintunk: Amennyiben a „Vázlat” regisztert választjuk, az egyes diák tartalmából csak a szöveges részek jelennek (cid:190) meg, ami a diabemutató tartalmának gyors áttekintését teszi lehetővé. 5 ECDL prezentáció modul Ha a „Diák” fülre kattintunk, akkor az egyes diákat kis méretben láthatjuk. Egy-egy konkrét diára itt (cid:190) rákattintva a programablak középső részén az adott dia jelenik meg, ahol azután mód van a szerkeszté- sére. Arra is ugyanitt, a „Diák” panelen van lehetőségünk, hogy a szokásos húzásos módszerrel diákat másoljunk, illetve mozgassunk, helyi menüből pedig töröljünk, illetve elrejtsünk egy-egy diát. Utóbbi megoldást akkor fogjuk majd választani, ha egy dia csak átmenetileg nem szükséges. Eszköztárak Sokat nem kell róluk szólni, mert viselkedésük hasonló ahhoz, mint amit a Word, illetve az Excel prog- ramokban már megszoktunk. Természetesen még sok további eszköztára van a PowerPointnak is. Vonalzók A „vonalzók” szerepe ugyanaz, mint a Word programban: pontosan láthatjuk, hogy melyik elem hol he- lyezkedik el a dián (ki- bekapcsolni itt is a „Nézet” menüben lehetséges, ami természetesen az eszköztárak- ra is igaz). Érdekes, hogy amikor képet vagy alakzatot jelölünk ki, a vonalzó nulla pontja a középpontban, szöveg kijelölésekor viszont a bal szélen van. Amikor szövegdobozban lévő szöveget jelölünk ki, a vonal- zón megjelennek a behúzás állítására használható eszközök és a szöveg tabulátorjelei. Minden szövegdoboz saját vonalzóval, valamint behúzás- és tabulátorbeállításokkal rendelkezik. Vezetővonalak Szólni kell még a „vezetővonalakról”, melyek az objektumok igazítását, elrendezését segítik, és melye- ket a „Nézet” menü „Rács és vezetővonalak” menüpontjával lehet aktiválni. Nézet gombok és nézetek A Word programhoz hasonlóan a PowerPointban is különböző nézeteket használhatunk, melyek között a váltás a „Nézet” gombok segítségével történik. A PowerPoint XP három lehetséges nézete a következő: 1. Normál Elsősorban a képkockák megtervezéséhez használható, de a paneleken lehe- tőségünk van a diák rendezésére, másolására, mozgatására, törlésére és elrej- tésére („Diák” panel), illetve a szöveges tartalom gyors áttekintésére is („Vázlat” panel). Ugyancsak ebben a nézetben fűzhetünk jegyzeteket az egyes diákhoz. 2. Diarendező nézet Tulajdonképpen nélküle is boldogulnánk, mert a „Normál” nézet „Diák” ablaktábláján végrehajtható mindaz, amire korábban csak itt, a „diarendező” nézetben volt lehetőség. 3. Diavetítés nézet Ennek a gombnak a megnyomásával próbálhatjuk ki a bemutatót. Korábbi verziók nézetei Az első pontbeli integrált nézet, ahol egyszerre megtekinthető és szerkeszthető az aktuális dia, illetve láthatóak a jegyzetek, va- lamint a teljes bemutató vázlata, csak az XP verzióra jellemző, így ezt az integrált nézetet a korábbi verziókban hiába keresnénk. Volt egy „Képkocka” nézet, ahol a diát lehetett szerkeszteni, egy „Jegyzetoldal megjelenítése” nézet, ahol a jegyzeteket lehetett szerkeszteni, és egy „Vázlat” nézet, ahol csak a szöveges adatokat lehetett gyorsan áttekinteni, illetve szerkeszteni. Hogy lehet visszakapcsolni a „Normál” nézet paneljait Amennyiben kikapcsoljuk a paneleket, akkor visszakapcsolni a „Nézet” menü „Normál (az ablaktáblák visszaállítása)” pont- jával tudjuk őket. Fájl műveletek a PowerPointban, alapértelmezett mentési név A programban természetesen a többi Office alkalmazásban már megszokott módon kell új dokumentumot kezdeni, az elkészült bemutatót elmenteni, illetve meglévő prezentációt megnyitni. A „Fájl” menü „Mentés másként…” elemének a szerepe is a szoká- sos. Az egy kellemes újdonsága az XP verziónak, hogy alapértelmezetten a fájlnév megegyezik a cím dia címével, így véletlenül sem lehet „BemutatóX” néven menteni a prezentációkat. Bemutatók legfontosabb mentési módjai, úticsomag Fontos tudnunk, hogy természetesen itt sem mindegy, hogy a fájlt milyen típusban mentjük el. A két legfontosabb mentési for- mátum a „Bemutató” és a „Vetítés” (az előbbi típusa „PPT”, az utóbbié pedig „PPS”). Természetesen felmerül a kérdés: mi a különbség a kettő között? (cid:190) Bemutató megnyitva a bemutató szerkesztése indul el, a vetítést külön kell indítanunk; (cid:190) PowerPoint vetítés ebben az esetben a fájlt megnyitva rögtön a vetítés indul el. 6 PowerPoint XP alapokon Amennyiben olyan gépen szeretnénk a vetítést végrehajtani, melyre nincs PowerPoint telepítve, akkor úticsomagként kell a prezentációt elmenteni, és a „Vetítőt” is be kell csomagolni. Ehhez a „Fájl” menü „Úticsomag” pontját kell elindítani, majd az így elinduló varázsló segítségével létrehozni az „úticsomagot”. Maga a vetítő alapértelmezésben nem kerül telepítésre a gépünkre, azt külön kell az internetről letölteni, és telepíteni. Szerencsére a letöltés is elindítható a varázslóból, így a „vetítőt” nem kell keresgélni. Arra is van lehetőség, hogy RTF (Rich Text) formátumban mentsük el a bemutatót, aminek akkor van csak jelentősége, ha utá- na a bemutató tartalmát Word szövegszerkesztőben akarjuk feldolgozni. A tartalomból azonban ilyenkor csak annyi marad meg, mint amennyit vázlat nézetben is látunk belőle! A címekből cím, a felsorolásokból címsor1, címsor2, stb. stílusú szöveg lesz. 3. Egy-egy új dia beszúrása, különféle elrendezések (cid:190) „Beszúrás” menü, „Új dia…” (cid:189) Amennyiben egy-egy újabb diát szeretnénk a bemutatóhoz adni, akkor kattintsunk a ikonra, vagy válasszuk a „Beszúrás” menü „Új dia…” elemét. Ezt követően az új dia létrehozásának első lépéseként a munkaablakban válasszuk ki a szükséges elren- dezést. Ha elsőre rosszul választunk, akkor sincs semmi probléma, mert tévedésünket utólag bármikor kor- rigálhatjuk (igaz ebből némi plusz munkánk szinte biztosan adódni fog). Alapértelmezetten a 2. diától kezdődően „Cím és szöveg” elrendezésű diákat szúr be a program, ami tu- lajdonképpen az esetek többségében meg is felel elképzeléseinknek. A szöveg mellett egyébként a bemutató tartalma lehet még táblázat, kép, ClipArt, diagram, mozgókép, vagy szervezeti ábra. De lássuk a konkrét lehetőségeket is. Csak szöveget tartalmazó diák (a „Dia elrendezé- se” munkaablakban a „Szöveg elrendezése” felirat alatt szerepelnek): Címdia az egész bemutatóra vo- (cid:190) natkozó cím és alcím ad- ható meg a segítségével (az első dia alapértelme- zésben ilyen); Csak cím mint a „Címdia”, de alcím (cid:190) most nem adható meg, ál- talában az utána követke- ző diákra vonatkozó cím- ként szokás alkalmazni; Cím és szöveg az adott dia címe, és pon- (cid:190) tokba szedet felsorolás (ez az alapértelmezés); Cím és kéthasábos szöveg mint az előző, de a felso- (cid:190) rolás két hasábba rendez- ve jelenik meg. Csak „egyéb elemet” tartalmazó diák („Tartalom elrendezése” felirat alatt szerepelnek a munkaablak- ban): 3. Ábra: Válasszunk „elrendezést” Üres egy teljesen üres dia (cid:190) (melyre persze bármit elhelyezhetünk); Tartalom csak valamilyen nem szöveges elemet tartalmazó dia (még cím sincs); (cid:190) Cím és tartalom a címen kívül egy nem szöveges elem lehet a dián; (cid:190) Cím és két tartalomrész mint az előző, de két nem szöveges elem helyezhető a cím alá; (cid:190) stb. (cid:190) Címet, szöveget és egyéb elemet is tartalmazó diák („Szöveg és tartalom elrendezése” felirat alatt szerepelnek a munkaablakban): Az opciók felsorolása felesleges, az előzőek alapján már minden magától értetődik. Ugyanez vonatko- zik az egyéb elrendezések kategóriába sorolt lehetőségekre is. 7 ECDL prezentáció modul Elrendezés megadása korábbi verziókban A korábbi verziókban a dia elrendezését előre kellett megadni, és utólag már nem is lehetett megváltoztatni. Tehát ezen a téren is komoly előrelépés történt. Tartalom megadás újdonsága Az is újdonság, hogy az „egyéb elemeket” tartalmazó elrendezést egybe integrálták. Amikor majd a konkrét tartalmat akarjuk beszúrni, akkor az egy területre integrált, valójában mégis önállóan elérhető ikonok közül csak rá kell kattintani a megfelelőre. Hogy helyezhetünk el különféle „egyéb elemeket” üres dián? A „Szokásos” és a „Rajzolás” eszközsor ikonjai közül a következőkkel szúrhatunk be üres diára egy-egy egyéb elemet: (cid:190) diagram; (cid:190) táblázat; (cid:190) szervezeti ábra (cid:190) ClipArt; (cid:190) kép. Ugyanezeket az elemeket megtaláljuk a „Beszúrás” menüben is, sőt, ott még a „Mozgóképek és hangok” menüpontból továb- bi lehetőségeket is elérünk. A beszúrt elem azután a már megszokott módon átméretezhető, illetve a dia tetszőleges helyére húzható. Egy gyakori hiba Arra ügyeljünk, hogy új dia beszúrásához nehogy a ikonra kattintsunk, mivel akkor egy új bemutatót kezdünk, és nem pe- dig a már meglévő bemutatónkba szúrunk be egy képkockát! 1. Feladat: Hozzunk létre egy új bemutatót, mely a következő elemeket tartalmazó diákból áll: 1. Címdia; 2. Cím és szöveg; 3. Cím és táblázat; 4. Cím, szöveg és diagram; 5. Cím, szöveg és ábra; 6. Cím és szerkezeti vagy szervezeti diagram; 7. Cím és tartalom. Megoldás: Indítsuk el a PowerPoint programot, majd adjunk egy-egy újabb diát a bemutatóhoz, a ikonra kattintva. A 3-7. diáknál adjuk meg a szükséges objektumokat tartalmazó elrendezéseket (az 1. és a 2. dia esetében nem lesz dolgunk). Összesen 7 diánk lesz, melyekre a későbbiekben sorszámukkal hivat- kozom majd, ezért a fenti sorrendben szerepeljenek! 4. Képkockákon alkalmazható eszközök használata Az első teendőnk mindig az, hogy megtervezzük a dia tartalmát és elrendezését, és ennek alapján kivá- lasztjuk a megfelelő elrendezést. A diaelrendezések kiválasztása után vihetők be a különböző összetevők. A program a munkaterületen helyet foglal le a kiválasztott elrendezéseknek megfelelő összetevőknek. Ezeket a bekerített részeket a PowerPoint terminológiájában „helyőrzőnek” hívják, ezért a továbbiakban én is ezt a kifejezést fogom rá használni. A „helyőrzők” hasonló szerepet töltenek be, mint a Word programból meg- ismert szövegdobozok. Például, ha olyan elrendezést választottunk, amelyen van egy cím, egy szöveg és egy egyéb elem, akkor egy-egy „helyőrző” segítségével mindhárom összetevőnek külön terület kerül lefog- lalásra. Helyőrzők és helyük A helyőrző a program terminológiájában az egyes objektumok helyét előre kijelölő eszköz. A helyőrzők típusa és helye az úgy- nevezett diamintákon került „gyárilag” megadásra. Amennyiben globálisan, tehát az adott bemutató minden diájára érvényesen akarjuk a helyőrzők helyét megváltoztatni, akkor azt a diamintán kell megtennünk (a diamintáról később lesz szó (8.)). 8 PowerPoint XP alapokon 4.1 Szöveg A bemutatók egyik legfontosabb összetevője a szöveg, hiszen többnyire ez tartalmazza a legtöbb in- formációt. A korábban megismert beépített diaelrendezések közül a legtöbben van szöveges rész is, ha más nem, a dia címe. 4.1.1 Szöveg beírása (cid:190) „Beszúrás” menü, „Szövegdoboz” (cid:189) Szöveget beírni úgy tudunk, hogy a szöveges összetevő helyőrzőjébe egyszerűen belekattintunk. Ennek hatására az adott szövegterületen belül megjelenik a kurzor, és elkezdhetjük gépelni a szöveget. Természe- tesen a helyőrzők helyzete és mérete változtatható a más alkalmazásoknál már megtanult módon: méretezésnél a helyőrzőre rákattintunk, és a keretén lévő méretező pontok közül elhúzzuk az egyiket; (cid:190) áthelyezésnél a rákattintás után a keretet megfogjuk, és a (cid:190) megfelelő irányba elhúzzuk. Ha olyan helyre akarunk szöveget beszúrni, ahol nincs a szövegnek helyőrzője (pl. képaláírást szeretnénk beírni, vagy az „Üres” elrendezést választottuk), akkor a szöveg számára a Word programban már tanult szövegdobozt kell beszúrni. Eh- hez válasszuk a „Beszúrás” menü „Szövegdoboz” pontját, vagy kattintsunk a ikonra. Ekkor a kurzor alakot vesz fel. Ezu- tán az egeret oda kell vinni, ahova a szöveget szeretnénk írni, Helyő rzők majd átlós húzásával egy téglalapot kell készíteni. A kurzor a húzás művelet befejezése után megjelenik a szövegdoboz bel- sejében. Természetesen a szövegdoboznak is meg tudjuk vál- 4. Ábra: Ábra: A „Helyőrzők” toztatni a méretét és a helyzetét az előbb már említett módon. 2. Feladat: A következő táblázat alapján adjuk meg a diák címét, és a szöveget is tartalmazó diák a szövegét. Dia elrendezése Címe (alcíme) Szöveg / médiaelem. 1. Címdia PowerPoint (Írta: Nógrádi László) 2. Cím és szöveg Milyen eszközöket alkalmazhatunk? Szöveget (cid:122) Táblázatot (cid:122) Diagramot (cid:122) Képet (cid:122) Szerkezeti / szervezeti ábrát (cid:122) Mozgóképet (cid:122) 3. Cím és táblázat Táblázat egy táblázat 4. Cím, szöveg és diagram Diagram Tökéletes személtetés (cid:122) Sok választható típus (cid:122) Animálható adatok (cid:122) + egy diagram 5. Cím, szöveg és ábra Kép Beépített ClipArtok (cid:122) Saját rajzok (cid:122) Importált rajzok (cid:122) Animálási lehetőség (cid:122) + egy macska képe 6. Cím és szervezeti diagram Szerkezeti vagy szervezeti diagram egy szervezeti diagram 7. Cím és tartalom Mozgókép egy mozgókép Megoldás: 1. dia A Ctrl - Home billentyűkombinációval, vagy a „Diák” panelen az 1. diára történő kattintással menjünk az első diához. Kattintsunk a „Cím beírásához kattintson ide” feliratra, majd adjuk meg a címet: 9 ECDL prezentáció modul „PowerPoint” Kattintsunk az „Alcím beírásához kattintson ide” feliratra, majd adjuk meg az alcímet: „Írta: Nógrádi László” 2. dia A Page Down billentyűvel, vagy a „Diák” panelen a 2. diára történő kattintással lépjünk a 2. diára. Kattintsunk a „Cím beírásához kattintson ide” feliratra, majd adjuk meg a címet: „Milyen eszközöket alkalmazhatunk?” Kattintsunk a „Szöveg beírásához kattintson ide” feliratra, majd adjuk meg a szöveget: • „Szöveget” Enter • „Táblázatot” Enter • „Diagramot” Enter • „Képet” Enter • „Szerkezeti vagy szervezeti ábrát” Enter • „Mozgóképet” 3. dia A Page Down billentyűvel, vagy a „Diák” panelen a 3. diára történő kattintással lépjünk a 3. diára. Kattintsunk a „Cím beírásához kattintson ide” feliratra, majd adjuk meg a címet: „Táblázat” 4. dia A Page Down billentyűvel, vagy a „Diák” panelen a 4. diára történő kattintással lépjünk a 4. diára. Kattintsunk a „Cím beírásához kattintson ide” feliratra, majd adjuk meg a címet: „Diagram” Kattintsunk a „Szöveg beírásához kattintson ide” feliratra, majd adjuk meg a szöveget: • „Tökéletes személtetés” Enter • „Sok választható típus” Enter • „Animálható adatok” Enter 5. dia A Page Down billentyűvel, vagy a „Diák” panelen a 5. diára történő kattintással lépjünk a 5. diára. Kattintsunk a „Cím beírásához kattintson ide” feliratra, majd adjuk meg a címet: „Kép” Kattintsunk a „Szöveg beírásához kattintson ide” feliratra, majd adjuk meg a szöveget: • „Beépített ClipArtok” Enter • „Saját rajzok” Enter • „Importált rajzok” Enter • „Animálási lehetőség” Enter 6. dia A Page Down billentyűvel, vagy a „Diák” panelen a 6. diára történő kattintással lépjünk a 6. diára. Kattintsunk a „Cím beírásához kattintson ide” feliratra, majd adjuk meg a címet: „Szerkezeti vagy szervezeti diagram” 7. dia A Page Down billentyűvel, vagy a „Diák” panelen a 7. diára történő kattintással lépjünk a 7. diára. Kattintsunk a „Cím beírásához kattintson ide” feliratra, majd adjuk meg a címet: „Mozgókép” 4.1.2 Szöveg szerkesztése A következő szövegszerkesztési eljárások ugyanúgy használhatóak PowerPointban, mint Word prog- ramban: szöveg keresése és cseréje; (cid:190) másolás és mozgatás vágólapon keresztül és húzással; (cid:190) 10
