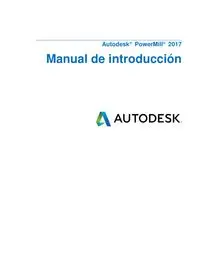
PowerMill 2017 PDF
Preview PowerMill 2017
Autodesk PowerMill 2017 Manual de introducción Autodesk PowerMill 2017 2016 Delcam Limited. All Rights Reserved. Except where otherwise permitted by Delcam Limited, this publication, or parts thereof, may not be reproduced in any form, by any method, for any purpose. Certain materials included in this publication are reprinted with the permission of the copyright holder. Trademarks The following are registered trademarks or trademarks of Autodesk, Inc., and/or its subsidiaries and/or affiliates in the USA and other countries: 123D, 3ds Max, Alias, ArtCAM, ATC, AutoCAD LT, AutoCAD, Autodesk, the Autodesk logo, Autodesk 123D, Autodesk Homestyler, Autodesk Inventor, Autodesk MapGuide, Autodesk Streamline, AutoLISP, AutoSketch, AutoSnap, AutoTrack, Backburner, Backdraft, Beast, BIM 360, Burn, Buzzsaw, CADmep, CAiCE, CAMduct, Civil 3D, Combustion, Communication Specification, Configurator 360, Constructware, Content Explorer, Creative Bridge, Dancing Baby (image), DesignCenter, DesignKids, DesignStudio, Discreet, DWF, DWG, DWG (design/logo), DWG Extreme, DWG TrueConvert, DWG TrueView, DWGX, DXF, Ecotect, Ember, ESTmep, FABmep, Face Robot, FBX, FeatureCAM, Fempro, Fire, Flame, Flare, Flint, ForceEffect, FormIt 360, Freewheel, Fusion 360, Glue, Green Building Studio, Heidi, Homestyler, HumanIK, i-drop, ImageModeler, Incinerator, Inferno, InfraWorks, Instructables, Instructables (stylized robot design/logo), Inventor, Inventor HSM, Inventor LT, Lustre, Maya, Maya LT, MIMI, Mockup 360, Moldflow Plastics Advisers, Moldflow Plastics Insight, Moldflow, Moondust, MotionBuilder, Movimento, MPA (design/logo), MPA, MPI (design/logo), MPX (design/logo), MPX, Mudbox, Navisworks, ObjectARX, ObjectDBX, Opticore, P9, PartMaker, Pier 9, Pixlr, Pixlr-o-matic, PowerInspect, PowerMill, PowerShape, Productstream, Publisher 360, RasterDWG, RealDWG, ReCap, ReCap 360, Remote, Revit LT, Revit, RiverCAD, Robot, Scaleform, Showcase, Showcase 360, SketchBook, Smoke, Socialcam, Softimage, Spark & Design, Spark Logo, Sparks, SteeringWheels, Stitcher, Stone, StormNET, TinkerBox, Tinkercad, Tinkerplay, ToolClip, Topobase, Toxik, TrustedDWG, T-Splines, ViewCube, Visual LISP, Visual, VRED, Wire, Wiretap, WiretapCentral, XSI All other brand names, product names or trademarks belong to their respective holders. Disclaimer THIS PUBLICATION AND THE INFORMATION CONTAINED HEREIN IS MADE AVAILABLE BY AUTODESK, INC. "AS IS." AUTODESK, INC. DISCLAIMS ALL WARRANTIES, EITHER EXPRESS OR IMPLIED, INCLUDING BUT NOT LIMITED TO ANY IMPLIED WARRANTIES OF MERCHANTABILITY OR FITNESS FOR A PARTICULAR PURPOSE REGARDING THESE MATERIALS. Autodesk PowerMill 2017 Contenidos • i Contenidos Introducción 1 Configuración de los directorios de trabajo ......................................................... 2 Configuración de una carpeta de Inicio en Windows 7 para macros definidas por el usuario .............................................................................................. 2 Especificación de las rutas de los directorios por defecto de PowerMill ..... 4 Especificación de la zona de los ficheros temporales de PowerMill ........... 5 Iniciar y cerrar PowerMill 6 Ventana de inicio ................................................................................................ 7 Explorador ........................................................................................................ 11 Sistema de unidades ........................................................................................ 13 Acceder a la Ayuda ........................................................................................... 14 Ayudas dinámicas .................................................................................... 14 Ayuda en la barra de estado .................................................................... 15 Ayuda contextual en línea ........................................................................ 15 Manuales .................................................................................................. 16 Ejemplo de molde de cavidad 17 Cargar el modelo .............................................................................................. 19 Definir el bloque alrededor del molde ............................................................... 22 Guardar el proyecto primera vez ...................................................................... 24 Visualizar el modelo y el bloque ....................................................................... 25 Vistas predefinidas ................................................................................... 26 Zoom ........................................................................................................ 28 Encuadre .................................................................................................. 30 Programa CN .................................................................................................... 30 Configuración de las preferencias de los programas CN ......................... 31 Crear un programa CN ............................................................................. 33 Crear una trayectoria de desbaste .................................................................... 35 Definir la geometría de la herramienta de desbaste ................................. 37 Definir las tolerancias ............................................................................... 43 Especificar las alturas de movimiento rápido ........................................... 43 Especificar el punto inicial de la herramienta ........................................... 44 Generar la trayectoria de desbaste .......................................................... 45 Mostrar la trayectoria de desbaste ........................................................... 46 Guardar los cambios del proyecto ............................................................ 48 Simulación de la trayectoria de desbaste ................................................. 49 Crear la trayectoria de desbaste de restos ....................................................... 50 Definir la geometría de la herramienta de desbaste de restos ................. 52 ii • Contenidos Manual de introducción Modificar los valores del paso lateral y del paso vertical .......................... 54 Crear la trayectoria de desbaste de restos ............................................... 55 Mostrar la trayectoria de desbaste de restos ............................................ 56 Simulación de la trayectoria de desbaste de restos ................................. 57 Cerrar la sesión de desbaste ............................................................................ 58 Volver a abrir el proyecto .................................................................................. 58 Verificar las entidades que están activas .......................................................... 59 Crear una trayectoria de acabado .................................................................... 60 Definir la geometría de la herramienta de acabado .................................. 61 Crear el límite para la superficie seleccionada ......................................... 67 Completar y crear la trayectoria de acabado ............................................ 70 Mostrar la trayectoria de acabado ............................................................ 74 Simular el programa CN con las trayectorias creadas ............................. 75 Crear la trayectoria de acabado de esquinas ................................................... 78 Definir geometría de la herramienta para el acabado de esquinas .......... 79 Completar y crear la trayectoria de acabado de esquinas........................ 81 Mostrar la trayectoria de acabado de esquinas ........................................ 83 Simular la trayectoria de Acabado de Esquinas ....................................... 84 Escribir los programas CN ................................................................................ 87 Escribir cada trayectoria como un programa CN distinto ......................... 87 Escribir dos ficheros del programa CN ..................................................... 89 Índice 93 Autodesk PowerMill 2017 Introducción • 1 PowerMill es el especialista líder en software CAM CN para la fabricación de formas complejas que se encuentran normalmente en las industrias de fabricación de herramientas, automovilística y aeroespacial. Características importantes: Una amplia variedad de estrategias de fresado que incluyen el desbaste de alta eficiencia, el acabado de alta velocidad, y las técnicas de mecanizado en 5 ejes. Tiempos de cálculo rápidos para la creación de trayectorias y posprocesados. Herramientas de edición potentes para asegurar un comportamiento óptimo en la máquina herramienta. Las instrucciones paso a paso de este Manual de Introducción destacan algunas de las características de este programa tan versátil. Se supone que se sabe operar la máquina herramienta y cómo seleccionar las herramientas adecuadas y las condiciones de corte. Si no se está seguro de cualquier aspecto del manejo de la máquina herramienta, consultar a un experto o pedir consejo al distribuidor de la máquina herramienta. Los parámetros de mecanizado usados en los ejemplos de esta guía han sido seleccionados para ilustrar los efectos de los distintos comandos y las opciones de PowerMill. Los valores dados no son necesariamente adecuados para cortar en una máquina CNC. Si se desea mecanizar cualquier pieza basada en los ejemplos dados, revisar y ajustar los parámetros cuidadosamente para asegurar unas condiciones de corte seguras. Introducción 2 • Introducción Manual de introducción Configuración de los directorios de trabajo Para facilitar la gestión del proyecto, se recomienda definir una carpeta de inicio y las rutas de los directorios por defecto antes de empezar a trabajar con PowerMill: Configuración de una carpeta de Inicio en Windows 7 para macros definidas por el usuario (en la página 2). Especificación de las rutas de los directorios por defecto de PowerMill (en la página 4). Área de ficheros temporales de PowerMill (consultar "Especificación de la zona de los ficheros temporales de PowerMill" en la página 5). Configuración de una carpeta de Inicio en Windows 7 para macros definidas por el usuario PowerMill comprueba el valor definido en la variable del entorno de Windows de Inicio para los directorios de la carpeta de macros definidas por el usuario. Decida dónde desea que apunte la variable de entorno de Inicio, por ejemplo, E:\PowerMill_Projects, y configure una variable de entorno de Windows: 1 Abra el Panel de Control de Windows y haga clic en Sistema > Configuración avanzada del sistema. Se abre el cuadro de diálogo de Propiedades del sistema. 2 Haga clic en la pestaña de Opciones avanzadas. 3 Haga clic en Variables de entorno. 4 Para añadir un nuevo nombre y valor de variable, haga clic en Nueva para mostrar el cuadro de diálogo de Nueva variable de usuario. a En el campo de Nombre de la variable, introduzca Inicio. b En el campo de Valor de la variable, introduzca la ruta de acceso a la carpeta de Inicio. Por ejemplo, E:\PowerMill_Projects. 5 Haga clic en Aceptar en todos los cuadros de diálogo abiertos para guardar los cambios y cerrarlos. 6 Cree una carpeta llamada pmill dentro del directorio Inicio. Por ejemplo, E:\PowerMill_Projects\pmill. Autodesk PowerMill 2017 Introducción • 3 Cuando se crean o se llaman macros definidas por el usuario, PowerMill coloca automáticamente las macros definidas por el usuario en esta carpeta. 4 • Introducción Manual de introducción Especificación de las rutas de los directorios por defecto de PowerMill Para establecer la ruta del Directorio por defecto en PowerMill: 1 Desde la barra de Menú, seleccionar Herramientas > Personalizar directorios. Se abre el cuadro de diálogo de Directorios de PowerMill. 2 Seleccionar Directorio por defecto en la lista desplegable. 3 Para añadir una ruta de Directorio por defecto, hacer clic en y utilizar el cuadro de diálogo Seleccionar ruta para seleccionar la posición deseada. La ruta queda incorporada en la lista. Se pueden añadir varias rutas a la lista de Directorio por defecto. Solo se puede tener una ruta de Directorio por defecto activa. PowerMill permite añadir varias rutas a la lista de Directorio por defecto para facilitar una organización eficiente de los proyectos en distintas carpetas. Para cambiar el orden de carga del Directorio por defecto, seleccionar la ruta que se desee cambiar y usar los botones y para subir o bajar la ruta. 4 Hacer clic en Cerrar. El directorio operativo por defecto se cambia a la ruta de directorio que se ha seleccionado y todas las operaciones de fichero (Abrir proyecto, Guardar proyecto, Importar modelo, Exportar modelo) se trasladan a esta localización. Autodesk PowerMill 2017 Introducción • 5 Especificación de la zona de los ficheros temporales de PowerMill Por defecto, los proyectos de PowerMill utilizan la carpeta temp predeterminada de Windows (definida en las Propiedades del Sistema de Windows) como una zona temporal. Para definir una zona personalizada de ficheros temporales de PowerMill: 1 Haga clic con el botón derecho del ratón en Equipo, y después haga clic en Propiedades. Se abre el cuadro de diálogo de Propiedades del sistema. 2 Haga clic en la pestaña de Opciones avanzadas. 3 Haga clic en Variables de entorno. 4 Haga clic en Nueva para añadir un nombre y un valor de la variable nuevos. a En el campo de Nombre de la variable, introduzca POWERMILL_USER_TEMPDIR. b En el campo de Valor de la variable, introduzca la ruta de acceso a la carpeta temporal. Por ejemplo, E:\PowerMill_Projects\FicherosTemporales. 5 Haga clic en Aceptar en todos los cuadros de diálogo abiertos para guardar los cambios y cerrarlos. 6 Cree la carpeta temporal en Windows hasta la ruta dónde se ha especificado la variable. Por ejemplo, E:\PowerMill_Projects\FicherosTemporales. Si existiese algún problema con la variable que se ha especificado, PowerMill restablece el área de ficheros temporales de Windows. 6 • Iniciar y cerrar PowerMill Manual de introducción Para iniciar PowerMill: Seleccione Inicio > Todos los Programas > Autodesk > PowerMill > PowerMill 2017; o, Haga doble clic en el icono de PowerMill en el escritorio: Se abre la ventana de Inicio (consultar "Ventana de inicio" en la página 7). Para salir de PowerMill: Seleccione Fichero > Salir desde el menú; o, Haga clic en el botón de Cerrar en la esquina superior derecha de la ventana de PowerMill. Si no se ha guardado el proyecto, aparece el siguiente mensaje: Haga clic en Sí para guardar el proyecto antes de salir de PowerMill. Iniciar y cerrar PowerMill Autodesk PowerMill 2017 Iniciar y cerrar PowerMill • 7 Ventana de inicio La siguiente ventana se abre cuando se inicia PowerMill: La pantalla se divide en las siguientes áreas principales: La barra de menús proporciona acceso a varios menús. Al seleccionar un menú, por ejemplo Fichero, se abre una lista de opciones asociadas y submenús. Los submenús se indican con una pequeña flecha en el lado derecho del texto. Por ejemplo, al seleccionar Fichero > Proyectos recientes se muestra una lista de los proyectos utilizados recientemente. La barra de herramientas Principal facilita un acceso rápido para los comandos más usados en PowerMill. El explorador (en la página 11) proporciona control sobre todas las entidades de PowerMill. La ventana de gráficos es la zona de trabajo de la pantalla. 8 • Iniciar y cerrar PowerMill Manual de introducción La barra de herramientas de Vista ofrece acceso rápido a las vistas estándares y las opciones de sombreado en PowerMill. Viewcube permite orientar interactivamente los contenidos de la ventana de gráficos. La barra de herramientas de Estado e Información permite crear y activar planos de trabajo, mostrar varios campos predefinidos y mostrar los campos definidos por el usuario. Si se pasa el cursor sobre un botón, aparece la ayuda en lugar de la barra de herramientas de información. La ayuda puede ser, por ejemplo, una breve descripción del elemento debajo del cursor o la información sobre el cálculo que está en progreso. La barra de herramientas de Herramienta permite la creación rápida de las herramientas en PowerMill. Autodesk PowerMill 2017 Iniciar y cerrar PowerMill • 9 PowerMill presenta muchas barras de herramientas que, por defecto, no se muestran al arrancar el programa. Para mostrar una de las barras de herramientas adicionales de PowerMill, seleccione Vista > Barra de herramientas y la barra de herramientas que se desea mostrar, por ejemplo, Trayectoria. Un junto al nombre de la barra de herramientas indica que la barra de herramientas se está mostrando en ese momento. 10 • Iniciar y cerrar PowerMill Manual de introducción Si se desea cambiar los colores del fondo, seleccione Herramientas > Personalizar colores y seleccione Imagen del fondo. Se pueden cambiar los colores de la parte Superior y/o Inferior y Resetear o recuperar los Valores PowerMill si después se cambia de opinión. PowerMill recuerda las selecciones de barras de herramientas y colores de una sesión a la siguiente. Por ejemplo, si se tiene la barra de herramientas de Trayectoria abierta cuando se sale de una sesión, esta aparecerá abierta la próxima vez que se inicie PowerMill. Autodesk PowerMill 2017 Iniciar y cerrar PowerMill • 11 Explorador El explorador muestra las entidades usadas en un proyecto de PowerMill. (El término entidad se refiere en sentido amplio a todas las entradas en el explorador). Las entidades en el Explorador están agrupadas por tipo, por ejemplo, las trayectorias de herramienta se agrupan en la rama de Trayectorias y las herramientas se agrupan en la rama de Herramientas. Debido a que es frecuente que los proyectos de PowerMill contengan muchas entidades, el explorador utiliza un sistema Activo para indicar en qué entidades se concentra. Activar una entidad (acceso directo) Hacer doble clic en la entidad para activarla (se necesita hacer clic en el icono de la entidad y no en su nombre). La nueva entidad activa se muestra en negrita y precedida por un símbolo de mayor que (>). Cada rama solo puede tener una entidad activa a la vez. Dibujar/ocultar una entidad en el área gráfica Se pueden dibujar u ocultar entidades en el área gráfica. Hacer clic en la bombilla de la entidad para especificar su configuración de visualización: — La entidad está siempre oculta. — La entidad solo se dibuja cuando está activa. — La entidad está siempre dibujada.
