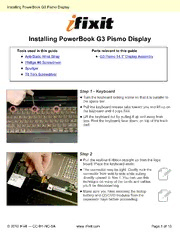
PowerBook G3 Pismo - Installing PowerBook G3 Pismo Display PDF
Preview PowerBook G3 Pismo - Installing PowerBook G3 Pismo Display
Installing PowerBook G3 Pismo Display Installing PowerBook G3 Pismo Display Tools used in this guide Parts relevant to this guide Anti-Static Wrist Strap G3 Pismo 14.1" Display Assembly Phillips #0 Screwdriver Spudger T8 Torx Screwdriver Step 1 - Keyboard Turn the keyboard locking screw so that it is parallel to the space bar. Pull the keyboard release tabs toward you and lift up on the keyboard until it pops free. Lift the keyboard out by pulling it up and away from you. Rest the keyboard, face down, on top of the track pad. Step 2 Pull the keyboard ribbon straight up from the logic board. Place the keyboard aside. The connector may be tight. Gently rock the connector from side to side while pulling directly upward to free it. You can use this technique on many of the cards and cables you'll be disconnecting. Make sure you have removed the laptop battery and CD/DVD modules from the expansion bays before proceeding. © 2010 iFixit (cid:3239) CC BY-NC-SA www.iFixit.com Page 1 of 10 Installing PowerBook G3 Pismo Display Step 3 Your laptop should look approximately like this. Step 4 - Heat Shield Remove the two silver Phillips screws that attach the heat shield to the internal metal framework. Lift the heat shield up and pull it toward you. Step 5 Your laptop should look approximately like this. © 2010 iFixit (cid:3239) CC BY-NC-SA www.iFixit.com Page 2 of 10 Installing PowerBook G3 Pismo Display Step 6 - Airport Card Skip this step if your computer does not have an Airport card installed. Firmly grasp the plastic tab attached to the Airport card and pull up and then to the right. The Airport card is still attached to the antenna cable, so don't just yank it out of the slot. Step 7 Disconnect the antenna cable from the Airport card. Step 8 - PRAM Battery Pull the battery cable directly up from the logic board. Remove the battery from its holder by pulling up and to the left. © 2010 iFixit (cid:3239) CC BY-NC-SA www.iFixit.com Page 3 of 10 Installing PowerBook G3 Pismo Display Step 9 Your laptop should look approximately like this. Step 10 - Heat Sink Remove the long silver Phillips screw from the heat sink. Remove the two T8 Torx screws that attach the heat sink to the processor. Step 11 Lift the heat sink up from the left side and pull it out. If you need to mount the heat sink back into the laptop, we have a thermal paste guide that makes replacing the thermal compound easy. © 2010 iFixit (cid:3239) CC BY-NC-SA www.iFixit.com Page 4 of 10 Installing PowerBook G3 Pismo Display Step 12 - Processor Grasp the plastic tab on the processor's right side and pull it directly up. Some processors may be missing the plastic pull tab. In this case, we suggest using a non-metal tool to gently pry up the processor. Slip the tool's thin edge under the front right corner of the processor and carefully pry it up. Step 13 Your laptop should look approximately like this. Step 14 - Modem Remove the black Torx screw from the right side of the modem. Remove the small black plastic rectangle with four holes. © 2010 iFixit (cid:3239) CC BY-NC-SA www.iFixit.com Page 5 of 10 Installing PowerBook G3 Pismo Display Step 15 Use the tips of your fingers, a spudger, or a flat non- metal tool to get under the modem's edge and pry it up from its socket. Step 16 Disconnect the cable from the right side of the modem. Step 17 - Hard Drive Grasp the orange cable at the left end of the hard drive and disconnect it from the logic board. Try to grasp the cable on the plastic connector rather than on the flexible cable section. © 2010 iFixit (cid:3239) CC BY-NC-SA www.iFixit.com Page 6 of 10 Installing PowerBook G3 Pismo Display Step 18 Grasp the plastic tab and pull the hard drive up and to the left, making sure that the metal bracket doesn't catch on the black plastic casing. Step 19 Your laptop should look approximately like this. Step 20 - Clutch Cover Push the display back so that it lies flat. Slip your index finger or a nylon tool under the clutch cover near the power button and pull gently upward until you feel it come free. Repeat the previous step on the left side. © 2010 iFixit (cid:3239) CC BY-NC-SA www.iFixit.com Page 7 of 10 Installing PowerBook G3 Pismo Display Step 21 Lift the clutch cover up and off, rotating it toward yourself. Step 22 - Inverter Grasp the orange display data cable and disconnect it from the logic board. Step 23 Remove the single black Torx screw that fastens the display cable to the plastic casing. Grasp the thin display inverter board at its left end; lift up and rotate toward yourself. There are two tabs that hold the display inverter in place; these are what you need to get past in order to pull the board free. © 2010 iFixit (cid:3239) CC BY-NC-SA www.iFixit.com Page 8 of 10 Installing PowerBook G3 Pismo Display Step 24 Disconnect the white inverter cable from the right end of the board Step 25 Disconnect the inverter plug, pulling directly up from the logic board. Step 26 - Display Turn the laptop around so that its back faces you. Open the port door located at the back of the laptop. Remove the four black Torx screws. © 2010 iFixit (cid:3239) CC BY-NC-SA www.iFixit.com Page 9 of 10 Installing PowerBook G3 Pismo Display Step 27 Returning to the front, pull the black Airport antenna up from its recessed housing. Step 28 Hold the display on both sides and pull directly up until its hinges are free of their mounts. Step 29 Your laptop should look approximately like this. © 2010 iFixit (cid:3239) CC BY-NC-SA www.iFixit.com Page 10 of 10
