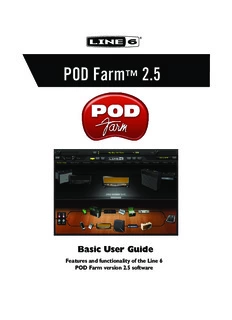
POD Farm 2.5 Basic User Guide PDF
Preview POD Farm 2.5 Basic User Guide
® POD Farm 2.5 ™ Basic User Guide Features and functionality of the Line 6 POD Farm version 2.5 software Table of Contents Start Here ................................................................................................1•1 Operating System Requirements ....................................................................................1•1 Create a Line 6 Account ................................................................................................1•1 Download & Install POD Farm ......................................................................................1•2 Updating with Line 6 Monkey .......................................................................................1•2 Purchasing the POD Farm 2 License ..............................................................................1•3 Line 6 License Manager ..................................................................................................1•5 POD Farm 2.5 for iLok™ .............................................................................................1•10 Configuring Audio Hardware..................................................................2•1 Line 6 USB Audio Interfaces .........................................................................................2•1 3rd Party Audio Interfaces ..............................................................................................2•1 POD Studio UX2 ............................................................................................................2•2 Line 6 Audio Driver Options .........................................................................................2•4 Mac® Audio Device Setup ...........................................................................................2•4 Configuring DAW Applications to Utilize Line 6 Core Audio Devices .......................2•7 Line 6 Audio-MIDI Settings (Mac®) ............................................................................2•7 The Mac® Audio MIDI Setup Utility ...........................................................................2•9 Windows® Audio Device Setup ..................................................................................2•12 Configuring DAW Applications to Utilize Line 6 ASIO® Devices ............................2•15 Line 6 Audio-MIDI Driver Settings (Windows®) .......................................................2•16 MIDI Controller Hardware ..........................................................................................2•20 POD Farm™ 2 & POD Farm™ Elements Plug-Ins ..............................3•1 Supported Plug-In Formats .............................................................................................3•1 Authorizing the Plug-In ..................................................................................................3•1 POD Farm 2 Plug-In User Interface Overview ..............................................................3•2 1 - Main Control Bar ......................................................................................................3•3 2 - Panel View Display ....................................................................................................3•6 Gear View .......................................................................................................................3•6 Panel View ......................................................................................................................3•8 Presets View ..................................................................................................................3•12 Tuner View ....................................................................................................................3•21 Mixer View ...................................................................................................................3•22 Assignments View .........................................................................................................3•24 3 - Signal Flow View Display ........................................................................................3•25 POD Farm 2 Plug-In MIDI Control .............................................................................3•29 POD Farm 2 Plug-In Parameter Automation ...............................................................3•36 POD Farm Elements Plug-Ins - User Interface Overview ............................................3•42 POD Farm Elements Plug-In Parameter Automation ..................................................3•45 ii POD Farm™ 2 - Standalone Operation ................................................4•1 About the POD Farm Version 2.5 Application .............................................................4•1 POD Farm 2 Standalone Application - ToneDirect Mode ............................................4•2 POD Farm 2 Standalone Application - Core Audio / ASIO® Mode ...........................4•6 POD Farm 2 Standalone Application - Common Features ...........................................4•7 Tuner View ......................................................................................................................4•7 POD Farm 2 MIDI Control ............................................................................................4•7 The “About POD Farm” Window ...............................................................................4•11 Application Menu Commands .....................................................................................4•12 Line 6, POD Farm, POD Studio, POD, TonePort, GearBox, Line 6 Monkey, Line 6 License Manager, Tone- Direct, GuitarPort, FBV, Variax, Line 6 Edit and CustomTone are trademarks of Line 6, Inc. All other product names, trademarks, and artists’ names are the property of their respective owners, which are in no way associated or affiliated with Line 6. Copyright © 2011 Line 6, Inc. iii POD Farm 2.5 Basic User Guide - Start Here S H tart ere Welcome to the POD Farm™ 2.5 Basic User Guide. This document includes information on the features and functionality of the POD Farm 2 Plug-In & standalone application for the POD Farm 2.5 software version. Also included is information on the Line 6 License Manager™ and Line 6 Monkey™ software utilities, which are included in the POD Farm 2.5 installation and provide simple online license authorization & updates. Note: Please also consult the POD Farm 2 Advanced & Recording Guides and additional documentation found at POD Farm Online Help. Even though these documents cover the earlier POD Farm 2.0 version, basic functionality is very similar. This Guide calls out all features that are new for version 2.5. Operating System Requirements POD Farm version 2.5 is supported with the following Mac® & Windows® operating systems. (Please see the official POD Farm version 2.5 Release Notes for complete system requirements - http://line6. com/support/.) Mac® • Mac OS® X 10.5 or 10.6, 32-bit and 64-bit NOTE: The Previous POD Farm versions 1.0 & 2.0 will run on Mac OS® X 10.4 (Tiger®). However, the POD Farm version 2.5 software and the latest Line 6 USB hardware drivers, are no longer supported on OS® X 10.4. • AU, RTAS®, or VST® compatible host software required for Plug-Ins Windows® • Windows® XP (SP3), Windows® XP x64 (SP2), Windows Vista® 32-Bit (SP2) and 64-Bit (SP2), Windows® 7 32-Bit and 64-Bit • RTAS® or VST® compatible host software required for Plug-Ins Create a Line 6 Account First things first! If you have not already done so, you should go to the http://line6.com/ website and create your free Line 6 User Account now. You’ll need one for Online Store purchases, for running the Line 6 Monkey & License Manager utilities, and you’ll get some nice perks as well. If you already have a Line 6 account, go ahead and sign in. NOTE: It is important to always sign into the one Line 6 account, rather than creating a new additional account, when making additional Online Store purchases. This allows all Line 6 products, licenses and registrations to be easily managed all in one place for you! 1•1 POD Farm 2.5 Basic User Guide - Start Here Download & Install POD Farm Note that this document includes specifics covering the POD Farm software version 2.5. You’ll see that the POD Farm Plug-In, standalone application and product license remain titled as “POD Farm 2” on the Line 6 site, and within your application menus - This chapter will refer to them by this name throughout as well. No reason to wait... You can download & install the latest POD Farm 2 installer right now from the Line 6 Downloads page! The POD Farm 2 Plug-In and standalone application will function right away in “Trial Mode,” (fully functional, but with a limited set of Amps and FX) with no purchase necessary. On the Downloads page, select “POD Farm 2” as the Software, and then select your computer’s Windows® or Mac® Operating System, as shown here: The Line 6 Software Downloads page Updating with Line 6 Monkey Line 6 Monkey is the intelligent updater utility automatically installed with POD Farm. It’s a great idea to run Line 6 Monkey immediately after your POD Farm installation, and to do so often to be sure you have the latest updates for all your Line 6 software and hardware products. • On Mac®- Go to /Applications/Line 6 and double-click on Line 6 Monkey. • On Windows®- Go to Start menu\Programs\Line 6 \Tools\Line 6 Monkey. Login Account You’ll need to Login to your Line 6 User Account (see page 1•1) so that Line 6 Monkey can communicate with the online Line 6 Server and provide you with exactly what you need. Line 6 Monkey requires you to Login to your Line 6 User Account Register Your Hardware If you have not already done so, you’ll be prompted to Register your connected Line 6 hardware. Registration may be required for some Line 6 products. It’s a painless process really, so click that Register Now button and fill in the blanks on the Web page. 1•2 POD Farm 2.5 Basic User Guide - Start Here Grab Those Updates Go to the Updates tab in Line 6 Monkey. If you see any items where a newer, updated version is available, then you should click on that item and let the little Monkey fellow walk you through the installation steps. This is the easiest way to stay current on the latest POD Farm software updates, as well as device drivers and firmware updates. You can also go to the Optional Add-Ons tab to run the Line 6 License Manager utility to authorize and configure POD Farm, Model Pack and other Line 6 Add-Ons - see “Line 6 License Manager” on page 1•5 for details. The Line 6 Monkey - Updates tab Purchasing the POD Farm 2 License With the POD Farm software version 2.5 installed, its Plug-Ins and standalone application will run in “Trial Mode,” with a limited set of Amps & Effects, with no purchase necessary. But to unlock its full potential, you’ll want to purchase a POD Farm 2 license! The POD Farm 2 license is valid for all POD Farm 2.x versions and is available for purchase from the Line 6 Online Store at www.line6.com/store/shop. POD Farm 2 License Types The POD Farm 2 license provides authorizations to run the POD Farm 2 & Elements Plug-Ins and POD Farm 2 standalone application in their full, unrestricted modes for Mac® and Windows®. POD Farm 2 is available in two optional formats - as a Line 6 software license key, or for a PACE® iLok™ USB “Smart Key.” Note that features differ slightly for each: 1•3 POD Farm 2.5 Basic User Guide - Start Here Line 6 Software License The POD Farm 2 Line 6 software license is purchased from the Online Store as a download and immediately deposited into your Line 6 User Account. You then use the Line 6 License Manager application to “Authorize” the license to your supported Line 6 USB device (POD Studio™, TonePort™, POD® X3 or POD®xt), or to your Mac® or Windows® computer. Please see “Line 6 License Manager” on page 1•5 for details on the authorization process. This POD Farm 2 license is available in two types: “Standard” (includes the Standard set of Amp & FX Models) or “Platinum” (includes all Standard Models, plus all available Model Pack Amp & FX Models). It is also possible to purchase the “Standard” license, and individual Model Packs separately. PACE® iLok™ Smart Key The POD Farm 2 iLok™ license for is available as “Standard” (includes the Standard set of Amp & FX Models) or “Platinum” (includes all Standard plus all available Model Pack Amp & FX Models). With the POD Farm 2 license successfully added to your iLok™ USB Smart Key, you’ll be able to run the fully authorized POD Farm 2 & Elements Plug-Ins with your favorite DAW application, and the POD Farm 2 standalone application with any Line 6 or 3rd party Core Audio or ASIO® audio interface. Please see “POD Farm 2.5 for iLok™” on page 1•10 for details. If you already own POD Farm 2... The POD Farm version 2.5 software is a free update. If you already own the POD Farm 2 license and have it installed on a Line 6 USB device, or on a PACE® iLok™, then all you need to do is run the POD Farm 2.5 application installer. If you already have the POD Farm 2 software version installed, the installer will update your version 2.0 Plug-Ins and the standalone application to version 2.5. There is no additional license purchase required for you, however, you may be prompted to run the License Manager to configure your Line 6 USB device, (see “Line 6 License Manager” on page 1•5). It is also recommended that you connect any Line 6 hardware that you plan on using and run Line 6 Monkey to make sure you have the latest updates (see “Updating with Line 6 Monkey” on page 1•2). If you own POD Farm 1, or do not yet own POD Farm... Either of these cases require the purchase of a POD Farm 2 license to allow the POD Farm version 2.5 to run in full authorized mode. If you own the POD Farm 1 Plug-In license, then you qualify for “upgrade” pricing on the purchase of a POD Farm 2 license (see the Line 6 Online Store at www.line6. com/store/shop for details). If you already have the POD Farm version 1 software installed, you may leave it on your computer and POD Farm 2.5 will install separately. You will still be able to use the POD Farm 1 Plug-In and application. 1•4 POD Farm 2.5 Basic User Guide - Start Here Line 6 License Manager New with POD Farm version 2.5 is the Line 6 License Manager utility. This application allows you to authorize & manage the POD Farm 2 and optional Model Pack licenses to function with your computer or Line 6 hardware. Additionally, the Line 6 License Manager provides online access to your line6.com User Account, allowing you to reference your purchase history, register your gear, manage account options and more! Attention iLok™ users: You do not need to use the Line 6 Manager. iLok™ offers its own online license configuration process on the ilok.com website. Please skip ahead to “POD Farm 2.5 for iLok™” for details. The Main Window Before launching the Line 6 License Manager, be sure to have your Internet connection active (and your Line 6 device connected, if you are using one). License Manager can be launched from: • On Mac®- Go to /Applications/Line 6/Line 6 License Manager. • On Windows®- Go to Start menu\Programs\Line 6\Tools\Line 6 License Manager. Once the Line 6 License Manager launches, you’ll be prompted to Login to your Line 6 User Account. The Line 6 License Manager Login prompt Upon Login, License Manager automatically communicates with your User Account on the Line 6 Server and displays information about your connected devices. To follow are descriptions of the features in the main window. 1 3 2 4 Line 6 License Manager main window - showing a UX2 authorized 1•5 POD Farm 2.5 Basic User Guide - Start Here 1 Devices List - Here you will see your computer and any supported Line 6 USB device that is currently connected. Click the Scan for Devices button if you don’t immediately see your connected device. Select any device here to configure its Add-On authorizations. 2 Web Links - The handy links will launch your Web Browser and take you directly to the Line6. com site: • line6.com - Goes to the Line 6 Home page. • Online Store - Takes you directly to the Line 6 Online Store where more great gear is always just a click away! • My Devices - Opens your account page listing the Line 6 devices for your User Account, along with their current authorization status. • My Software - Goes to your account page that lists the Line 6 Add-Ons that you have purchased from the Online Store. These Add-Ons will be added to your selected device when you “Authorize” it using License Manager. • My Account - Takes you to your main account page, where you can review and edit your contact & personal info, product registrations and more. • Support - You guessed it, this goes directly to the exemplary Line 6 Customer Support site, in case you need some help. 3 Device Status - Information about your selected device and its authorization status appears here. 4 Add-Ons List - Once authorized, your device’s purchased and “Factory” Add-Ons all appear in this list. Factory Add-Ons are POD Farm, Model Pack or other software licenses that came included on your device when you purchased it.* * Note: Factory Add-Ons can be authorized strictly on the device they originally were purchased with, and cannot be authorized on other devices. This is unlike Add-Ons purchased from the Line 6 Online Store, which can be authorized on all supported devices. Authorizing a Device Once you’ve made your purchase of POD Farm 2 and/or other Line 6 Add-ons, select the device to which you want to “authorize” these Add-ons. This can either be your computer, or any supported Line 6 USB device that is connected. POD Studio, TonePort, GuitarPort, POD X3 or PODxt devices are all supported for Add-On authorization. Line 6 License Manager - UX2 Device selected (not Authorized) In the above example, License Manager has found two “Devices” that can be authorized for Add-Ons: My Computer and a Line 6 POD Studio UX2, which is selected. For this example, we’ll click the Authorize button to authorize the UX2 device. 1•6 POD Farm 2.5 Basic User Guide - Start Here Once the Authorization process completes, you may be prompted with the following screen, informing you that your Line 6 device includes some Add-Ons that need to be “Installed” on your device.* If you are presented with this screen, as shown below, click the Install button to proceed. Note that Add-Ons appear dimmed here to indicate they are not yet “installed” on this device Add-Ons that appear in italics are “Factory Add-Ons” that are specific to this Line 6 device Line 6 devices that include Factory Add-Ons require and Installation step * Note: For some devices, you may first be presented with the “Remove” option in License Manager, where the Line 6 Server first needs to uninstall some Add-Ons from your device. If you see this screen, simply click the Remove button to allow the process to run. Once the Install process completes, your device will appear as authorized. If you are authorizing a Line 6 USB device, you’ll be prompted to disconnect & reconnect the USB device. Go ahead and do so, then click OK. Prompt to disconnect/reconnect Line 6 USB device 1•7
Description: