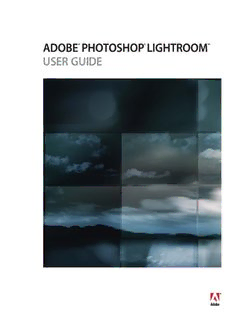
Photoshop Lightroom User Guide - Adobe PDF
Preview Photoshop Lightroom User Guide - Adobe
USER GUIDE C©opyr ig2ht007 Adobe Systems Incorporated. All rights reserved. Adobe® Photoshop® Lightroom™ User Guide for Windows® and Mac OS If this guide is distributed with software that includes an end user agreement, this guide, as well as the software described in it, is furnished under license and may be used or copiedonlyinaccordancewiththetermsofsuchlicense.Exceptaspermittedbyanysuchlicense,nopartofthisguidemaybereproduced,storedinaretrievalsystem,ortrans- mitted,inanyformorbyanymeans,electronic,mechanical,recording,orotherwise,withoutthepriorwrittenpermissionofAdobeSystemsIncorporated.Pleasenotethatthe content in this guide is protected under copyright law even if it is not distributed with software that includes an end user license agreement. Thecontentofthisguideisfurnishedforinformationaluseonly,issubjecttochangewithoutnotice,andshouldnotbeconstruedasacommitmentbyAdobeSystemsIncorpo- rated. Adobe Systems Incorporated assumes no responsibility or liability for any errors or inaccuracies that may appear in the informational content contained in this guide. Please remember that existing artwork or images that you may want to include in your project may be protected under copyright law. The unauthorized incorporation of such material into your new work could be a violation of the rights of the copyright owner. Please be sure to obtain any permission required from the copyright owner. Any references to company names in sample templates are for demonstration purposes only and are not intended to refer to any actual organization. Adobe, the Adobe logo, Flash, Lightroom, and Photoshop are either registered trademarks or trademarks of Adobe Systems Incorporated in the United States and/or other countries. Microsoft and Windows are either registered trademarks or trademarks of Microsoft Corporation in the United States and/or other countries. Apple, Mac, and Macintosh are trademarks of Apple Inc. registered in the U.S. and other countries. All other trademarks are the property of their respective owners. Portions of this product contain code licensed from Nellymoser. (www.nellymoser.com) Sorenson Spark™ video compression and decompression technology licensed from Sorenson Media, Inc. Flash 9 video is powered by On2 TrueMotion video technology. © 1992-2005 On2 Technologies, Inc. All rights reserved. (www.on2.com) Adobe Systems Incorporated, 345 Park Avenue, San Jose, California 95110, USA. Notice to U.S. Government End Users: The Software and Documentation are “Commercial Items,” as that term is defined at 48 C.F.R. §2.101, consisting of “Commercial Computer Software” and “Commercial Computer Software Documentation,” as such terms are used in 48 C.F.R. §12.212 or 48 C.F.R. §227.7202, as applicable. Consistent with 48 C.F.R. §12.212 or 48 C.F.R. §§227.7202-1 through 227.7202-4, as applicable, the Commercial Computer Software and Commercial Computer Software Documentation are beinglicensedtoU.S.Governmentendusers(a)onlyasCommercialItemsand(b)withonlythoserightsasaregrantedtoallotherenduserspursuanttothetermsandconditions herein. Unpublished-rights reserved under the copyright laws of the United States. Adobe agrees to comply with all applicable equal opportunity laws including, if appropriate, the provisions of Executive Order 11246, as amended, Section 402 of the Vietnam Era Veterans Readjustment Assistance Act of 1974 (38 USC 4212), and Section 503 of the RehabilitationActof1973,asamended,andtheregulationsat41CFRParts60-1through60-60,60-250,and60-741.Theaffirmativeactionclauseandregulationscontainedin the preceding sentence shall be incorporated by reference. Adobe Systems Incorporated, 345 Park Avenue, San Jose, California 95110, USA. iii Contents Chapter 1: Getting started Installation . . . . . . . . . . . . . . . . . . . . . . . . . . . . . . . . . . . . . . . . . . . . . . . . . . . . . . . . . . . . . . . . . . . . . . . . . . . . . . . 1 Adobe Help . . . . . . . . . . . . . . . . . . . . . . . . . . . . . . . . . . . . . . . . . . . . . . . . . . . . . . . . . . . . . . . . . . . . . . . . . . . . . . . 1 Resources . . . . . . . . . . . . . . . . . . . . . . . . . . . . . . . . . . . . . . . . . . . . . . . . . . . . . . . . . . . . . . . . . . . . . . . . . . . . . . . . 2 What’s new . . . . . . . . . . . . . . . . . . . . . . . . . . . . . . . . . . . . . . . . . . . . . . . . . . . . . . . . . . . . . . . . . . . . . . . . . . . . . . . 4 Chapter 2: Workspace and setup The Lightroom workspace . . . . . . . . . . . . . . . . . . . . . . . . . . . . . . . . . . . . . . . . . . . . . . . . . . . . . . . . . . . . . . . . . 5 Working with the Filmstrip . . . . . . . . . . . . . . . . . . . . . . . . . . . . . . . . . . . . . . . . . . . . . . . . . . . . . . . . . . . . . . . . 8 Viewing photos in Loupe view . . . . . . . . . . . . . . . . . . . . . . . . . . . . . . . . . . . . . . . . . . . . . . . . . . . . . . . . . . . .10 Setting preferences and personalizing . . . . . . . . . . . . . . . . . . . . . . . . . . . . . . . . . . . . . . . . . . . . . . . . . . . .11 Color management . . . . . . . . . . . . . . . . . . . . . . . . . . . . . . . . . . . . . . . . . . . . . . . . . . . . . . . . . . . . . . . . . . . . . .12 Chapter 3: Importing photos Getting photos into your library . . . . . . . . . . . . . . . . . . . . . . . . . . . . . . . . . . . . . . . . . . . . . . . . . . . . . . . . . .15 Importing automatically . . . . . . . . . . . . . . . . . . . . . . . . . . . . . . . . . . . . . . . . . . . . . . . . . . . . . . . . . . . . . . . . .25 Chapter 4: Organizing photos in the catalog Library module overview . . . . . . . . . . . . . . . . . . . . . . . . . . . . . . . . . . . . . . . . . . . . . . . . . . . . . . . . . . . . . . . . .27 Browsing the catalog . . . . . . . . . . . . . . . . . . . . . . . . . . . . . . . . . . . . . . . . . . . . . . . . . . . . . . . . . . . . . . . . . . . . .34 Managing photos . . . . . . . . . . . . . . . . . . . . . . . . . . . . . . . . . . . . . . . . . . . . . . . . . . . . . . . . . . . . . . . . . . . . . . . .41 Working with collections . . . . . . . . . . . . . . . . . . . . . . . . . . . . . . . . . . . . . . . . . . . . . . . . . . . . . . . . . . . . . . . . .45 Grouping photos into stacks . . . . . . . . . . . . . . . . . . . . . . . . . . . . . . . . . . . . . . . . . . . . . . . . . . . . . . . . . . . . .47 Filtering and rating photos . . . . . . . . . . . . . . . . . . . . . . . . . . . . . . . . . . . . . . . . . . . . . . . . . . . . . . . . . . . . . . .50 Viewing and editing metadata . . . . . . . . . . . . . . . . . . . . . . . . . . . . . . . . . . . . . . . . . . . . . . . . . . . . . . . . . . .54 Working with keywords . . . . . . . . . . . . . . . . . . . . . . . . . . . . . . . . . . . . . . . . . . . . . . . . . . . . . . . . . . . . . . . . . .59 Finding photos in the catalog . . . . . . . . . . . . . . . . . . . . . . . . . . . . . . . . . . . . . . . . . . . . . . . . . . . . . . . . . . . .65 Chapter 5: Developing photos Develop module overview . . . . . . . . . . . . . . . . . . . . . . . . . . . . . . . . . . . . . . . . . . . . . . . . . . . . . . . . . . . . . . .68 Adjusting image color and tone . . . . . . . . . . . . . . . . . . . . . . . . . . . . . . . . . . . . . . . . . . . . . . . . . . . . . . . . . .73 Working in grayscale . . . . . . . . . . . . . . . . . . . . . . . . . . . . . . . . . . . . . . . . . . . . . . . . . . . . . . . . . . . . . . . . . . . . .80 Retouching and correcting flaws . . . . . . . . . . . . . . . . . . . . . . . . . . . . . . . . . . . . . . . . . . . . . . . . . . . . . . . . .81 Apply Develop adjustments to other photos . . . . . . . . . . . . . . . . . . . . . . . . . . . . . . . . . . . . . . . . . . . . . .86 Managing image history and snapshots . . . . . . . . . . . . . . . . . . . . . . . . . . . . . . . . . . . . . . . . . . . . . . . . . .87 Quick Develop . . . . . . . . . . . . . . . . . . . . . . . . . . . . . . . . . . . . . . . . . . . . . . . . . . . . . . . . . . . . . . . . . . . . . . . . . . .88 Chapter 6: Exporting photos Exporting photos . . . . . . . . . . . . . . . . . . . . . . . . . . . . . . . . . . . . . . . . . . . . . . . . . . . . . . . . . . . . . . . . . . . . . . . .90 Editing in other applications . . . . . . . . . . . . . . . . . . . . . . . . . . . . . . . . . . . . . . . . . . . . . . . . . . . . . . . . . . . . .95 iv Chapter 7: Creating and viewing slideshows Creating slideshows . . . . . . . . . . . . . . . . . . . . . . . . . . . . . . . . . . . . . . . . . . . . . . . . . . . . . . . . . . . . . . . . . . . . . .97 Specifying the slide layout . . . . . . . . . . . . . . . . . . . . . . . . . . . . . . . . . . . . . . . . . . . . . . . . . . . . . . . . . . . . . .100 Adding overlays to slides . . . . . . . . . . . . . . . . . . . . . . . . . . . . . . . . . . . . . . . . . . . . . . . . . . . . . . . . . . . . . . . .103 Playing and exporting slideshows . . . . . . . . . . . . . . . . . . . . . . . . . . . . . . . . . . . . . . . . . . . . . . . . . . . . . . .107 Chapter 8: Printing photos Printing photos and contact sheets . . . . . . . . . . . . . . . . . . . . . . . . . . . . . . . . . . . . . . . . . . . . . . . . . . . . . .109 Laying out photos on a page . . . . . . . . . . . . . . . . . . . . . . . . . . . . . . . . . . . . . . . . . . . . . . . . . . . . . . . . . . . .112 Printing overlay text and graphics . . . . . . . . . . . . . . . . . . . . . . . . . . . . . . . . . . . . . . . . . . . . . . . . . . . . . . .115 Setting resolution and color management . . . . . . . . . . . . . . . . . . . . . . . . . . . . . . . . . . . . . . . . . . . . . . .117 Printing multiple photos . . . . . . . . . . . . . . . . . . . . . . . . . . . . . . . . . . . . . . . . . . . . . . . . . . . . . . . . . . . . . . . .119 Chapter 9: Web galleries Creating web photo galleries . . . . . . . . . . . . . . . . . . . . . . . . . . . . . . . . . . . . . . . . . . . . . . . . . . . . . . . . . . . .120 Specifying web gallery layouts . . . . . . . . . . . . . . . . . . . . . . . . . . . . . . . . . . . . . . . . . . . . . . . . . . . . . . . . . .123 Adding text to web galleries . . . . . . . . . . . . . . . . . . . . . . . . . . . . . . . . . . . . . . . . . . . . . . . . . . . . . . . . . . . . .125 Previewing, exporting, and uploading a web photo gallery . . . . . . . . . . . . . . . . . . . . . . . . . . . . . . .126 Index . . . . . . . . . . . . . . . . . . . . . . . . . . . . . . . . . . . . . . . . . . . . . . . . . . . . . . . . . . . . . . . . . . . . . . . . . . . . . . . . . .128 1 Chapter 1: Getting started Adobe® Photoshop® Lightroom™ software is designed for your digital photography workflow. Lightroom helps you organize, manage, process, print, and show digital photographs. Installation View requirements ❖To review complete system requirements and recommendations for your Adobe product, visit www.adobe.com/products/photoshoplightroom/productinfo/systemreqs. Install the software 1 Close any other Adobe application open on your computer. 2 Insert the installation disc into your CD or DVD drive, and follow the on-screen instructions. Note:For more information, see the Readme file on your installation disc. Register Register your product to receive complimentary installation support, notifications of updates, and other services. ❖To register, click the Register Now button that appears after you install and activate the software. If you postpone registration, you can register at any time by choosing Help> Lightroom Registration. Where do I start? Afterinstallingandregisteringyoursoftware,familiarizeyourselfwiththemanylearningaidsandcustomerservices available to you. These include a printed Getting Started Guide in the Lightroom box, instructional movies and tutorials, printed books, and customer support. For an overview of these aids, see “Resources” on page2. Adobe Help Adobe Help Resources You can access complete documentation for your Adobe software in a variety of ways: as a Help system that is installed on your computer, as Livedocs (an updatable, online version of the help system), and as a PDF file. In-product and Livedocs Help In-product Help provides access to all documentation and instructional content available at the time the product ships, and is available through the Help menu in your Adobe product. PHOTOSHOP LIGHTROOM 2 User Guide Livedocs Help includes all content that ships with the product, plus updates and links to additional instructional contentavailableontheweb.Forsomeproducts,Livedocsincludestheabilitytocomment.FindLivedocsHelpfor your product in the Adobe Help Resource Center, atwww.adobe.com/go/support/documentation. Think of Help, both in the product and on the web, as a hub for accessing additional content and communities of users. The most complete and up-to-date version of Help is always on the web. PDF documentation Thecompletein-productHelpdocumentationisgenerallyavailableasaPDFthathasbeenoptimizedforprinting. Other documents, such as installation guides and white papers, may also be provided as PDFs. All PDF documentation is available through the Adobe Help Resource Center, at www.adobe.com/go/support/documentation.Inmostcases,PDFdocumentationisalsoavailableontheproductDVD. Lightroom Help YoucanbrowseHelptopicsbyclickingtopicsinthetableofcontentsorbreadcrumblinks,orclickingtheNextand Previous buttons. To search Help, type a term in the search box and browse the list of returned topics, listed in order of relevance, containing your search term. You can also select an entry in the index to view the topic it refers to. Keyboard shortcuts for navigation To navigate Adobe Help Viewer and topics, use the following keyboard combinations: • To move between the navigation pane and the reading pane, press Control-Tab and Shift-Control-Tab. • To move through links within a pane, press Tab or Shift-tab. • To activate a selected link, press Enter. Resources Help resources online Adobe help resources for Lightroom are available atwww.adobe.com/go/lr_lrm_helpcenter. You can reach this page from within Lightroom by choosing Help> Help Resources Online. Adobe Design Center Offers articles, tips, and tutorials in various formats, including video, Adobe PDF, and HTML. The content is authored by industry experts, designers, and Adobe publishing partners, and new content is added monthly. You’ll also find Adobe Studio Exchange, where users download and share thousands of free actions, plug-ins, and other content.AdobeDesignCenterisavailableinEnglish,French,German,andJapanese.Itisalsoavailableinproduct- specific versions. Visit the Adobe Design Center atwww.adobe.com/designcenter. PHOTOSHOP LIGHTROOM 3 User Guide Adobe Developer Center Provides samples, tutorials, articles, and community resources for developers who are building rich Internet appli- cations, websites, mobile content, and other projects using Adobe products. The Developer Center also contains resourcesfordeveloperswhoaredevelopingplug-insforAdobeproducts.Inadditiontosamplecodeandtutorials, you'll find RSS feeds, online seminars, SDKs, scripting guides, and other technical resources. Visit the Adobe Developer Center atwww.adobe.com/go/developer. Customer support Containsinformationaboutfreeandpaidtechnicalsupportoptions.TopissuesarelistedbyproductontheAdobe U.S. and Adobe Japan websites. Follow the Training link for access to Adobe Press books; online, video, and instructor-led training resources; Adobe software certification programs; and more. Visitwww.adobe.com/go/support to find support information for your Adobe product. Downloads Visitwww.adobe.com/go/downloads to find free updates, tryouts, and other useful software. Inaddition,theAdobeStore(www.adobe.com/go/store)providesaccesstothousandsofplug-insfromthird-party developers, helping you to automate tasks, customize workflows, create specialized professional effects, and more. Adobe Labs AdobeLabsprovidesyouwiththeopportunitytoexperienceandevaluatenewandemerginginnovations,technol- ogies, and products from Adobe. At Adobe Labs, you'll have access to resources such as: • Prerelease software and technologies • Code samples and best practices to help accelerate your learning curve • Early versions of product and technical documentation • Forums, wiki-based content and other collaborative resources to help you interact with like-minded developers and Macromedia Labs fosters a collaborative software development process. This allows customers to become productive with new productsandtechnologiesfasterandtheAdobedevelopmentteamstorespondandreacttoearlyfeedbackinorder to shape the software in a way that meets the needs and expectations of the community. Visit Adobe Labs atwww.adobe.com/go/labs. User communities Featuresforums,blogs,andotheravenuesforuserstosharetechnologies,tools,andinformation;askquestions;and findouthowothersaregettingthemostoutoftheirsoftware.User-to-userforumsareavailableinEnglish,French, German, and Japanese; blogs are posted in a wide range of languages. Visitwww.adobe.com/go/communities to participate in forums or blogs. PHOTOSHOP LIGHTROOM 4 User Guide What’s new New features in Lightroom 1.1 and later Create and open catalogs AcatalogishowLightroomtracksthelocationoffilesandremembersinformationabout them.AcatalogiscalledalibraryorlibrarydatabaseinLightroom1.0.InLightroom1.1,theterminologyhasbeen updated and you can easily create and open different catalogs in Lightroom 1.1 and later. Import and export catalogs Export a group of selected photos as a new catalog or import photos from another catalog into an existing catalog. Synchronize folders Synchronizingfoldersprovidestheoptionofaddingfilesthathavebeensubsequentlyaddedto the folder but not imported into the catalog, removing files that have been deleted, and scanning for metadata updates. The photo files in the folder and all subfolders can be synchronized. You can determine which folders, subfolders, and files are imported. Enhanced DNG export settings DNG(digitalnegative)filecreationsnowsupportthefullsetofconversionoptions. You can specify the JPEG preview size, select an image conversion method, specify a lossless compression, and determinewhethertoembedtheoriginalcamerarawfile.LightroomletsyouupdatetheDNGpreviewonrequest. Additional metadata fields and presets The Metadata panel includes new options for large captions and location. The panel also includes new options for e-mail, URLs, and more. You can perform many actions, such as resolving metadata conflicts and opening a folder, by clicking the buttons to the right of the metadata fields. Hierarchical template folders Templatepanelsnowletyoucreateadditionalfolderswithparent-childrelationships. Forphotographerswithagrowingnumberofdevelop,printorwebpresets,thisfolderstructureprovidesadditional options for organizing photos. You can also store presets with the catalog file for easy mobility. Painter tool InLightroom1.0,youapplykeywordstomultipleimagesinGridviewbyusingtheKeywordStamper tool.InLightroom1.1,thePaintertoolreplacestheKeywordStampertool.NotonlycanyouusethePaintertoolto applykeywordstophotos,youcanalsoapplylabels,flags,ratings,developsettings,metadata,androtationsettings. You can click photos or drag across them as if painting. Remove Red Eye and Remove Spot tool enhancements In Lightroom 1.1 , the Remove Red Eye tool has been improved to make it easier to detect and remove red eye. The Remove Spot tool has also been improved to make it easier to repair blemishes in photos. New develop settings In the Develop module, noise reduction and sharpening tools have been improved, and the Basic panel includes a new clarity control for adding extra “punch” to your images. Additional camera raw formats Lightroom 1.1 and later add support for additional raw files from Canon, Leaf, PhaseOne,Sony,andotherdigitalcameramanufacturers.Foracompletelistofsupportedcamerasandcameraraw formats, seewww.adobe.com/go/learn_ps_cameraraw. For information on additional changes, see the product readme file. 5 Chapter 2: Workspace and setup Adobe® Photoshop® Lightroom™ is made up of several modules that provide a complete digital photography workflow.Asyouworkonaphotograph,youmovefromonemoduletoanothertoimport,organize,develop,print, and show the photo. The Lightroom workspace Workspace overview You use each Lightroom module to focus on a specific portion of the photographic workflow: the Library module for importing, organizing, comparing and selecting photos; the Develop module for adjusting color and tone or creatively processing photos; and the Print, Slideshow, and Web modules for presenting your photos. Each module workspace includes several panels that contain options and controls for working on your photos. A D B E C F The Lightroom workspace in Grid view A.IdentityplateandModulePicker B.Panelsforworkingwithfoldersandcollections,orapplyingpresets C.Filmstrip D.Panelsforworking with metadata, adjusting images, customizing layouts E.Grid view or image display F.Toolbar Move between modules and change screen modes using keyboard shortcuts to maximize your efficiency while working with the software. See shortcuts for each module in the Help menu. For a video on productivity tips when working in Lightroom, seewww.adobe.com/go/learn_lr_video_tips. PHOTOSHOP LIGHTROOM 6 User Guide Switch to another module ❖In the Library module, display the images you want to work with, and then click a module name in the Module Picker (upper right in the Lightroom window), or use a shortcut key. HolddownCtrl+Alt(Windows)orCommand+Option(MacOS)andpressanumberbetween1and5toswitchto any of the five modules. Manage panels and the screen view YoucancustomizetheLightroomworkspacebydisplayingonlythepanelsyouwantorbyhidingsomeorofallthe panels to maximize the display of your photo. Open or close a panel ❖Clickthepanelheader.Toopenorcloseallpanelsinagroup,Ctrl-click(Windows)orCommand-click(MacOS) a panel name. Open or close one panel at a time ❖Right-click (Windows) or Ctrl-click (MacOS) on a panel header and choose Solo mode, or Alt-click on a panel header. Solomodeappliesindependentlytoasetofpanels.ThetriangleinthepanelheaderissolidwhennotinSolomode. Scroll through a group of panels ❖Drag the scrollbar or use the scroll wheel on your mouse. Show or hide panel groups • To show or hide a single panel group, click the Show/Hide Panel Group icon . A solid icon indicates the panel group is showing. • To show or hide both side panel groups, choose Window> Panels> Toggle Side Panels, or press the Tab key. • Tohideallpanels,includingsidepanels,theFilmstrip,andModulePicker,chooseWindow>Panels>ToggleAll Panels, or press Shift-Tab. Set how panel groups show or hide automatically ❖Right-click(Windows)orCtrl-click(MacOS)theoutsideedgeofthepanelgroup(beyondthescrollbar)andthen choose an option: Auto Hide & Show Displaysthepanelasyoumovethepointertotheoutsideedgeoftheapplicationwindow.Hides the panel as you move the pointer away from the panel. Auto Hide Hides the panel as you move the pointer away from the panel. You must open the panel manually. Manual Turns off automatic show/hide behavior. Resize the width of a panel group ❖Move the pointer over the inside edge of a panel group, and when the pointer becomes a double-arrow, drag the panel. Remove or restore a panel from a group If you don’t use a panel often, you can remove it from view. ❖Right-click(Windows)orCtrl-click(MacOS)onanypanelheaderinthegroup,andthenchoosethepanelname.
Description: