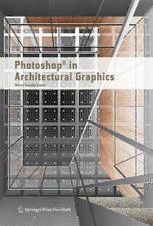
Photoshop® in Architectural Graphics PDF
Preview Photoshop® in Architectural Graphics
W Horst Sondermann Photoshop® in Architectural Graphics W Prof. Arch. Horst Sondermann Faculty of Architecture and Design HFT Stuttgart Schellingstr. 24, 70174 Stuttgart This work is subject to copyright. All rights are reserved, whether the whole or part of the material is concerned, specifi- cally those of translation, reprinting, re-use of illustrations, broadcasting, reproduction by photocopying machines or similar means, and storage in data banks. Product Liability: The publisher can give no guarantee for the information contained in this book. The use of registered names, trademarks, etc. in this publication does not imply, even in the absence of specific statement, that such names are exempt from the relevant protective laws and regulations and therefore free for general use. © 2009 SpringerWienNewYork/Wien Printed in Austria SpringerWienNewYork is a part of Springer Science+Business Media springer.at Layout and Cover Design: Horst Sondermann Typesetting in Tasse Regular Wide and Bold Wide Translation from German into English: George Morton, Stuttgart Printing and binding: Holzhausen Druck & Medien GmbH., 1140 Vienna, Austria Printed on acid-free and chlorine-free bleached paper SPIN: 12030606 Library of Congress Control Number: 2008943077 With 1000 colored Figures ISBN 978-3-211-71591-8 SpringerWienNewYork Table of Contents Introduction 6 Chapter 01 Photoshop® and Bridge® · Workspace and File 8 Management Chapter 02 Paint and Drawing Tools · Selections, Channels, Masks 24 Chapter 03 RGB and CMYK 54 Chapter 04 Pencil Drawing 78 Chapter 05 Seamless Texture 100 Chapter 06 Clipping via Alpha Channel 116 Chapter 07 Composing on CAAD-Basis 134 Chapter 08 Lens and Color Correction 226 Software, Tutorial Files, Acknowledgements 236 Index 237 6 Introduction Photoshop® by Adobe Systems Inc. is the global market leader among image-pro- cessing applications. Besides the “classical” fields of applica- tion in photography, graphics and web design, it plays an important role in 3-D modelling, both in the creation of textures and in the post-production of rendered still images. In the context of architectural graphics, one can say that Photoshop® is used in nearly every workflow phase, e.g. for cre- ating picture footage for plan layouts, bit- map textures for use on virtual models or assembling photographed and rendered picture components. Given this popular and refined software‘s omnipresence, it is rather surprising that among numerous Photoshop® books there is no particular manual for archi- tects, interior designers, screen- and pro- duction designers. This book tries to close the gap, and to answer some typical questions concern- ing the use of Photoshop® in architectural graphics. To filter out what is usable and compre- hensible for students and professionals from the wealth of possibilities the ap- plication offers, I have both consulted the current specialist literature and in partic- ular concentrated on the things which are discussed during lessons. I neither could nor wished to go into top- ics like color management, which go far beyond practical day-to-day use. For such themes there is sufficient ex- haustive specialist literature which you should consult as required. 7 Yet, while working on this book, I realized that there is much more to show (in my Mac there is still some material which I developed for this but for which there was no space in this book) - we shall see if there is a chance to introduce it in a second volume. It seems to me appropriate at this point to make a few remarks about the specialist terms I have used. First of all, I presume that you use a mouse with at least two keys, thus the frequent references to the context menu reached by right-clicking. If you work with a single-key mouse or a trackpad there is, depending on the operating system, a modification key for simulating the right-click : on the Mac keyboard it is the CTRL key. Moreover, I use the term CTRL for the most important command key; Mac-users then know that on their keyboard it is the Apple or Command key. PC-users are quite simply in the major- ity (still), and the idea was to save space when writing. The Shift key should be familiar, the Op- tion key is referred to as Alt throughout the book. Please forgive my preference for key- board shortcuts; the work is quite simply done faster when one knows them. I have, however, tried to name the associated menu commands as much as possible. And now I wish you much fun, and also energy, when working through the tuto- rials. 8 1 Photoshop® and Bridge® – Workspace (cid:39)(cid:40) and File Management At the risk of boring you, I should like at the start to discuss the interface of Photo- shop® and such related topics as naviga- 2 tion and shortcuts (experience shows that some of these are not known, or at least not commonly used). Please bear in mind that in what follows we will always talk about the current ver- sion, CS3 Extended. Open file 01_pplatz.jpg. Probably you will come across the first stumbling-block at this point; it is not your chic Photoshop® which opens but a spartanly-equipped utility application of your operating sys- tem (Preview on the Mac or Windows Pic- ture and Fax Viewer on a PC). In this case your operating system sim- ply does not yet know that it must open Photoshop® for JPG files. You can either solve the problem spon- Photoshop ® in Architectural Graphics 9 taneously by clicking on the file symbol with the right mouse key, and choos- ing Photoshop® via the command Open with...; or systematically, by calling up the information about this file (Get Info, also found by right-clicking) and instruct- ing that Photoshop® should always be used for files of this type (iII.2) Now to Photoshop® – the Standard Work- space shows the image in 1/3 of its proper size, in the so called Maximized Screen Mode (ill.1) Should you wish to view it in the familiar 3 “window look”, just select the command be admired alone on a black background, Screen Mode – Standard Screen Mode even full-screen if you press CTRL-0 (ill.4). (III.3) from the View menu. Press Tab again, so that your palettes re- Alternatively you can press F; every time appear, and F once, so that you see the you do this the image appears in a differ- image in the so called Maximized Screen ent mode, or on a different background; Mode (don´t worry, nobody remembers on one occasion even the menu bar dis- these terms; I only use them so that you appears (Full Screen Mode). can check in the View menu whether you have chosen the same as I have). If you now press the Tab key, all the pal- ettes disappear too, and the image can 4 Chapter 01 · Photoshop® and Bridge® · Workspace and File Management 10 5 6 As you can see, a tool is active at the mo- vantage is that you thereby have no con- ment (the Rectangular Marquee tool, ill.5) trol over the visible clipping. – a good chance to show you how to navi- gate in your image, independently of the If that is what you want, hold down CTRL- tool selected. Space; with the magnifying glass you now see instead of the cursor of your ac- Your most pressing need is usually to see tive tool, you can draw a rectangle, which your image enlarged, so you can work then appears enlarged. more exactly, or conversely reduced again, or complete, in order to take an An additional press of the Alt key shows 7 overall look at it. you the minus lens, which enables you The latter works with CTRL-0 (see above); to reduce, but without the possibility to you will see your image as large as your deciding on a clipping, so it is no better screen and the space between the pal- than CTRL--. ettes allows (in Full Screen Mode Pho- toshop® does not take the palettes into When enlarging, parts of the image even- consideration). tually move outside the window, i.e. you may have to move the clipping to see Press CTRL-+ or CTRL-- to reduce or en- other image areas. large the image. This also works when you are using a tool Simply hold down Space, and the hand such as the Polygonal Lasso. The disad- icon indicates that you can now move the 8 9 clipping by clicking and dragging. In the Tool bar, there are also tools avail- able for these tricks which allow you to view your image enlarged, reduced, or in a certain clipping (ill.6). Based on the above, you will surely re- alize that they will never be needed, es- pecially because you would then have to deselect your active tool, with which you are working. Photoshop ® in Architectural Graphics
