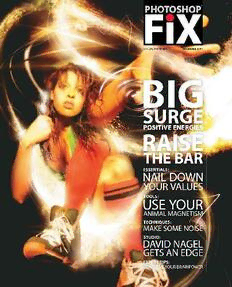
Photoshop Fix (December 2004) PDF
Preview Photoshop Fix (December 2004)
$10 US | $13.75 CDN DECEMBER 2004 F E A T U R E D A R T I S T ARE YOU READY FOR A NEW SENSATION? With a photo of a model shot against a black background, Syndrome Studio (Hollywood, Calif.) weaved strands of light and energy around her. To do this, they fi rst developed three base entities—an energy element, water splash images, and groups of airbrushed circles—then they used masking and blending modes to fuse them into dazzling energy streams. (cid:1) Syndrome fi rst created an energy They continued duplicating and manipu- on the individual layers and used Free element in a 3D software application, lating sphere layers and used the move Transform to distort them. They added rendered the element with an alpha tool to overlap the shapes, which added masks to several of the layers and painted channel, and saved it as a TIFF. Opening varying levels of opacity and depth to with black to continue contouring the the TIFF in Photoshop, they accessed the the blurred edges. To consolidate all shapes so they would fl ow around the Channels palette and Command/Ctrl- the spheres, they placed the layers in a model. Once layers were composited clicked the imported alpha channel to layer set (Create a new set icon at the and masked to their liking, Syndrome select it. They copied the selection, went bottom of the Layers palette) and added dragged the layers that formed specifi c to their main image fi le of the model, and a mask to the set. By selecting the mask energy streams into several layer sets. pasted the alpha channel selection to a thumbnail and painting with black, they To quickly apply a global Gaussian Blur new layer. Then Syndrome duplicated concealed parts of spheres to blend to an energy stream, they duplicated the element layer (Command/Ctrl-J), them into a unifi ed shape. the layer set and collapsed it to a single clicked the Lock transparent pixels icon layer by pressing Command/Ctrl-E. From near the top of the Layers palette, and (cid:4) For fi ne details, Syndrome drew a there, they applied an Overlay or Screen fi lled the layer with yellow. (Only the line with the pen tool on a new layer and blending mode to the collapsed layer element was fi lled since the transparent chose Save Path from the Paths palette. and duplicated it several times to build pixels were locked.) The yellow of the After choosing a small yellow brush, they up texture and contrast. duplicate element covered the detail chose Stroke Path from the Paths palette of the original element below it, so they menu, then chose Brush in the resulting (cid:6) Syndrome repeated the line effect set the layer blending mode to Color dialog box to add yellow to the path. throughout the image, including a to blend yellow with the details. On the stroked path’s layer, they added layer of circular lines positioned around 7. P a mask, selected the gradient tool, and the model’s fi nger to simulate a water O SH (cid:2) Next, Syndrome shot photos of chose the Foreground to Transparent ripple. To add realism, they chose Filter > O OT splashing water against a black back- icon in the Options bar. Dragging the Liquify and clicked Backdrop under View H P ground and brought them into layers tool from each end of the line to the cen- Options to see all the layers of the main N N I in the main image fi le. To only show ter, they made the line fade to transpar- image. Setting the Brush Pressure low, W O the intricate details of the splashes, ency at the ends. For more depth, they they used the Warp tool to subtly contour H S Syndrome set the layers to Lighten to duplicated the layer, placed it beneath the ripple lines. S GE make the backgrounds transparent. the original, and applied a Gaussian Blur. A M ND I (cid:3) To complement the energy ele- (cid:5) After determining where they wanted A S ment, Syndrome created a new layer energy streams to surround the model, D N A and painted with a soft airbrush for a they started duplicating layers of the M M small opaque sphere with a blurred energy element, the water splashes, and Syndrome Studio O C edge, then duplicated the layer and the sphere layer sets to form dominant 818.623.0026 R. E scaled the sphere for variety using shapes. To do this, they moved the layers’ [email protected] T A L Free Transform (Command/Ctrl-T). order as well as repositioned the entities www.syndromestudio.com D N A 7 P O H S O T O H P F O S R E S U R O F PHOTOSHOP FIX 2 3 DECEMBER 2004 F E A T U R E D A R T I S T SET A TONE THAT WILL DRAW A CROWD Laurentiu Todie (Rego Park, N.Y.) was commissioned by OnRequest Images to photographically bring a hand-sketched concept of a bar scene to life. He created the environment with the help of some well-placed masks, then dimmed the lights and added ambiance with Curves. (cid:1) For a base image, Todie shot a model leaning on a counter in front of shelves with bottles. In Photoshop, he decided to increase the counter’s length by shooting it again without the model, importing it to a layer above the base image, and placing it just over the base image’s counter. He pressed Command/Ctrl-T to access Free Transform and distorted the shape in proportion with the main counter. After adding a layer mask, he painted the overlapped area with a soft black brush until the counters blended together. The lighting varied between the counter shots, so Todie selected the new counter layer, opened Curves (Command/Ctrl-M), and darkened it by increasing the midpoint. (cid:2) The base image background didn’t suit the intimate, hazy mood Todie was (cid:3) Todie emphasized the bottle by fi rst (cid:5) Todie now wanted to suggest refl ec- S. after, so he placed a new bar background choosing New Path from the Paths pal- tions from the bar’s environment. He C P photo on a layer above the base image. ette and tracing the bottle with the pen added a layer at the top of the palette O H S He brought a beer tap photo onto a tool. He chose Make Selection from the and set a soft brush to 50% Opacity. O OT layer, applied a 3-pixel Gaussian Blur palette menu and set a 1-pixel Feather Using purple and orange, he painted H P to soften the edges between it and the Radius and checked Anti-aliased. Back on the counter, hands, and sweater. To N N I new background, then merged the layer in the Layers palette, he created a Curves soften the effect, he set the blending W O with the new background. Since the new adjustment layer, which automatically mode to Overlay at 50% Opacity. H S background covered the base image, he masked the bottle selection, then in- S GE made the model and counter visible by creased the bottle’s highlights. (cid:6) To retouch the model’s face, Todie A M adding a mask to the new background fi lled a new layer with 50% Gray (Edit ND I layer and painted with black to hide areas (cid:4) To further darken the overall atmo- > Fill or Shift-F5). He set the blending A S of it. The elements contrasted unrealisti- sphere, Todie created a Curves adjust- mode to Overlay and with a low-opacity D N A cally now with the new bar background. ment layer, positioned it underneath brush, he used the dodge tool on dark M M To fi x this, he added a Curves adjustment the new bar background layer, then blemishes and the burn tool on light O C layer to the base image and increased darkened by increasing the mid- and spots. (Press Option/Alt to temporarily R. E the shadow tones. Using the adjustment three-quarter tones. This improved the alternate tools.) “Sometimes I also add a T A L layer’s mask, he painted black on parts of mood, but altered saturation in the pro- layer set to Soft Light, sample color near D AN the sweater and bottle to conceal areas cess, so he preserved color by setting a blemish with the eyedropper, and paint 5 P that didn’t need the lighting change. the layer’s blending mode to Luminosity. with a low-opacity brush,” he adds. O H S O T Lucian Mihaesteanu, photographer O H Laurentiu Todie P F O 718.459.7057, [email protected] S R www.retouching.com E S U www.onrequestimages.com R O F PHOTOSHOP FIX 4 5 DECEMBER 2004 E S S E N T I A L S BY SIMON TUCKETT FEEL GOOD ABOUT LOOKING BAD The Levels command is one of the best ways to put life back into a poorly exposed photo that has been shot through glass or haze. Discover some of the key features of the Levels dialog box while you recover this bad photo. DOWNLOAD “PANTINGDOG.JPG” FROM WWW.PHOTOSHOPFIX.COM, DECEMBER 2004 ISSUE. Before you begin, select the eyedropper One handy way to do this is to select the Levels dialog box and duplicate the back- tool from the toolbox (I) and choose 3 x 3 white-point slider (white triangle directly ground layer (Command/Ctrl-J). Apply a Average from the Sample Size pull-down under the histogram) and temporarily Gaussian Blur with a 10-pixel Radius, and menu in the Options bar. This will ensure drag it to the left. At some point, the double-click the Levels adjustment layer whenever you click with the eyedropper image disappears, but just before it does, again. Choose the Set Gray Point eye- tool, you’ll get the average value of a you’ll notice a region that is still visible. dropper and click on your image’s gray 9-pixel block. This is the darkest part. Make a mental point. You have blurred out the grain and note of the region and drag the white- forced it to refl ect the average color in (cid:1) Open “PANTINGDOG.JPG,” a bad point slider back to its original position. that region. Just don’t forget to trash the shot taken through a car windshield on Now click in that region of the image blurred layer. a cloudy day. Click the Create new fi ll or with the eyedropper. The image darkens, adjustment layer icon at the bottom of and you’ll see black values represented (cid:5) Having improved things technically, the Layers palette, and choose Levels so on the left of the histogram. you can now evaluate how the image you can toggle the visibility of the adjust- looks onscreen. By sliding the center ment later. Look at the Levels dialog box; (cid:3) To defi ne the white point, select the gray gamma slider (directly under the most of the work will take place in the Set White Point eyedropper on the right, histogram) to the left or right, you can Input Levels histogram. The histogram and click on the lightest part of the im- make midtone areas lighter or darker. displays the 256 values of an image age. This is generally easier to fi nd than The fact that you have used an adjust- starting with black on the left through the darkest part, but some white points ment layer means that you can assign white on the right. It’s like a sideways are small, so it may be easier to zoom in a mask to this adjustment if you like. S. glance of your image, which can be very fi rst. You can’t switch tools while the Lev- Using Levels to reclaim an image can C P useful in determining how to optimize it. els dialog box is open, but you can use sometimes alter color saturation, so you O H S The height of each bar in the histogram keyboard commands: Command/Ctrl-+ may also need to add a Hue/Saturation O OT indicates the quantity of pixels at that zooms in, Command/Ctrl-– zooms out. adjustment layer and reduce Saturation. H P value in the image. An ideal picture is If you need to clear everything and start These simple adjustment layers can N N I one where every value is represented in again, just press Option/Alt and click the mean the difference between a usable W O the histogram—that isn’t the case here. Reset button. shot or nothing at all. H S The majority of the visible values reside S GE in the midtone area of the histogram. No (cid:4) Your objective now is to remove A M wonder the image looks fl at! any color cast in the image. Choose the D I N Set Gray Point eyedropper (the middle A S (cid:2) Underneath the Options button, you’ll one), and click on any region you want D N A see three eyedropper icons. Use these to designate as a neutral tone. It can be M M to set the shadow, highlight, and neutral anything from black to white, but select- O C points of the image. Select the Set Black ing close to a midtone gray would be the R. E Point eyedropper on the left, which most accurate. On poor-quality images, T A L represents the blacks, and look for the the color balance can shift as you click Simon Tuckett is an illustrator D AN darkest part of the dog image. The prob- around your “neutral” area because it and retoucher in Toronto. 5 P lem with lousy originals is that it’s often may be picking up the underlying grain. For more information, visit O H diffi cult to determine the darkest part. One handy fi x for this is to click OK in the www.simontuckett.com. S O T O H P F O S R E S U R O F PHOTOSHOP FIX 6 7 DECEMBER 2004 T O O L S BY ROGER HUNSICKER MAKE SELECTIONS WITH MAGNETIC APPEAL Does it seem like the magnetic lasso tool loses its way around the simplest selection? Surprisingly, just setting an anchor point or varying the tool size can get this tool on track again. Once you understand the value of the tool’s options and use a few keyboard shortcuts, the magnetic lasso will actually become a real time-saver. DOWNLOAD “PARROT.JPG” FROM WWW.PHOTOSHOPFIX.COM, DECEMBER 2004 ISSUE. Have you ever started making a selection MAGNETIC LASSO SHORTCUTS (cid:5) To create a straight section of your with the magnetic lasso and then tried Access magnetic lasso Shift-L working path, Option/Alt-click to set to click on the Options bar to refi ne the Width [ ] the fi rst point, and the tool temporarily settings? The lasso doesn’t let go, does Edge Contrast > < changes to the polygonal lasso. Click it? Once you’ve begun creating a selec- Frequency ; ‘ again to complete the straight section, tion with the magnetic lasso, the active Zoom + - and the tool automatically returns to path will continue to track your mouse Hand tool Spacebar the magnetic lasso. You can, however, until you complete the selection. But Remove last point Delete/ continue Option/Alt-clicking to create you can work around that limitation by Backspace multiple straight edges. using keyboard shortcuts to zoom, scroll, Make straight section Option/Alt- and change the tool settings during the click You can remove negative space selection process. from a closed path by Option/Alt- clicking the tool to set an initial (cid:1) Open “PARROT.JPG,” and set the View (cid:3) After establishing the starting point, point inside a selection, then pro- to Fit on Screen (Command/Ctrl-0). To just move the mouse up the edge of ceed as before to defi ne the edge access the magnetic lasso tool, continue the parrot’s wing without clicking. The of the area to be removed. pressing Shift-L until it appears in the magnetic lasso automatically builds a toolbox. Prepare the tool in the Options working path by periodically placing When your working path comes bar by setting Width to 18 pixels (based anchor points at a rate based on the back around to the starting point, S. C on the resolution of the parrot image), Frequency value. To reduce the Fre- the magnetic lasso will show a small P HO Edge Contrast to 10%, and Frequency quency value, press the semicolon (;). circle next to it, and you can click once S O to 57. Make sure Anti-aliased is checked, To increase it, press the apostrophe (’). to complete the selection. If you want T O H but uncheck the Pen Pressure box. At When the direction of an edge changes to end a selection before your working P N this point, leave Feather set to 0, and abruptly, like at the corner of the parrot’s path comes full circle, double-click N I W add a feather if necessary once you’ve beak and neck, click once to set an an- the mouse. O H completed your selection. (A good tip to chor point to avoid rounded corners. S S remember before feathering is to clean If the working path comes across a E AG up your selection by choosing Select > (cid:4) If the magnetic lasso loses the edge particularly soft border and doesn’t M D I Modify > Contract and entering 1 pixel.) and misplaces an anchor point, mouse handle it well, reduce Width to 1 pixel N A over the previous point and press Delete/ as suggested in Step 4, but also reduce S ND (cid:2) Set the magnetic lasso’s starting point Backspace to remove it. If the working Edge Contrast to 1 and increase Fre- A M by clicking where the left edge of the path runs astray before setting an point, quency to 100. Just remember to push M O parrot’s wing meets the arm. The Width back up and move the mouse a little values back to their original settings C R. setting tells the tool to look for edges slower over the edge. If this doesn’t after passing the ill-defi ned area. E AT within an 18-pixel circle centered on help, zoom in by pressing the Plus key L D your click. The 10% Edge Contrast deter- (+), and press the Left Bracket key ([) N A 5 mines how sharp an edge the magnetic until you lower Width to 1. Press the 5. P lasso will detect. If you feel the edge is Spacebar and the lasso converts to a O H exceptionally sharp, you can adjust Edge hand to move the image. After passing S O T Contrast by pressing the Greater Than the diffi cult area, return Width to its orig- Roger Hunsicker is advertising coor- O H key (>) and you’ll increase the value in- inal value by pressing the right bracket dinator for Caterpillar, Inc., in Peoria, P F O stantly. To decrease the value, just press (]) and zoom out with the Hyphen key (-). Ill., and president of Proof Positive S R the Less Than key (<). Note: This does not work with CS. Design Group, a web design fi rm. E S U R O F PHOTOSHOP FIX 8
