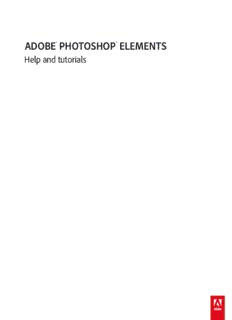
Photoshop Elements 11 - Adobe PDF
Preview Photoshop Elements 11 - Adobe
ADOBE® PHOTOSHOP® ELEMENTS Help and tutorials Getting started tutorials Getting started tutorials Knowing your devices You can take photos or videos with a variety of devices and bring them into Elements. Here are some guidelines that are good to follow: Read the documentation that came with your device. Switch on the camera. Follow any instructions that appear on the computer to install drivers and other software. If your camera or computer is not responding, try using a card reader instead. To the top Installing Photoshop Elements How do I install Photoshop Elements? How do I convert a trial version into a full version? To the top Importing and organizing How do I import photos from my camera? I have imported thousands of photos. How can I organize them? Is there a way I can mark or tag people in photos? How can I add information about places in my photos? In photos of birthdays and other events, can I add event information? To the top Editing and compositing Can I make quick fixes in the Organizer workspace? How can I open Photoshop Elements Editor from the Organizer workspace and work on my photo? What are Guided Edits? How do I crop a photo? How do I resize a photo? How can I fix an overexposed photo? How do I select an area of a photo with precision? Can I merge multiple photos into a panorama? How do I add a watermark to my photos? What are photo projects? How do I create a greeting card? To the top Saving and sharing Can I optimize a photo for uploading on the web? How do I print my photos? Can I order prints from an online service provider? How do I upload photos on facebook? Can I maintain my contact list in Photoshop Elements and email photos? Twitter™ and Facebook posts are not covered under the terms of Creative Commons. Legal Notices | Online Privacy Policy What's new What's new Guided Edits Filters Exposure and Vibrance (Quick edit mode) Usability Enhancements Actions Panel Adobe Camera Raw (ACR) 7.1 Photo service provider for users in Europe - CEWE Color Tool enhancements Online Content Effects and Styles Preferences To the top Guided Edits Adobe Photoshop Elements Editor 11 includes four new guided edits, to quickly enhance your images with special effects. You can apply effects that generally take many complex steps to obtain. Use the step-by-step instructions on the guided edits panel to get the exact effect you want to obtain. For more information, see the video on the new guided edits. High key Pictures with high key lighting convey a positive vibe. Negate shadows and transform a portrait or family picture into a memorable moment, with the professional-looking high key effect (Elements Editor > Guided mode > High Key). For more information, see Add high key effect. For a quick tutorial, watch this video on working with the high key guided edit. Picture before applying the high key effect (left), and after (right) Low key Photographs with low key lighting portray a darker edge in the theme of the photo. Accentuate shadows and create dramatic play with dominant aspects of your photo, with the low-key effect (Elements Editor > Guided mode > Low Key). For more information, see Add low key effect. For a quick tutorial, watch this video on creating dynamic effects with the low key guided edit. Picture before applying the low key effect (left), and after (right) Tilt-shift Photographs treated with the tilt-shift effect focus on specific portions of a picture. Keep certain areas of your picture sharp, while blurring the rest, using the tilt-shift effect (Elements Editor > Guided mode > Tilt-Shift). Obtain the miniature effect that would normally need a tilt- shift lens, with just a few clicks of the mouse. For more information, see Add tilt-shift effect. For a quick tutorial, watch a video on the new tilt-shift guided edit. Picture before applying the tilt-shift effect (left), and after (right) Vignette Pictures that have vignetting tend to have a brighter central region, and a dark periphery. Enhance a portrait by darkening the peripheral areas, and automatically drawing attention to the center of the photo. Use the option to create a white vignette and explore the results that the vignette effect (Elements Editor > Guided mode > Vignette Effect) can produce. For more information, see Add vignette effect. For a quick tutorial, watch a video on applying a vignette effect. Picture before applying the vignette effect (left), and after (right) To the top Filters Comic Filter Add an element of fun to your favorite portrait by making it look like a panel from a comic strip. Applying the new Comic filter (Filter > Sketch > Comic), converts your photo into seemingly hand-sketched artwork. A variety of controls enable you to attain granular control over the final result. Original image (left), and image after applying the Comic filter (right) Pen and Ink filter Convert your photograph into a work of art, making it appear hand-sketched. Applying the Pen and Ink filter (Filter > Sketch > Pen and Ink) creates the effect of artistic sketching, with options to control pen and ink attributes. Original image (left), and image after applying the Pen and Ink filter (right) Graphic Novel Filter Apply the new Graphic Novel filter (Filter > Editor > Graphic Novel) to your picture, to obtain a dark, yet distinct and vivid photo, unique to the world of graphic novels. Select from the presets, or customize the effect with the available controls. Original image (left), and image after applying the Graphic Novel filter (right) Lens Blur filter Simulate the blur created by a camera lens, by blurring certain objects in an image, while retaining the clarity of the rest. Applying the lens blur filter (Filter > Blur > Lens Blur) creates an effect similar to applying a narrow depth of field while taking a picture. For more information and a quick tutorial, watch the video on blur filter effect. Original image (left), and image after applying the Lens Blur filter (right) To the top Exposure and Vibrance (Quick edit mode) The new Exposure and Vibrance options allow you to preview various settings, manipulate settings manually, and then commit the effect to the photograph. Exposure The Exposure setting (Quick mode > Exposure) adjusts the brightness and darkness of your photograph. Original image (left), and image after enhancing exposure (right) Vibrance The Vibrance setting (Quick mode > Color > Vibrance) adjusts the tone of colors as it approaches saturation, and helps prevent clipping. Original image (left), and image after increasing vibrance (right) To the top Usability Enhancements Adobe Photoshop Elements 11 has numerous advancements and new features. However, much effort has been invested in ensuring that working in Elements Editor is easier and faster than ever before. For more information, see the video on the new Photoshop Elements 11 user interface. Photoshop Elements in Expert mode A. Inactive tab B. Active tab C. Active image area D. Menu bar E. Options bar F. Toolbox G. Tool Options bar / Photo bin H. Taskbar I. Panel bar User interface Photoshop Elements has been reworked to present the working spaces, tools, modes, and panels in neat and efficient layouts. The user interface is simpler to navigate, more intuitive, and ensures that learning is a natural outcome of working Photoshop Elements. Enhancements to the user interface include: Taskbar The taskbar contains buttons to important shortcuts to aspects of Photoshop Elements, and important tasks. Photo bin The Photo bin displays open images that you are currently working on in Photoshop Elements, or photos or albums selected in Photoshop Elements Organizer. Tools bar The Tools bar contains all the available tools in a particular mode. Tools are grouped logically. Tool Options bar The Tool Options bar displays all the options of the currently selected tool, below an open image. Panels By default, Photoshop Elements opens in the Basic panel view, that displays the Layers, Effects, Graphics, and Favorites panels. Thus, novice users always have a consistent view of the most important panels. Advanced users can open the Custom view to view or dock additional panels into the interface. Guided edits Guided edits are available in the Guided mode. Some enhancements include: Guided edits have an icon associated with them, enabling users to quickly understand what that particular edit does. Step numbers enable the user to always have context of the actions being performed. Guided edits are better categorized, and step-wise descriptions for each edit have been simplified. Panel shortcuts Important panels now have keyboard shortcuts associated with them. For example, you can press F11 to view the Layers panel. Quick mode toolbar The Text tool and the Spot Healing Brush tools are now available in Quick mode. Create menu The Create drop-down, above the Panel bin, lists all the projects that you can start with your photographs. You can easily start a project, in any mode that you are in. Panels Panels can be viewed in two modes, Basic and Custom. Basic To enable novice users to have a consistent view in Photoshop Elements, this mode displays the most important panels - Layers, Effects, Graphics, and Favorites. Custom To enable advanced users to choose the panels that they need, the Custom mode displays panels in floating or tabbed mode. In this mode, users can open a panel, and dock it in the Panel bin. To the top Actions Panel An action is a series of tasks that Photoshop Elements performs with a click of a button. Actions are now available in the Actions panel (Window > Actions). Use the Actions panel menu to load, play, delete, or reset actions. For more information on the Actions panel and how to use it, see Using actions to process photos. Also, watch this video on adding actions to speed up editing tasks. To the top Adobe Camera Raw (ACR) 7.1 Photoshop Elements 11 uses the newest algorithms and technology to process raw file formats. Enhancements include:
Description: