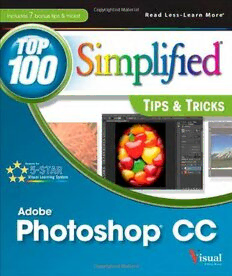
Photoshop CC Top 100 Simplified Tips and Tricks PDF
Preview Photoshop CC Top 100 Simplified Tips and Tricks
TOP 100 T & T ips ricks Photoshop® CC by Stan Sholik Photoshop® CC: Top 100 Simplified® Tips & Tricks LIMIT OF LIABILITY/DISCLAIMER OF WARRANTY: THE PUBLISHER AND THE AUTHOR MAKE NO REPRESENTATIONS Published by OR WARRANTIES WITH RESPECT TO THE ACCURACY OR John Wiley & Sons, Inc. COMPLETENESS OF THE CONTENTS OF THIS WORK AND 10475 Crosspoint Boulevard SPECIFICALLY DISCLAIM ALL WARRANTIES, INCLUDING Indianapolis, IN 46256 WITHOUT LIMITATION WARRANTIES OF FITNESS FOR A www.wiley.com PARTICULAR PURPOSE. NO WARRANTY MAY BE CREATED OR Published simultaneously in Canada EXTENDED BY SALES OR PROMOTIONAL MATERIALS. THE ADVICE AND STRATEGIES CONTAINED HEREIN MAY NOT BE Copyright © 2013 by John Wiley & Sons, Inc., Indianapolis, SUITABLE FOR EVERY SITUATION. THIS WORK IS SOLD WITH Indiana THE UNDERSTANDING THAT THE PUBLISHER IS NOT Library of Congress Control Number: 2013936426 ENGAGED IN RENDERING LEGAL, ACCOUNTING, OR OTHER PROFESSIONAL SERVICES. IF PROFESSIONAL ASSISTANCE IS ISBN: 978-1-118-64376-1 REQUIRED, THE SERVICES OF A COMPETENT PROFESSIONAL Manufactured in the United States of America PERSON SHOULD BE SOUGHT. NEITHER THE PUBLISHER NOR 10 9 8 7 6 5 4 3 2 1 THE AUTHOR SHALL BE LIABLE FOR DAMAGES ARISING HEREFROM. THE FACT THAT AN ORGANIZATION OR WEBSITE No part of this publication may be reproduced, stored in a IS REFERRED TO IN THIS WORK AS A CITATION AND/OR A retrieval system or transmitted in any form or by any means, POTENTIAL SOURCE OF FURTHER INFORMATION DOES NOT electronic, mechanical, photocopying, recording, scanning or MEAN THAT THE AUTHOR OR THE PUBLISHER ENDORSES THE otherwise, except as permitted under Sections 107 or 108 of the INFORMATION THE ORGANIZATION OR WEBSITE MAY 1976 United States Copyright Act, without either the prior PROVIDE OR RECOMMENDATIONS IT MAY MAKE. FURTHER, written permission of the Publisher, or authorization through READERS SHOULD BE AWARE THAT INTERNET WEBSITES payment of the appropriate per-copy fee to the Copyright LISTED IN THIS WORK MAY HAVE CHANGED OR DISAPPEARED Clearance Center, 222 Rosewood Drive, Danvers, MA 01923, BETWEEN WHEN THIS WORK WAS WRITTEN AND WHEN IT IS 978-750-8400, fax 978-646-8600. Requests to the Publisher for READ. permission should be addressed to the Permissions Department, John Wiley & Sons, Inc., 111 River Street, Hoboken, NJ 07030, 201-748-6011, fax 201-748-6008, or online at www.wiley.com/ FOR PURPOSES OF ILLUSTRATING THE CONCEPTS AND go/permissions. TECHNIQUES DESCRIBED IN THIS BOOK, THE AUTHOR HAS Wiley publishes in a variety of print and electronic formats and CREATED VARIOUS NAMES, COMPANY NAMES, MAILING, by print-on-demand. Some material included with standard E-MAIL AND INTERNET ADDRESSES, PHONE AND FAX print versions of this book may not be included in e-books or in NUMBERS AND SIMILAR INFORMATION, ALL OF WHICH ARE FICTITIOUS. ANY RESEMBLANCE OF THESE FICTITIOUS print-on-demand. If this book refers to media such as a CD or NAMES, ADDRESSES, PHONE AND FAX NUMBERS AND DVD that is not included in the version you purchased, you may SIMILAR INFORMATION TO ANY ACTUAL PERSON, COMPANY download this material at http://booksupport.wiley.com. For AND/OR ORGANIZATION IS UNINTENTIONAL AND PURELY more information about Wiley products, visit www.wiley.com. COINCIDENTAL. Trademark Acknowledgments Wiley, Visual, the Visual logo, Simplified, Read Less - Learn More and related trade dress are trademarks or registered trademarks of John Wiley & Sons, Inc. and/or its affiliates. Adobe and Photoshop are registered trademarks of Adobe Systems, Inc. All other trademarks are the property of their respective owners. John Wiley & Sons, Inc. is not associated with any product or vendor mentioned in this book. Contact Us For general information on our other products and services contact our Customer Care Department within the U.S. at 877- 762-2974, outside the U.S. at 317-572-3993 or fax 317-572-4002. For technical support please visit www.wiley.com/techsupport. U.S. Sales Contact Wiley at (877) 762-2974 or fax (317) 572-4002. CREDITS Sr. Acquisitions Editor Project Coordinator Stephanie McComb Sheree Montgomery Sr. Project Editor Graphics and Production Specialists Sarah Hellert Jennifer Goldsmith Andrea Hornberger Technical Editor Jennifer Mayberry Dennis Cohen Quality Control Technician Copy Editor Lindsay Amones Kim Heusel Proofreader Editorial Director Indianapolis Composition Services Robyn Siesky Indexer Business Manager Potomac Indexing, LLC Amy Knies Vertical Websites Sr. Marketing Manager Associate Producer Sandy Smith Rich Graves Vice President and Executive Group Publisher Richard Swadley Vice President and Executive Publisher Barry Pruett ABOUT THE AUTHOR Stan Sholik has spent over three decades as a commercial, advertising, and illustrative photographer in Orange County, California. During that time he has developed a national reputation in a wide range of technology-oriented specialties for his clients in the computer, electronics, medical device, and food industries. Early in his career he began specializing in close-up/macro photography, motion- simulation, and in-camera photocomposition to enhance the images created with his large-format cameras. He is now working extensively with both 4 × 5 film and high-resolution digital capture. He has also gained a reputation as a writer on both conventional and digital imaging topics with articles in View Camera, Shutterbug, Professional Photographer, Rangefinder, and other magazines. He has written books about photographic filters, digital SLRs, and macro photography. This is Stan’s third book for Wiley. He has previously written HDR Efex Pro After the Shoot and Photoshop Lightroom 4 FAQs. Self-taught as a photographer, Stan holds a BS degree in physics and an MA in English from Carnegie Institute of Technology in Pittsburgh, Pennsylvania. ACKNOWLEDGMENTS I would like to thank Sarah Hellert, my project editor at Wiley, for her attention to detail and successful efforts to keep my style consistent and readable. I would especially like to thank Stephanie McComb, acquisitions editor at Wiley, for giving me the opportunity to write this book, and for doing her best to keep me on schedule with humor and good will. And finally, thanks to my wife Linda and daughter Amelia and her family for their patience and understanding as I buried myself in this project. Sincere thanks to son-in-law/sound designer/composer/ videographer Garrett Montgomery for providing video footage and a royalty-free music track. H U T B OW TO SE HIS OOK Who This Book Is For 4 Tips This book is for readers who know the basics and want to Tips offer additional information, including warnings and expand their knowledge of this particular technology or shortcuts. software application. 5 Bold The Conventions in This Book Bold type shows text or numbers you must type. 1 Steps 6 Italics This book uses a step-by-step format to guide you easily through each task. Numbered steps are actions you must Italic type introduces and defines a new term. do; bulleted steps clarify a point, step, or optional 7 Difficulty Levels feature; and indented steps give you the result. For quick reference, these symbols mark the difficulty 2 Notes •leve•l of •each• task. Notes give additional information — special conditions Demonstrates a new spin on a common that may occur during an operation, a situation that you •••• task want to avoid, or a cross reference to a related area of Introduces a new skill or a new task •••• the book. Combines multiple skills requiring 3 Icons and Buttons •••• in-depth knowledge Icons and buttons show you exactly what you need to Requires extensive skill and may involve other technologies click to perform a step. Note: Alternatively, click and drag inside the gray DECREASE DEPTH OF FIELD with Iris Blur pthaer tp oinf .t hAes ryionug darraogu,n tdh e Ydoecur ecaasni ndge cthreea dsee pdtehp tohf foief lfdie yldo ua sd wraewll aastt iennctrieoans eto i tt.h Bey aS mSmarat rFti lOtebr,je tchte b eefffoercet yiso nuo unsdee tshtreu fcitltiveer. aAnpdp ylieodu acsa na gtahrmae oyb uplunartr iton ftc ubrrelnuasrs eiwss h.s hiTtohe wea nn d DIFFICULTY LEVEL 7 subject by throwing other parts of the image out of focus. return to the image and change the blur effect later. in a box above the ring. Pohnoe toofs hthoep mhaoss ts einvteerrael sotipntgio.ns for applying blur. Iris Blur is Tsehpea sruatbej efcrot msh othueld b baeck ognro itusn odw tno pblea nmeo isnt tehffee cimtivaeg.e Y aonud ! Cthliec kim aangoeth.er area of Iris Blur is found in the Filter menu. It is a destructive filter, can apply more than one Iris Blur to an image. It is often Another oval and pin but there are several ways to apply it so as not to destroy more effective to apply the softening to several small areas appear. image information. One is to convert the original image to than to try and• control on•e blur to m•eet your •needs. @ Repeat steps 6 to 10 to set the blur for this pin. 1•1 W•ith an im•age open,• right-click # Repeat steps 11 and 12 as the Background layer. needed for other areas. 2 Click Convert to Smart Object. $ Toggle Preview to view the image The thumbnail changes to a before and after blur. •S•mart Obje•ct thumb•nail. % Click OK. 3 Click Filter. The Blur Tools panel closes. 4 Click Blur. ^ Save the image as a PSD file. 5 Click Iris Blur. •••• The Blur Tools panel opens. The Iris Blur filter opens with an oval in the center of the image. 6 Click and drag the center pin of twhaen ot vsahla orpve.r the area that you 4 TIPS 7 Click and drag the large white Did You Know? Did You Know? More Options! dots to the edge of the area that You can use keyboard shortcuts You cannot use the Opacity slider You can have control over opacity you want sharp. to hide and show different views or a blend mode from the Layers of the Iris Blur filter in the future. 8 Click and drag the solid oval- for Iris Blur. Press and hold H to panel on a Smart Object layer if Instead of applying Iris Blur to a shaped line to the edge of the hide the pins and overlays. Press P the effect looks too strong when Smart Object, apply it to a copy of area where you want full blur. to toggle the before and after you close the Blur Tools panel. the Background layer. You lose 2 Note: The area between the white preview. Press and hold M to view However, if you immediately click the flexibility of returning to the dots and the solid oval gradually the mask that Photoshop makes Edit ➪ Fade Blur Gallery, you can filter to adjust it in the future, but transitions from sharp to blur. for the blur. These same keyboard both adjust the opacity and change you gain the ability to adjust 9 Position your cursor over the shortcuts work for many of the the blend mode. opacity or the blend mode. small white circles on the oval. blur and other filters. When it changes to a curved arrow, click and drag to rotate the oval and change the shape. 0 Click and drag the Blur slider to set the blur for this pin. Table of Contents 1 Take Control of Photoshop #1 Set the Color Scheme for Your Photoshop Workspace ........ 4 #2 Select the Color Settings for Editing ...................... 6 #3 Customize the Preferences for the Way You Work ........... 8 #4 Create a Custom Workspace .......................... 10 #5 Add a Keyboard Shortcut to Open an Image as a Smart Object ............................. 12 #6 Change Your Window Views .......................... 14 #7 Create a Custom Action for Repetitive Tasks .............. 16 #8 Reset Color Swatches with Photographic Filter Colors ....... 18 #9 Make Photoshop Remember Your Enhancement Steps ...... 20 #10 Profile Your Monitor for Accurate Color .................. 22 #11 Increase the Power of Photoshop with a Pen Tablet ......... 24 2 Manage Photos with Adobe Bridge and Mini Bridge #12 Set the Color Theme for Your Bridge Workspaces .......... 28 #13 Change Your Workspace View ......................... 30 #14 Import Photos and Videos from a Camera or Camera Card ............................ 32 #15 Apply Keywords to Find Photos Later .................... 34 #16 Review and Rate Images .............................. 38 #17 Select Images Using Mini Bridge ....................... 40 #18 Open Images in Photoshop Using Mini Bridge ............. 42 vi 3 Process Photos in Camera Raw #19 Set Preferences in Camera Raw . . . . . . . . . . . . . . . . . . . . . . . . 46 #20 Auto-Correct with One Click . . . . . . . . . . . . . . . . . . . . . . . . . . 47 #21 Adjust Overall White Balance Three Ways . . . . . . . . . . . . . . . . . 48 #22 Recover Highlight and Shadow Information Using Camera Raw . . . . . . . . . . . . . . . . . . . . . . . . . . . . . . . . . . 52 #23 Correct Lens Aberrations Automatically or Manually . . . . . . . . 56 #24 Retouch Portraits Nondestructively . . . . . . . . . . . . . . . . . . . . . . 60 #25 Visually Adjust the Tone Curve with the Targeted Adjustment Tool . . . . . . . . . . . . . . . . . . . . . . . . . . . . 62 #26 Improve a Sky with the Graduated Filter . . . . . . . . . . . . . . . . . 64 #27 Brush on Local Adjustments . . . . . . . . . . . . . . . . . . . . . . . . . . . 66 #28 Apply Adjustments to Multiple Photos . . . . . . . . . . . . . . . . . . . 68 #29 Quiet a Noisy Photo . . . . . . . . . . . . . . . . . . . . . . . . . . . . . . . . . 70 #30 Export Images to Photoshop . . . . . . . . . . . . . . . . . . . . . . . . . . 72 4 Fix Common Problems #31 Remove Spots and Skin Blemishes Two Ways . . . . . . . . . . . . . . 76 #32 Retouch Wrinkles with the Healing Brush and Patch Tools . . . . . . . . . . . . . . . . . . . . . . . . . . . . . . . . . . . . 80 #33 Slim a Portrait by Removing the Weight the Camera Adds . . . . . . . . . . . . . . . . . . . . . . . . . . . . . . . . . . . 82 #34 Remove Reflections in Eyeglasses . . . . . . . . . . . . . . . . . . . . . . . 84 #35 Lighten a Subject in Deep Shadow . . . . . . . . . . . . . . . . . . . . . 86 #36 Make a Perfect Group Shot . . . . . . . . . . . . . . . . . . . . . . . . . . . 88 #37 Remove Unwanted Objects in Photos . . . . . . . . . . . . . . . . . . . 90 #38 Reposition the Subject without Leaving a Hole . . . . . . . . . . . . . 92 #39 Brighten the Eyes Using Curves and Layers . . . . . . . . . . . . . . . 94 #40 Enhance a Boring Sky by Adding Clouds . . . . . . . . . . . . . . . . . 98 #41 Remove Camera Shake with a Filter . . . . . . . . . . . . . . . . . . . . 100 vii Table of Contents 5 Adjust Photos with Layers, Selections, and Masks #42 Make a Selection with the Quick Selection Tool ........... 104 #43 Improve the Edges of a Selection with Refine Edge ........ 106 #44 Adjust Part of an Image with an Automatic Layer Mask ..... 108 #45 Select Areas of Similar Color with the Magic Wand Tool .... 110 #46 Select Only Skin Tones and Adjust ..................... 112 #47 Mask Hair with a Selection and Refine Edge .............. 116 #48 Add Layers as Smart Objects for Flexibility ............... 120 #49 Select a Complex Background with the Color Range Command .......................... 122 #50 Add a Texture Using Blending Modes .................. 124 #51 Compose and Adjust Images Using a Layer Mask .......... 126 #52 Adjust Exposure Locally with a Dodge and Burn Layer ...... 130 #53 Apply a Drop Shadow to Multiple Type Layers ............ 132 6 Modify Photos with Transform, Straighten, Crop, and Resize #54 Extend the Background without Distorting the Subject ..... 136 #55 Add a Tattoo Painlessly with Free Transform ............. 138 #56 Level a Tilted Horizon Two Ways ...................... 142 #57 Preserve Details when Resizing ........................ 144 #58 Crop without Cropping the Original ................... 146 #59 Correct Wide-Angle Distortion Using the Adaptive Wide Angle Filter ........................... 148 #60 Dieting with Liquify ................................ 150 #61 Tilt a Portrait with Puppet Warp ....................... 152 #62 Create a Virtual Billboard with Transforms ............... 154 viii
