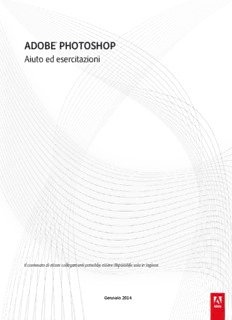
Photoshop CC - Learn & Support - Adobe PDF
Preview Photoshop CC - Learn & Support - Adobe
ADOBE® PHOTOSHOP Aiuto ed esercitazioni Il contenuto di alcuni collegamenti potrebbe essere disponibile solo in inglese. Gennaio 2014 Novità Il contenuto di alcuni collegamenti potrebbe essere disponibile solo in inglese. Novità di Photoshop CC Adobe® Photoshop® CC offre diverse nuove funzioni e miglioramenti per una più ricca esperienza di imaging digitale. In questa sezione potete trovare un’introduzione alle nuove funzioni e collegamenti verso risorse contenenti ulteriori informazioni. Nota: se avete effettuato l’aggiornamento da Photoshop CS5, consultate Novità di Photoshop CS6 per una panoramica delle nuove funzioni di Photoshop CS6 e Photoshop 13.1 per Adobe Creative Cloud. Photoshop CC | Gennaio 2014 Photoshop CC | Settembre 2013 Photoshop CC | Giugno 2013 Torna all’inizio Photoshop CC | Gennaio 2014 Stampare oggetti 3D Novità di Photoshop CC | Gennaio 2014 Con Photoshop è possibile stampare un modello 3D compatibile senza doversi preoccupare dei limiti di una stampante 3D. Nella preparazione per la stampa, Photoshop rende automaticamente ermetici i modelli 3D. Per informazioni, consultate Stampare oggetti 3D. Stampa di un modello 3D A. Modello 3D B. Piatto di stampa C. Sovrapposizione volume di stampa Alterazione prospettica Novità di Photoshop CC | Gennaio 2014 Photoshop consente di regolare facilmente la prospettiva nelle immagini. Questa funzione è particolarmente utile per le immagini con linee rette e superfici piatte, ad esempio immagini di architettura ed edifici. La stessa procedura permette di creare un’immagine composita da più oggetti con prospettive diverse. Per ulteriori informazioni, consultate Alterazione prospettica. A. Definire i piani in modalità Layout B. Regolare la prospettiva in modalità Alterazione Oggetti avanzati collegati Novità di Photoshop CC | Gennaio 2014 È ora possibile creare oggetti avanzati collegati i cui contenuti fanno riferimento a file immagine esterni. I contenuti di un oggetto avanzato collegato vengono aggiornati quando il file immagine sorgente subisce delle modifiche. Per gli oggetti avanzati collegati è possibile utilizzare un file sorgente condiviso tra diversi documenti Photoshop.Gli oggetti avanzati collegati sono utili per i team di più utenti che lavorano su uno stesso progetto oppure per riutilizzare le stesse risorse in pogetti diversi. Nel pannello Livelli gli oggetti avanzati collegati sono visualizzati con un’icona di collegamento ( ). Per ulteriori informazioni, consultate Creare oggetti avanzati collegati. Imaging 3D Funzione migliorata in Photoshop CC | Gennaio 2014 È ora possibile condividere i livelli 3D mediante Sketchfab, un servizio Web per la pubblicazione e visualizzazione di modelli 3D interattivi. In Photoshop, scegliete 3D > Seleziona livello 3D su Sketchfab. Potete ora rigenerare le mappe UV per oggetti e materiali nel livello 3D selezionato. Questa opzione è utile per riparametrizzare gli oggetti 3D scaricati da Internet. In Photoshop, scegliete 3D > Rigenera UV. Potete ora facilmente raggruppare tutti gli oggetti di una scena. In Photoshop, scegliete 3D > Raggruppa tutti gli oggetti nella scena. È ora possibile applicare una sezione trasversale a un modello 3D. Per informazioni, consultate questo documento con le risposte alle domande più frequenti. Nel menu 3D è ora disponibile un’opzione che consente di unificare tutti gli elementi di una scena 3D e renderla ermetica. Scegliete 3D > Unifica scena per stampa 3D. Adobe Camera Raw Funzione migliorata in Photoshop CC | Gennaio 2014 Adobe Camera Raw ora offre i seguenti miglioramenti: Raddrizzamento automatico di un’immagine tramite una delle tre seguenti operazioni: Fate doppio clic sullo strumento raddrizza ( ) nella barra degli strumenti. Con lo strumento raddrizza selezionato, fate doppio clic ovunque nell’immagine di anteprima. Con lo strumento taglierina selezionato, premete il tasto Ctrl (Windows) o Comando (Mac) per passare temporaneamente allo strumento raddrizza. A questo punto, fate doppio clic ovunque nell’immagine di anteprima. Anche per Bianchi e Neri è ora disponibile una funzione di tipo Valori tonali automatici quando si fa doppio clic sui cursori tenendo premuto il tasto Maiusc (Maiusc+doppio clic). Funzionalità Temperatura automatica e Tinta automatica. Per richiamare questa funzionalità, fate Maiusc+doppio clic nell’anteprima dell’immagine. Opzione per scegliere un colore di sfondo per l’area di lavoro e mostrare o nascondere un sottile bordo attorno all’immagine. Fate clic con il pulsante destro del mouse fuori dall’immagine nell’area di lavoro e selezionate un’opzione dal menu a comparsa. Supporto della scelta rapida Opzione+clic per le finestre di dialogo Sincronizza, Nuovo predefinito, Salva impostazioni e Copia/Incolla (Bridge). Quando tenete premuto il tasto Opzione e fate clic su una casella di controllo, questa viene selezionata in modo esclusivo. Per tornare al precedente stato di attivazione, fate di nuovo Opzione+clic. Consultate Novità di ACR 8.x. Torna all’inizio Photoshop CC | Settembre 2013 Generare risorse di immagini dai livelli Novità di Photoshop CC | Settembre 2013 Potete generare risorse di immagini JPEG, PNG o GIF dai contenuti di un livello o gruppo di livelli di un file PSD. Le risorse vengono generate automaticamente quando aggiungete l’estensione di un formato immagine supportato al nome di un livello o gruppo di livelli. Facoltativamente, potete anche specificare i parametri di qualità e dimensione da applicare alle risorse di immagini generate. La generazione delle risorse di immagini da un file PSD è utile in particolare per la progettazione Web per dispositivi diversi. Per ulteriori informazioni, consultate Galleria sfocatura fotografica. Risorse di immagini generate da livelli o gruppi di livelli Riduzione dell’effetto mosso - Miglioramenti Funzione migliorata in Photoshop CC | Settembre 2013 Miglioramenti apportati all’interfaccia utente a beneficio della produttività Opzione per disabilitare l’eliminazione degli artefatti Supporto dell’anteprima ad alta risoluzione per i display Retina Prestazioni migliorate su schermi grandi e display Retina Per ulteriori informazioni, consultate Ridurre la sfocatura causata da fotocamera mossa. Riduzione dell’effetto mosso - Miglioramenti apportati all’interfaccia utente Altri miglioramenti Maggiore stabilità per il salvataggio di file su percorsi di rete L’integrazione Photoshop-Behance è ora disponibile per più lingue. Consultate Condividere il lavoro su Behance. Supporto del formato di file PSDX nativo di sola lettura Nuovi controlli per modificare l’intervallo e la sfocatura di ombre, luci e mezzitoni Prestazioni e stabilità migliorate per le funzioni di tipo “in base al contenuto” Innalzamento del limite massimo per le misurazioni: da 700 a 10.000 Selezione dei punti di ancoraggio migliorata: quando si fa clic su un punto di ancoraggio viene ora selezionato tale punto e vengono deselezionati gli altri Supporto a 32 bit per 24 filtri. Consultate Presentazione degli effetti dei filtri. Prevenzione di arresti imprevisti dell’applicazione grazie a miglioramenti nel rilevamento GPU e relativa disabilitazione Nuova opzione per selezionare tutti i livelli o i livelli attivi per gli strumenti tracciato e selezione diretta Modifiche apportate alla modalità Isolamento: Supporto di scelte rapide da tastiera personalizzate per entrare e uscire dalla modalità Isolamento L’opzione per passare alla modalità Isolamento con doppio clic non è più disponibile in modalità Livelli attivi Quando si esce dalla modalità Isolamento il filtraggio non viene più disattivato; vengono invece ripristinati i valori predefiniti di filtraggio dei livelli Nuova opzione nel menu a comparsa del pannello Proprietà per controllare la visualizzazione del pannello durante la creazione di un livello forma La selezione dei punti dei tracciati non viene più mantenuta quando si cambia livello. Torna all’inizio Photoshop CC | Giugno 2013 Ridurre la sfocatura causata da fotocamera mossa Novità di Photoshop CC Photoshop offre un meccanismo sofisticato per ridurre automaticamente la sfocatura causata dalla fotocamera mossa al momento dello scatto. Se necessario, potete regolare le impostazioni avanzate per migliorare ulteriormente la nitidezza dell’immagine. La funzione Riduzione effetto mosso consente di ridurre la sfocatura provocata da diversi movimenti della fotocamera, quali movimento lineare, movimento ad arco, movimento rotatorio e movimento zigzag. Riduzione dell’effetto mosso | Prima e dopo Immagini idonee alla funzione Riduzione effetto mosso La funzione Riduzione effetto mosso offre risultati migliori se applicata a immagini con una buona illuminazione e con un basso livello di disturbo. I seguenti tipi di immagini fisse sono particolarmente adatti alla riduzione dell’effetto mosso: Immagini scattate in interni o esterni con un obiettivo con lunghezza focale elevata Immagini di una scena statica scattate in interni con tempi lunghi e senza flash Inoltre, la riduzione dell’effetto mosso può rendere più nitido il testo sfocato in immagini mosse. Per ulteriori informazioni, consultate Ridurre la sfocatura causata da fotocamera mossa. Ridimensionamento delle immagini - Miglioramenti Funzione migliorata in Photoshop CC Il comando Dimensione immagine ora include un metodo per mantenere i dettagli e rendere più nitide le immagini ingrandite. Inoltre, la finestra di dialogo Dimensione immagine è stata aggiornata per maggiore praticità: Una finestra visualizza l’immagine di anteprima in base ai parametri di ridimensionamento. Se si ridimensiona la finestra di dialogo, viene ridimensionata anche la finestra di anteprima. L’opzione Scala stili viene attivata e disattivata dal menu con l’icona ingranaggio, in alto a destra nella finestra di dialogo. Dal menu a comparsa Dimensioni, scegliete diverse unità di misura per visualizzare le dimensioni dell’output finale. Utilizzate l’icona di collegamento per attivare o disattivare l’opzione Mantieni proporzioni. Le opzioni del menu Ricampiona sono disposte in ordine di utilizzo, compreso il nuovo metodo per mantenere i bordi nitidi. Per ulteriori informazioni, consultate Ridimensionamento delle immagini. Immagine originale non ritagliata Immagine nitida ridimensionata, con dettagli ben definiti Condividere il lavoro su Behance Novità di Photoshop CC Potete caricare le vostre immagini creative come lavori in corso su Behance direttamente da Photoshop. Behance è la piattaforma online leader per presentare e scoprire lavori creativi. Con Behance potete creare un portfolio dei vostri lavori e pubblicarlo per ricevere feedback in modo efficiente. Potete caricare sia nuove immagini, sia versioni riviste di immagini precedentemente caricate. Nota: al momento l’integrazione di Behance con Photoshop CC non è disponibile in Francia e Giappone. Caricamento delle revisioni su Behance Potete condividere il lavoro direttamente dall’interno di Photoshop in uno dei modi seguenti: Con un documento aperto, selezionate File > Condividi su Behance. Con un documento aperto, fate clic sul pulsante Condividi su Behance ( ) nell’angolo in basso a sinistra nella finestra del documento. Potete avviare un nuovo portfolio Behance utilizzando il vostro ID Adobe oppure collegare un account Behance esistente al vostro ID Adobe. Per ulteriori informazioni sull’integrazione tra Photoshop e Behance, consultate Condividere il lavoro su Behance. Per ulteriori informazioni sull’utilizzo di Behance, consultate questo documento con le risposte alle domande più frequenti. Per registrarsi su Behance è necessario avere almeno 13 anni di età. Nota: potete condividere immagini a partire da una dimensione minima di 320x320 pixel. Sincronizzare le impostazioni con Adobe Creative Cloud Novità di Photoshop CC Quando si lavora su più computer, la gestione e la sincronizzazione delle preferenze tra i diversi computer sono operazioni complesse che richiedono del tempo e sono soggette a errori. La nuova funzione Sincronizza impostazioni consente di sincronizzare le preferenze e le impostazioni tramite Creative Cloud. Se utilizzate due computer, la funzione Sincronizza impostazioni consente di mantenere sincronizzate le impostazioni tra i due computer. La sincronizzazione avviene tramite il vostro account Adobe Creative Cloud. Le impostazioni vengono caricate sul vostro account Creative Cloud e quindi scaricate e applicate sull’altro computer. Scegliete Modifica > Sincronizza impostazioni e selezionate le opzioni desiderate. Per ulteriori informazioni, consultate Sincronizzare le impostazioni con Adobe Creative Cloud | CC. Imaging 3D Funzione migliorata in Photoshop CC Nota: consultate anche Funzioni 3D | Solo Creative Cloud per le funzioni solo Creative Cloud aggiunte a Photoshop CS6. Queste funzioni sono disponibili anche in Photoshop CC. Disegno 3D Photoshop CC offre diversi miglioramenti che consentono di disegnare modelli 3D con maggiore precisione. Mentre colorate nella modalità predefinita Disegno 3D dinamico, potete visualizzare come i tratti del pennello si aggiornano in tempo reale sia nella vista del modello 3D che nella vista della texture. La modalità Disegno 3D dinamico offre inoltre prestazioni migliori e una riduzione della distorsione. Il metodo Pittura proiezione, metodo di disegno 3D predefinito in Photoshop CS5 e CS6, rimane disponibile in Photoshop CC. Per passare a questo metodo di disegno 3D, scegliete 3D > Utilizza pittura proiezione. Oltre a Disegno 3D dinamico, in Photoshop CC sono stati apportati i seguenti miglioramenti alla funzionalità pittura 3D: Quando impostate come destinazione diversi tipi di texture, potete vedere la destinazione di disegno sia nella vista del modello 3D che nella vista della texture di destinazione. Potete scegliere di pitturare gli oggetti 3D in modalità non illuminata. In questa modalità viene ignorata l’illuminazione nella scena e vengono applicati agli oggetti 3D i dati non elaborati della texture. La modalità non illuminata consente di pitturare senza ombreggiatura e con maggiore precisione cromatica. Metodi di pittura 3D disponibili I diversi metodi di pittura sono adatti per utilizzi diversi. Photoshop CC offre i seguenti metodi di pittura 3D: Disegno 3D dinamico: (impostazione predefinita in Photoshop CC) i tratti di pennello applicati nella vista del modello 3D o nella vista texture vengono riportati in tempo reale nell’altra vista. Questo metodo di pittura 3D offre prestazioni elevate e distorsione minima. Pittura proiezione livello: (migliorato in Photoshop CC) questo metodo è utilizzato dallo strumento sfumatura e dai filtri. Il metodo Pittura proiezione livello comporta l’unione di un livello colorato con il livello 3D sottostante. Durante l’operazione di unione, Photoshop proietta automaticamente il colore sulle texture di destinazione appropriate. Pittura proiezione: (unico metodo disponibile in Photoshop CS6) il metodo Pittura proiezione è adatto per colorare diverse texture alla volta o per colorare la giuntura tra due texture. Tuttavia risulta in genere lento e può produrre crepe nel caso di oggetti 3D complessi. Pittura texture: potete aprire la texture 2D e colorarla direttamente. Per ulteriori informazioni, consultate Disegno 3D. Disegno 3D dinamico in Photoshop Pannello 3D Il pannello 3D di Photoshop CC è stato migliorato al fine di facilitare l’utilizzo di oggetti 3D. Simile al pannello Livelli, il nuovo pannello 3D presenta una struttura ad albero della scena, con oggetti principali e oggetti secondari. È possibile interagire con gli oggetti 3D nella struttura della scena in diversi modi: Eliminare gli oggetti Riordinare gli oggetti Invertire l’ordine degli oggetti Inserire gli oggetti Duplicare gli oggetti Creare istanze di oggetti (istanze collegate o scollegate) Raggruppare gli oggetti Potete effettuare tali operazioni mediante il menu di scelta rapida associato a un oggetto 3D. In Windows, fate clic con il pulsante destro su un oggetto per accedere al relativo menu di scelta rapida. In Mac OS, per accedere al menu di scelta rapida fate clic sull’oggetto tenendo premuto il tasto Control. Alcune operazioni non sono disponibili per alcuni tipi di oggetti 3D. Per ulteriori informazioni, consultate Impostazioni del pannello 3D | Photoshop CC. Istanza collegata: le modifiche apportate all’oggetto vengono applicate anche all’istanza Istanza dissociata dall’oggetto originale Filtri Funzione migliorata in Photoshop CC Filtro Nitidezza avanzata - Miglioramenti Il filtro Nitidezza avanzata è stato migliorato e consente di ottenere risultati di alta qualità tramite una tecnologia di nitidezza adattiva che consente di ridurre al minimo gli effetti di disturbo e alone. L’interfaccia semplificata del filtro offre controlli ottimizzati con cui applicare la nitidezza in modo mirato. Utilizzate i cursori per regolazioni rapide e i controlli avanzati per migliorare i risultati ottenuti. Per ulteriori informazioni, consultate Presentazione degli effetti dei filtri e Regolazione della nitidezza e della sfocatura dell’immagine. Finestra di dialogo Nitidezza avanzata
Description: