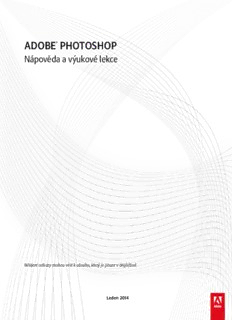
Preview Photoshop CC - Adobe
ADOBE® PHOTOSHOP Nápověda a výukové lekce Některé odkazy mohou vést k obsahu, který je pouze v angličtině. Leden 2014 Co je nového Část obsahu odkazovaného z těchto stránek může být k dispozici pouze v angličtině. 1 Co je nové v aplikaci Photoshop CC Aplikace Adobe® Photoshop® CC obsahuje několik nových funkcí a vylepšení, která obohatí vaši práci s digitálním zpracováním obrazu. Zde se nachází rychlý úvod k novým funkcím a odkazy na zdroje poskytující další informace. Poznámka: Pokud upgradujete z aplikace Photoshop CS5, v tématu Co je nové v aplikaci Photoshop CS6 naleznete přehled nových funkcí v aplikacích Photoshop CS6 a Photoshop 13.1 pro Adobe Creative Cloud. Photoshop CC | Leden 2014 Photoshop CC | Září 2013 Photoshop CC | Červen 2013 Na začátek stránky Photoshop CC | Leden 2014 Tisk 3D objektů Novinka v aplikaci Photoshop CC | Leden 2014 Pomocí aplikace Photoshop můžete vytisknout jakýkoli kompatibilní 3D model, a to bez obav z pracovního rozsahu 3D tiskárny. Při přípravě k tisku zajistí aplikace Photoshop automaticky vodotěsnost 3D modelů. Podrobnosti naleznete v tématu Tisk 3D objektů. Tisk 3D modelu A. 3D model B. Tisková forma C. Překrytí objemu tiskárny Pokřivení perspektivy 2 Novinka v aplikaci Photoshop CC | Leden 2014 Aplikace Photoshop umožňuje snadnou úpravu perspektivy v obrazech. Tato funkce je obzvlášť užitečná v případě obrazů s rovnými čarami a plochými povrchy – například architektonické obrazy a obrazy budov. Tuto funkci lze také použít na složené objekty, které mají různé perspektivy v jednom obrazu. Další informace naleznete v tématu Pokřivení perspektivy. A. Definování rovin v režimu Rozvržení B. Upravení perspektivy v režimu Pokřivení Propojené inteligentní objekty Novinka v aplikaci Photoshop CC | Leden 2014 Nyní můžete vytvořit propojené inteligentní objekty, jejichž obsah je odkazován z externích obrazových souborů. Obsah propojeného inteligentního objektu se aktualizuje, když se změní jeho zdrojový obrazový soubor. Pomocí propojených inteligentních objektů můžete použít sdílený zdrojový soubor v rámci více dokumentů aplikace Photoshop. Propojené inteligentní objekty jsou zvláště užitečné pro týmy nebo v případech, kdy je nutné opakovaně použít datové zdroje v rámci návrhů. Propojené inteligentní objekty jsou zobrazeny na panelu Vrstvy pomocí ikony propojení ( ). Další informace naleznete v tématu Vytvoření propojených inteligentních objektů. Zpracování obrazů ve 3D Vylepšení v aplikaci Photoshop CC | Leden 2014 Nyní můžete sdílet 3D vrstvy pomocí služby Sketchfab, což je webová služba určená k publikování a zobrazení interaktivních 3D modelů. V aplikaci Photoshop vyberte možnost 3D > Vybrat 3D vrstvu ve službě Sketchfab. Nyní můžete znovu vytvořit UV mapy pro objekty a materiály ve vybrané 3D vrstvě. Tato možnost je zvláště užitečná pro opakované parametrizování 3D objektů stažených z Internetu. V aplikaci Photoshop vyberte možnost 3D > Znovu vytvořit UV. Nyní můžete snadno seskupit všechny objekty scény. V aplikaci Photoshop vyberte možnost 3D > Seskupit všechny objekty scény. Nyní můžete použít průřez na 3D model. Podrobnosti naleznete v těchto častých otázkách. Součástí nabídky 3D je nyní užitečná možnost sjednocení všech prvků 3D scény a zajištění vodotěsnosti scény. Vyberte možnost 3D > Sjednotit scénu pro 3D tisk. Adobe Camera Raw Vylepšení v aplikaci Photoshop CC | Leden 2014 Adobe Camera Raw nyní nabízí tato vylepšení: Automatické narovnání obrazu pomocí některé z následujících tří interakcí: Dvakrát klikněte na nástroj Narovnat ( ) na panelu nástrojů. Nyní, když je nástroj Narovnat vybrán, dvakrát klikněte na libovolné místo v obrazu náhledu. Vyberte nástroj Oříznutí a stisknutím klávesy Apple (v systému Mac OS) nebo Ctrl (v systému Windows) dočasně přepněte na nástroj Narovnat. Nyní dvakrát klikněte na libovolné místo v obrazu náhledu. Položky Bílé a Černé nyní podporují podobnou funkci jako Automatické úrovně, když se stisknutou klávesou Shift dvakrát kliknete na posuvníky (Shift a dvojité kliknutí). Funkce Automatická teplota a Automatické tónování. Tuto funkci vyvoláte dvojitým kliknutím se stisknutou klávesou Shift na náhled obrazu. Možnost výběru barvy pozadí pro pracovní oblast a přepínání viditelnosti nitkového rámečku kolem obrazu. Klikněte pravým tlačítkem mimo obraz v pracovní oblasti a vyberte možnost v místní nabídce. Podpora klávesové zkratky Alt a kliknutí pro dialogová okna Synchronizovat, Nové přednastavení, Uložit nastavení a Kopírovat/Vložit 3 (Bridge). Když se stisknutou klávesou Alt kliknete na zaškrtávací políčko, bude vybráno exkluzivně. Opakovaným kliknutím se stisknutou klávesou Alt přepnete na předchozí stav zaškrtávacího políčka. Viz téma Co je nové v aplikaci ACR 8.x. Na začátek stránky Photoshop CC | Září 2013 Generování obrazových datových zdrojů z vrstev Novinka v aplikaci Photoshop CC | Září 2013 Z obsahu vrstvy nebo skupiny vrstev v souboru PSD je možné generovat obrazové datové zdroje JPEG, PNG nebo GIF. Datové zdroje se vytvoří automaticky, když k názvu vrstvy nebo skupiny vrstev připojíte příponu podporovaného formátu obrazu. Volitelně lze také pro generované obrazové datové zdroje určit parametry kvality a velikosti. Generování obrazových datových zdrojů ze souboru PSD je obzvlášť užitečné při navrhování webů pro více druhů zařízení. Další informace nalezete v tématu Generování obrazových datových zdrojů z vrstev. Obrazové datové zdroje vygenerované z vrstev nebo skupin vrstev Vylepšení redukce chvění fotoaparátu Vylepšení v aplikaci Photoshop CC | Září 2013 Vylepšení uživatelského rozhraní pro zvýšení produktivity Volba vypnutí potlačení artefaktů Podpora náhledu s rozlišením HiDPI pro displej Retina Zlepšení výkonu na velkých obrazovkách Další informace najdete v tématu Snížení rozmazání v důsledku chvění fotoaparátu. Vylepšení uživatelského rozhraní pro redukci chvění fotoaparátu Další vylepšení Zvýšení stability při ukládání souborů do síťových umístění Integrace aplikace Photoshop a služby Behance je nyní k dispozici pro několik jazyků. Další informace nalezete v tématu Sdílení práce ve službě Behance. Nativní podpora formátu souboru PSDX pouze ke čtení 4 Nové ovládací prvky pro změnu rozsahu a neostrosti položek Stíny, Světla a Střední tóny Zlepšení výkonu a stability při používání funkcí podle obsahu Zvýšení limitu pro počet měření: 700 až 10 000 Zlepšení výběru kotevního bodu: kliknutím na vybraný kotevní se nyní vybere tento kotevní bod a zruší se výběr ostatních kotevních bodů 32bitová podpora pro 24 filtrů. Další informace nalezete v tématu Přehled efektů filtrů. Prevence havárií prostřednictvím zlepšeného zjišťování a vypínání GPU Nová možnost výběru Všechny vrstvy / Aktivní vrstvy pro nástroje Výběr cesty a Přímý výběr Izolace – změna režimu: Podpora vlastních klávesových zkratek pro zahájení/ukončení režimuIzolace Možnost přechodu do režimu Izolace dvojitým kliknutím nyní není k dispozici v režimu Aktivní vrstvy Ukončení režimu Izolace nyní nezpůsobí vypnutí filtrování, ale obnoví výchozí hodnoty filtrování vrstev . Nová možnost v rozbalovací nabídce panelu Vlastnosti pro ovládání zobrazení panelu během vytváření vrstvy tvaru Výběr bodu cesty se již při přepínání vrstev nezachovává Na začátek stránky Photoshop CC | Červen 2013 Snížení rozmazání v důsledku chvění fotoaparátu Novinka v aplikaci Photoshop CC Aplikace Photoshop nabízí inteligentní mechanismus pro automatické snížení rozmazání způsobeného pohybem fotoaparátu. V případě potřeby lze nastavit pokročilá nastavení a obraz doostřit. Funkce redukce chvění fotoaparátu umí snížit rozmazání způsobené různými typy pohybu fotoaparátu, včetně lineárního, obloukového, otáčivého nebo klikatého pohybu. Redukce chvění fotoaparátu | Příklad před/po Obrazy vhodné pro použití redukce chvění fotoaparátu Funkce redukce chvění fotoaparátu nejlépe funguje u snímků pořízených fotoaparátem při mírném osvětlení a s nízkou úrovní šumu. Pro redukci chvění jsou vhodné především následující typy snímků: snímky pořízené v interiéru nebo exteriéru objektivem s velkou ohniskovou vzdáleností, snímky statické scény pořízené v interiéru s nízkou rychlostí závěrky a bez blesku. Redukce chvění může také přispět k zostření rozmazaného textu v obrazech zhoršených pohybem fotoaparátu. Další informace najdete v tématu Snížení rozmazání v důsledku chvění fotoaparátu. Vylepšení změn velikosti obrazů 5 Vylepšení v aplikaci Photoshop CC Příkaz Velikost obrazu nyní zahrnuje metodu Zachovat detaily a při zvětšování obrazů zajišťuje lepší ostrost. Kromě toho byl dialog Velikost obrazu pro usnadnění použití aktualizován: V okně se zobrazí obraz náhledu podle parametrů změny velikosti. Změnou velikosti dialogu změníte velikost okna náhledu. Volba Měnit velikost stylů se zapíná a vypíná v nabídce ozubeného kolečka v pravém horním rohu dialogu. V rozevírací nabídce Rozměry vyberete různé měrné jednotky pro zobrazení rozměrů konečného výstupu. Klepnutím na ikonu svázání zapnete a vypnete volbu zachování proporcí. Možnosti nabídky převzorkování včetně nové metody zachování okraje jsou uspořádány podle využití. Další informace najdete v tématu Změna velikosti obrazů. Původní neoříznutý obraz Ostrý obraz se změněnou velikostí a se zachováním podrobností Sdílení práce ve službě Behance Novinka v aplikaci Photoshop CC 6 Svoje tvůrčí obrazy můžete odeslat do služby Behance jako rozpracované přímo z aplikace Photoshop. Behance je přední online platforma pro vystavování a objevování tvůrčích děl. Pomocí služby Behance můžete vytvořit portfolio svých prací, efektivně je zprostředkovat širokému publiku a získat zpětnou vazbu. Můžete odesílat nové obrazy i revize obrazů, které jste odeslali dříve. Poznámka: Integrace služby Behance s aplikací Photoshop CC zatím není k dispozici ve Francii a Japonsku. Odesílání revizí do služby Behance... Svoji tvorbu můžete sdílet prostřednictvím aplikace Photoshop jedním z následujících způsobů: V otevřeném dokumentu vyberte položku Soubor > Sdílet ve službě Behance. V otevřeném dokumentu klikněte na tlačítko Sdílet ve službě Behance ( ) v levém dolním rohu okna dokumentu. Nové portfolio ve službě Behance můžete začít tvořit buď pomocí svého Adobe ID, nebo propojením svého stávajícího účtu služby Behance se svým Adobe ID. Další informace o integraci aplikace Photoshop a služby Behance naleznete v tématu Sdílení práce ve službě Behance. Další informace o používání služby Behance naleznete v těchto častých otázkách. Chcete-li se zaregistrovat ve službě Behance, musí vám být alespoň 13 let. Poznámka: Můžete sdílet obrazy o rozměrech 320 x 320 obrazových bodů nebo větší. Synchronizace nastavení pomocí služby Adobe Creative Cloud Novinka v aplikaci Photoshop CC Pokud pracujete na více počítačích, správa a synchronizace předvoleb mezi počítači může být časově náročná, složitá a náchylná k chybám. Nová funkce Synchronizace nastavení umožňuje synchronizaci předvoleb a nastavení prostřednictvím služby Creative Cloud. Pokud používáte dva počítače, funkce Synchronizace nastavení vám usnadní zachování synchronizace daných nastavení mezi těmito dvěma počítači. Synchronizace probíhá prostřednictvím vašeho účtu Adobe Creative Cloud. Nastavení se odešlou do účtu Creative Cloud a následně se stáhnou a použijí v druhém počítači. Vyberte možnost Úpravy > Synchronizovat nastavení a poté vyberte příslušné možnosti. Další informace naleznete v tématu Synchronizace nastavení pomocí služby Adobe Creative Cloud | CC. Zpracování obrazů ve 3D Vylepšení v aplikaci Photoshop CC 7 Poznámka: Funkce pouze pro službu Creative Cloud přidané do aplikace Photoshop CS6 naleznete také v části 3D funkce | Pouze pro službu Creative Cloud. Tyto funkce jsou k dispozici také v aplikaci Photoshop CC. 3D malování Aplikace Photoshop CC obsahuje několik vylepšení, která umožňují vybarvovat 3D modely s jemnějším ovládáním a vyšší přesností. Když malujete ve výchozím režimu Živé 3D malování, můžete vidět aktualizaci tahů štětce v reálném čase v pohledu 3D modelu i v pohledu textury. Režim Živé 3D malování také poskytuje významné přírůstky výkonu a minimalizuje deformace. Barvení promítáním, výchozí metoda 3D malování v aplikaci Photoshop CS5 a CS6, je nadále k dispozici v aplikaci Photoshop CC. K této metodě 3D malování můžete přejít výběrem položek 3D > Použít barvení promítáním. Aplikace Photoshop CC přináší kromě režimu Živé 3D malování následující vylepšení funkce 3D malování: Když si pro malování vyberete různé typy textur, uvidíte cíl malování v pohledu 3D modelu i v pohledu cílové textury. Můžete zvolit barvení 3D objektů v režimu bez osvětlení. Tento režim ignoruje veškeré osvětlení ve scéně a zajišťuje obtékání nezpracovaných dat textury vhodného typu kolem 3D objektů. Malování v režimu bez osvětlení umožňuje vybarvovat bez stínování a s vyšší přesností barvy. Dostupné metody 3D malování Pro různé případy použití jsou vhodné různé metody malování. Aplikace Photoshop CC poskytuje následující metody 3D malování: Živé 3Dmalování: (Výchozí v aplikaci Photoshop CC) Tahy štětce provedené v pohledu 3D modelu nebo v pohledu textury se projeví v druhém pohledu v reálném čase. Tato metoda 3D malování nabízí vysoký výkon a minimální deformace. Barvení vrstvy promítáním: (Vylepšeno v aplikaci Photoshop CC) Tuto metodu malování používá nástroj Přechod a filtry. Metoda Barvení vrstvy promítáním zahrnuje sloučení vybarvené vrstvy s podkladovou 3D vrstvou. Aplikace Photoshop během operace sloučení automaticky promítá vybarvení na příslušné cílové textury. Barvení promítáním: (Jediná metoda v aplikaci Photoshop CS6) Barvení promítáním je vhodné pro vybarvení více textur současně nebo vybarvení spoje mezi dvěma texturami. Obecně je však tato metoda barvení méně výkonná a při použití na složité 3D objekty může způsobovat vznik prasklin. Barvení textury: 2D texturu je možné otevřít a vybarvit přímo. Další informace naleznete v části 3D malování. Živé 3D malování v aplikaci Photoshop Panel 3D Aplikace Photoshop CC obsahuje inovovaný panel 3D, který usnadňuje práci s 3D objekty. Upravený panel 3D, který je modelován podle panelu Vrstvy, má strukturu grafu/stromu scény s kořenovými objekty a podřízenými objekty. Interakce se 3D objekty v grafu scény je možná několika způsoby: Odstranění objektů Změna pořadí objektů Obrácení pořadí objektů Vložení objektů 8 Duplikování objektů Vytváření instancí objektů (propojených nebo oddělených instancí) Seskupení objektů Tyto způsoby interakce jsou dostupné v kontextové nabídce spojené s 3D objektem. V systému Windows získáte přístup ke kontextové nabídce klepnutím pravým tlačítkem na objekt. Chcete-li kontextovou nabídku otevřít v systému MAC, klepněte na objekt se tisknutou klávesou Ctrl. Některé způsoby interakce nejsou pro určité typy 3D objektů k dispozici. Další informace naleznete v části Vylepšení panelu 3D | Photoshop CC. Propojená instance: změny provedené v objektu se projeví v instanci Instance oddělená od původního objektu Filtry Vylepšení v aplikaci Photoshop CC Vylepšení filtru Chytré zostření Vylepšený filtr Chytré zostření zajišťuje prostřednictvím technologie adaptivního zostření, která minimalizuje efekty šumu a nežádoucích pruhů (halo), vytváření výsledků vysoké kvality. Přepracovaný návrh uživatelského rozhraní pro tento filtr nabízí optimalizované ovládací prvky pro cílené zostření. Pomocí posuvníků umožňujících rychlé úpravy a pomocí pokročilých ovládacích prvků můžete vyladit výsledky. Další informace naleznete v částech Přehled efektů filtrů a Nastavení ostrosti a rozostření obrazu. Dialogové okno Chytré zostření Vylepšení filtrů Minimum a Maximum Filtry Maximum a Minimum byly aktualizovány. Nyní se můžete pomocí nabídky Zachovat rozhodnout, zda při zadávání hodnoty poloměru 9
Description: