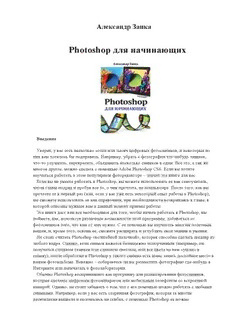
Photoshop для начинающих PDF
Preview Photoshop для начинающих
Александр Заика Photoshop для начинающих Введение Уверен, у вас есть несколько сотен или тысяч цифровых фотоснимков, и некоторые из них вам хотелось бы подправить. Например, убрать с фотографии что-нибудь лишнее, что-то улучшить, перекрасить, объединить несколько снимков в один. Все это, а так же многое другое, можно сделать с помощью Adobe Photoshop CS6. Если вы хотите научиться работать в этом популярном фоторедакторе – значит эта книга для вас. Если вы не умеете работать в Photoshop, вы можете использовать ее как самоучитель, читая главы подряд и пробуя все то, о чем прочтете, на компьютере. После того, как вы прочтете ее в первый раз (или, если у вас уже есть некоторый опыт работы в Photoshop), вы сможете использовать ее как справочник, при необходимости возвращаясь к главе, в которой описаны нужные вам в данный момент приемы работы. Эта книга даст вам все необходимое для того, чтобы начать работать в Photoshop, вы поймете, как, используя различные возможности этой программы, добиваться от фотоснимков того, что вам от них нужно. С ее помощью вы научитесь многим полезным вещам, и, кроме того, освоив ее, сможете расширять и углублять свои знания и умения. Не стоит считать Photoshop «волшебной палочкой», которая способна сделать шедевр из любого кадра. Однако, если снимок кажется безнадежно испорченным (например, он получился слишком темным или слишком светлым, или все цвета на нем «ушли» в синеву), после обработки в Photoshop у такого снимка есть шанс занять достойное место в вашем фотоальбоме. Неважно – собираетесь ли вы разместить фотографию где-нибудь в Интернете или напечатать в фотолаборатории. Обычно Photoshop воспринимают как программу для редактирования фотоснимков, которые сделаны цифровым фотоаппаратом или мобильным телефоном со встроенной камерой. Однако, не стоит забывать о том, что с его помощью можно работать с любыми снимками. Например, если у вас есть старинная фотография, которая за многие десятилетия выцвела и поломалась на сгибах, с помощью Photoshop ее можно восстановить. Для этого достаточно лишь отсканировать фото и приложить немного усилий. Предполагается,что перед чтением этой книги вы обладаете основными навыками работы на компьютере, что на вашем компьютере установлен Adobe Photoshop CS6 (если это не так,найти его можно здесь: http://www.adobe.com/ru/downloads/). Рекомендуется тут же пробовать все,о чем вы прочли,на компьютере – так вы лучше разберетесь с тем, что узнали. Глава 1 Работа с файлами и кадрирование снимков В этой главе мы рассмотрим очень важную тему: работу с файлами. Почему это важно? Просто потому, что всякий раз,когда вы будете пользоваться Photoshop, вы будете работать с графическими файлами,то есть – с файлами,в которых хранятся изображения. И если вы знаете, как это делать правильно,понимаете особенности различных форматов файлов,вы не только серьезно облегчите себе жизнь,но и убережетесь от некоторых неприятных ошибок,которые нередко совершают начинающие.Такие ошибки обычно приводят к безвозвратной потере оригиналов фотоснимков,к ухудшению качества фотографий или к другим неприятным «сюрпризам». Кроме того,здесь мы начнем знакомиться с инструментами Adobe Photoshop CS 6 (далее – Photoshop), рассмотрим инструмент, с помощью которого можно кадрировать фотографии – осуществлять их обрезку. Если сейчас вы совершенно не представляете себе устройство Photoshop – не беспокойтесь – просто читайте дальше. Как устроены фотоснимки Существуют разные виды компьютерной графики – изображений,с которыми можно работать на компьютере.Фотоснимки относятся к так называемой растровой графике. Растровая графика – это изображения, которые программа обрабатывает как набор точек. Точки могут быть окрашены в какие-то цвета – тогда мы говорим о цветном изображении. Черно-белые изображения тоже состоят из точек, но они «окрашены»в оттенки серого цвета. Для того чтобы лучше понять, что такое растровое изображение, его можно представить сложенным из мозаики. Цифровой фотоснимок состоит из некоторого количества точек. Это количество можно определить абсолютно точно,если знать размер фотоснимка в пикселях по высоте и ширине. Когда говорят о цифровых фотоаппаратах или о мониторах, часто употребляют понятие «пиксель». Фактически, пиксель – это наименьшая единица изображения, например,выводимая на монитор. Если вы посмотрите на ваш монитор с очень близкого расстояния, вы без труда различите его пиксели. В случае с цифровыми фотографиями размер фото,например,может быть 3648×2736 пикселей, то есть 9 980 928 пикселей.В цифровой фотографии принято немного округлять реальные размеры фотографий и говорить об их разрешении кратко. Например, 3648×2736 – это 10 мегапикселей или,сокращенно, Mpix. Думаю, вы не раз видели надписи на цифровых фотоаппаратах, сообщающие о количестве мегапикселей на снимках, которые можно сделать этими аппаратами. Если сильно увеличить цифровой фотоснимок, можно разглядеть отдельные точки,из которых он состоит (рис. 1.1.). Рис. 1.1. Увеличенный фрагмент фотоснимка и фотоснимок У точек, из которых состоит изображение, есть определенные свойства. В частности, это – яркость каждой точки и ее цвет. Photoshop работает с изображением,воздействуя на свойства его пикселей.Конечно,в процессе работы нам не приходится заботиться о каждом пикселе – мы лишь отдаем программе команды, а она самостоятельно «решает» как ей нужно поступить с пикселями. Запуск Photoshop Для того чтобы запустить Photoshop, можно воспользоваться его плиткой на Начальном экране Windows 8, для удобства можно разместить ярлык для запуска Photoshop на панели задач Рабочего стола.Для того,чтобы это сделать, нужно щелкнуть правой кнопкой мыши по плитке Photoshop на начальном экране и в панели, которая появится в нижней части экрана, выбрать команду Закрепить на панели задач. После запуска окно программы будет выглядеть так, как показано на рис. 1.2. Рис. 1.2. Окно Photoshop Возможно, у вас окно Photoshop будет оформлено в темных тонах, а мы пользуемся так называемой светлой темой оформления. Переключаться между темами оформления можно, выполнив команду меню Редактирование > Установки > Интерфейс и в появившемся окне выбрав нужную цветовую тему. В левой части окна программы вы может видеть Панель инструментов,в верхней части расположена обычная для многих Windows – программ строка главного меню,сразу под ней – панель Свойства инструмента. В правой части окна находятся несколько Палитр инструментов. Вы не увидите здесь рабочей области программы (то есть пустого документа, пустой иллюстрации,с которой можно работать). Photoshop не создает новый документ автоматически при запуске. Для того чтобы начать работу с каким-нибудь изображением, его надо либо открыть в программе (например,так работают с цифровыми фотографиями), либо создать «с нуля» (например, так можно создать эффектную надпись, а потом уже добавить ее к существующему изображению). Нам пригодится и то и другое. Для начала давайте научимся открывать файлы в Photoshop. Открытие и сохранение файлов Открыть файл в Photoshop можно различными способами.Первый,и,наверное,самый простой – это сделать щелчок правой кнопкой мыши по значку файла в Проводнике Windows, выбрать в появившемся меню пункт Открыть с помощью > Adobe Photoshop CS6 (рис. 1.3.). Обратите внимание на то, что в качестве значка файлов фотоснимков на рисунке используется логотип Photoshop. Это говорит о том, что при двойном щелчке по такому файлу он будет открыт в Photoshop, так как программа назначена в системе для обработки таких файлов.Но для открытия таких файлов может быть назначена и другая программа. Поэтому, если вы точно не знаете – в чем именно будет открыт файл, можно воспользоваться вышеприведенной командой.Если по умолчанию файлы открываются в другой программе,а вам нужен именно Photoshop, вы может воспользоваться командой Выбрать программу, которая так же присутствует в меню,показанном на рис. 1.3., после чего выбрать Photoshop для открытия файлов. Рис. 1.3. Открытие графического файла из Проводника Если вы хотите открыть файл прямо из Photoshop – вы можете воспользоваться командой меню Файл > Открыть). После выбора этой команды появится стандартное окно для открытия файлов. Существуют и другие способы открытия файлов. Например,для быстрого доступа к файлам, которые вы уже открывали,можно воспользоваться командой Файл > Последние документы. После того, как изображение открыто, с ним можно работать – редактировать его.О редактировании мы поговорим дальше, а сейчас рассмотрим некоторые важные вопросы, касающиеся сохранения файла. Предположим,вы открыли цифровой фотоснимок,поработали с ним и хотите сохранить его. Лучше всего для этого воспользоваться командой Файл > Сохранить как… и сохранить отредактированный документ, дав ему новое имя. Это нужно для того, чтобы оригинал изображения остался неприкосновенным. Иначе,если вы не делали резервных копий ваших фотографий и отредактированный вариант, сохраненный вместо исходного файла, вас не устроил,вы не сможете вернуться к исходному изображению. После того, как файл будет сохранен под новым именем,вы можете, в процессе работы над ним,периодически использовать команду Файл > Сохранить для того, чтобы не утерять сделанных изменений.Программа умеет автоматически сохранять информацию, нужную для восстановления файла при непредвиденном завершении работы, это делается каждые десять минут. Соответствующий параметр настройки можно найти в окне, которое появляется при выполнении команды Редактирование > Установки > Обработка файлов. Однако ручное сохранение не помешает. Например,выполнять команду сохранения изображения можно после завершения каждого важного этапа работы над ним. Когда вы решите сохранить файл в первый раз,выполнив команду Файл > Сохранить как, вы столкнетесь с вопросами выбора нового имени и формата файла. Имя файлу можно дать любое (с учетом того, что в именах файлов нельзя использовать специальные символы вроде значка звездочки), а вот выбор формата файла требует некоторых дополнительных сведений об этих форматах. На рис. 1.4. вы можете видеть диалоговое окно Сохранить как. На иллюстрации виден открытый список Тип файлов.Здесь почти два десятка наименований.В повседневной работе вам пригодятся лишь некоторые из них, и о них мы сейчас поговорим подробнее. В частности,чаще всего при работе с цифровыми фотоснимками пользуются форматами JPEG, PSD и TIFF. Тип или формат файла – это его внутренняя структура, интерпретируемая программным обеспечением.Понимание особенностей различных форматов графических файлов позволит вам правильно пользоваться ими. Рис. 1.4. Диалоговое окно сохранения файлов JPEG (Joint Photographic Experts Group) – это один из самых распространенных форматов графических файлов. В таком формате умеют сохранять фотоснимки все цифровые фотокамеры (хотя, профессиональные и полупрофессиональные аппараты поддерживают и другие форматы),он же используется в сотовых телефонах, JPEG популярен в Интернете. Особенность этого формата заключается в том, что он позволяет сжимать изображения для уменьшения размеров их файлов.Причем – поддерживает различные уровни сжатия. Небольшое сжатие почти не ухудшает качества изображения, а сильное сжатие, хотя и влияет на качество,позволяет очень сильно уменьшать размеры файлов изображений.Пожалуй, то, что высокие уровни сжатия сильно влияют на качество изображения – главный недостаток JPEG. Формат JPEG следует использовать для финального сохранения работы, сохраняя промежуточные результаты в других форматах, например,в формате PSD. Дело в том,что если хранить в JPEG промежуточные результаты, искажения,вносимые сжатием в изображение,будут накладываться друг на друга, что ухудшит качество результирующей работы.Если вы собираетесь распечатывать фотографию – ее можно сохранить в JPEG с невысоким уровнем сжатия. Итак, если в диалоговом окне сохранения файлов вы выбрали формат JPEG и нажали на кнопку Сохранить, появится окно, позволяющее задавать параметры сохранения в JPEG (рис. 1.5.). Рис. 1.5. Диалоговое окно сохранения JPEG-файла Здесь есть группа настроек Параметры изображения – с помощью ползунка в этой группе параметров можно настраивать качество изображения.Чем выше качество – тем больше размер файла и меньше уровень сжатия. Если в данном окне установлен флаг Просмотр, то на изображении,открытом в окне Photoshop, будет показано воздействие на него сжатия.Попробуйте переместить бегунок в крайнее левое положение,вы увидите, что вид изображения ухудшится. Если ваша задача – сохранить изображение с максимальным качеством,например,для печати – используйте самый высокий уровень качества. Если же вам нужно, чтобы файл изображения имел определенный размер,вы можете настраивать качество и тут же оценивать размер будущего файла.Его можно увидеть сразу под флагом Просмотр.Обычно файлы определенного размера (например, что-то вроде «не более 1 Мб) нужны для размещения их в Интернете.Если вы готовите фото для Интернета,для его сохранения можно воспользоваться специальным средством, которое можно вызвать командой Файл > Сохранить для Web. Здесь, при сохранении можно не только настраивать уровень JPEG-сжатия, но и изменять размеры изображения в пикселях. Однако, удобнее настраивать размеры изображения,все же,в самом Photoshop. PSD (Adobe Photoshop Document) – это стандартный формат файлов Adobe Photoshop. Он позволяет сохранять графические файлы без внесения в них искажений, а самое главное – может хранить в себе все сведения о документе Photoshop (как вы увидите позже,их очень много). В процессе работы над файлом промежуточные сохранения имеет смысл выполнять именно в этом формате. TIFF (Tagged Image File Format) – главное достоинство этого формата – возможность сжатия файлов без потери качества. В этом формате могут сохранять фотографии некоторые цифровые камеры, в нем же есть смысл хранить отсканированные фотографии, предназначенные для обработки и восстановления.Так же в этом формате обычно сохраняют изображения,предназначенные для обработки в других графических программах. При сохранении изображения в формате TIFF вы увидите диалоговое окно для выбора параметров сохранения файла. В нем наибольший интерес представляет группа параметров Сжатие изображения (рис. 1.6.). Обычно TIFF-файлы сохраняют либо в несжатом виде (опция НЕТ), либо – с использованием LZW-сжатия (опция LZW). Несжатые TIFF-файлы занимают довольно много места,если вы не преследуете каких – то особых целей,их лучше всего сжимать с использованием LZW. Теперь поговорим о создании нового документа. Рис. 1.6. Диалоговое окно сохранения TIFF-файла Создание новых документов Пустой документ может понадобиться для многих целей. Например – для того,чтобы создать коллаж из фотографий, какую-нибудь надпись, рамку и так далее. Для того чтобы создать новый документ, выберите пункт меню Файл > Создать. После этого появится диалоговое окно (рис. 1.7.). Давайте рассмотрим назначение и особенности использования элементов управления этого окна. Набор – в этом списке можно выбирать предустановленные параметры изображения. Например,выбор варианта Международный формат бумаги приведет к возможности выбрать нужный формат (A4, A5 и т.д.). Если вам нужно изображение какого-то конкретного размера (например,как в нашем примере,вы можете вручную вводить параметры в поля этого окна, тогда в поле Набор появится пункт Заказная. Это указывает на то,что пользователь сам настроил параметры создаваемого изображения. Это – его ширина, высота,разрешение, цветовой режим и содержимое фона. Рис. 1.7. Диалоговое окно создания нового документа Если вы скопировали какое-нибудь изображение в буфер обмена Windows (воспользовавшись клавишей Print Screen на клавиатуре), то Photoshop автоматически предложит вам создать документ (соответствующие поля уже будут заполнены), такого же размера,как это изображение. Ширина – данное поле служит для указания ширины создаваемого изображения.В качестве единиц измерения могут быть использованы пикселы,дюймы,сантиметры, миллиметры и некоторые другие единицы. Высота – здесь указывают ширину изображения. Остальные особенности этого поля аналогичны полю Ширина. Разрешение – здесь устанавливают разрешение будущего документа. Разрешение чаще всего измеряют в пикселах на дюйм, сокращенно эту единицу измерения разрешения называют – ppi (от pixels/inch), а чаще всего используется сокращение dpi, которое расшифровывается как dot per inch, то есть – точек на дюйм. Разрешение – это количество пикселей, которое приходится на дюйм бумаги (при печати изображения)или на дюйм монитора.Чем выше разрешение – тем выше качество изображения. Если вы создаете изображение для Интернета – можете не обращать внимание на разрешение – оставьте его в значении по умолчанию и настраивайте лишь ширину и высоту изображения в пикселях. Если вы планируете выводить изображение на печать – вы можете установить его размеры,например,в дюймах, и разрешение – 300 пикселей на дюйм для получения высококачественного отпечатка. Цветовой режим – позволяет задавать цветовой режим изображения.В частности, в первом окошке (там,где на рис. 1.7. написано Цвета RGB) устанавливается цветовая модель документа, а во втором – количество бит цветовой информации. Подробно о цветах и цветовых моделях в Photoshop мы поговорим в одной из следующих глав, здесь лишь скажу, что цветовой режим RGB при 8-ми битном цвете – это стандартная установка, которую не следует менять без необходимости. Содержимое фона – задает цвет, которым будет закрашен созданный документ. По умолчанию это белый. После заполнения полей этого окна достаточно нажать на кнопку ОК и в окне редактора появится новый пустой документ. Кадрирование и выравнивание фотоснимков Кадрирование – это обрезка изображений. Первоначальный кадр, снятый без особенных рассуждений о композиции фотоснимка, может невероятно сильно отличаться от кадра, обработанного инструментом Рамка. Кроме того, иногда поле снимка,видимое в видоискатель фотоаппарата,оказывается немного меньше,чем размер реального кадра. В итоге,при просмотре фотоснимка на дисплее камеры или на компьютере может выясниться, что в кадр, у самого края,попало что-то лишнее.И не очень удачная композиция,и лишние объекты по краям кадра,и необходимость вырезать лишь определенный фрагмент фотографии – все это примеры, когда возникает необходимость в кадрировании. Для того чтобы произвести обрезку изображения с помощью инструмента Рамка, надо выбрать этот инструмент и настроить рамку кадрирования (рис. 1.8.). Рис. 1.8. Рамка кадрирования После выбора этого инструмента рамка кадрирования сразу выводится на изображении, нужно лишь настроить ее размеры – подводя указатель мыши к краям (или углам) рамки и перетаскивая ее. Участки изображения,которые будут обрезаны при кадрировании, по умолчанию затемняются – это удобно,так как позволяет вам взглянуть на интересующее вас изображение,не присматриваясь к тем участкам, которые будут обрезаны.Внутри рамки кадрирования можно увидеть вспомогательные линии – они позволяют, при необходимости, улучшить композицию снимка,обрезав его так,чтобы его элементы расположились в кадре в соответствии с правилом золотого сечения. Например,если в кадре присутствует, условно говоря,небо и земля,рекомендуется, чтобы то,что играет в снимке главную роль, занимало примерно 2/3 кадра. Обычно если линия,разделяющая небо и землю проходит в районе центра кадра, это ухудшает восприятие снимка.Если в кадре присутствует какой-то одиночный объект, его можно разместить на пересечении линий, делящих кадр. Конечно,от этих правил можно и отступать, если это оправдано,но обычно их использование позволяет улучшить снимки.
