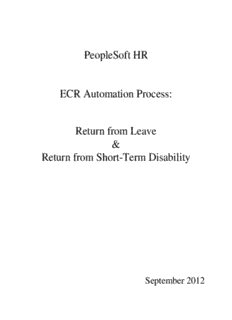
PeopleSoft HR ECR Automation Process: Return from Leave Return PDF
Preview PeopleSoft HR ECR Automation Process: Return from Leave Return
PeopleSoft HR ECR Automation Process: Return from Leave & Return from Short-Term Disability September 2012 Table of Contents Create a Return from Leave or STD ............................................................................................... 3 The Return from Leave/STD ECR Request Page ........................................................................... 6 Processing a Return from Leave or STD ECR ............................................................................... 7 Processing a Return from Leave or STD with Earnings Distribution Changes .............................. 9 The Comments/Workflow Tracking Page .................................................................................... 11 The ECR Transaction Inquiry / Existing ECR Search Page ......................................................... 12 Cancel an ECR Transaction Request ............................................................................................ 14 Approve or Deny an ECR Transaction Request ........................................................................... 16 Resubmit or Cancel a Denied ECR Transaction Request ............................................................. 18 2 Create a Return from Leave of Absence –or– a Return from Short-Term Disability In order to ‘return’ an employee from Leave of Absence or STD, an automated ECR must be created by the employee’s department administrator (Originator). It will be reviewed/approved by the appropriate offices based on the funding involved, and lastly, entered into PeopleSoft HR by the Human Resources Service Center (HRSC). Before creating a Return from Leave or Return from Short-Term Disability ECR for an employee, the Originator should determine: - The Effective Date the return will occur – that is, the first day the employee will return to work. When the Originator is ready to create a Return from Leave or STD using the automated ECR process, he/she will follow the menu navigation below to access the employee search page and then follow the set of instructions below: Navigation: Home > Employee Change Request (ECR) > Use > ECR Create 3 Employee Search Page: (to call-up the employee) • If you know the Name or Eagle ID of the employee, type it into the appropriate field and click Search. A search can still be performed if you only have a partial name or Eagle ID. (The Name fields are not case-sensitive.) ECR Employee Search Page: (to call-up the desired ECR Action & Effective Date) 4 1. Verify that the Eagle ID & Name of the employee for whom the transaction is being done is correct. 2. Enter the Effective Date of the Return. (This is the Effective Date that will be reflected in PeopleSoft HR once the transaction is complete.) 3. Select either, “Return from Leave” or “Return from Short-Term Disability” from the ECR Action drop down field. 4. Click the Search button to display the Employee Jobs for the employee. This will display all of the job records within the security access of the Originator, and allows the Originator to select which job record to associate with this ECR Action. ECR Create Page (To call-up a list of the Employee’s Jobs & “Create” the ECR) 5. Click the Create ECR button next to the Job Record whose current ‘Empl Status’ is either Leave of Absence, or STD, to begin creating the Return from Leave/Return from STD transaction. NOTE: Any other ECR transactions that are pending or have been processed for the employee will also display under the Change Request Status section of the page, for your reference. 5 Return from Leave or STD ECR Request Page After clicking “Create ECR”, the following screen will display: 12345678 NOTE: HR information specific to the employee, including important information for processing a Return from Leave has been captured in the top section of the screen. This employee data is specific to the job being updated. This data displays current information as of the effective date that has been chosen for the ECR. It will not display any future-dated information for the employee. (i.e. Any dates beyond the effective date that’s been chosen for the ECR.) • The Other Job Records link opens a screen that displays other job records the employee has (if applicable) that the user has security access to view: 6 Processing a Return from Leave of Absence or Return from STD 6. To continue, select a Transaction Type. NOTE: Depending on whether you’re processing a Return from a Leave of Absence, or a Return from STD, you will be able to select from one of the following Transaction Types: - Return from Leave - Return Leave w/ Earn Dist - Return from Disability - Return Disability w/ Earn Dist ** If you wish to create a Return from Leave/STD which includes an Earnings Distribution change - please refer to that section of this guide, starting on Page 9. Verify the FICA Status of the employee. This is very important when processing a Return from Leave, in particular if the employee is a foreign employee. Verify that the Effective Date of the return is the same as you entered on the ECR Employee Search page. If not, return to the Search page and enter the correct value. 7 7. Originators and Approvers can enter Comments as they go through the process. These will appear on the Workflow Tab and can be viewed by anyone involved in the approval path from the Originator to the HRSC. They can also be referenced at any time after the transaction has been completed. 8. Click the Submit Button when all required information has been entered. This will begin the automated workflow, and will assign a Request ID to the transaction. 8 Return from Leave/STD with Earnings Distributions Page 9. To process a Return from Leave or STD with Earnings Distribution changes, you may follow steps 1 through 5 from this guide to create the ECR. 10. Once the “Create ECR” button has been clicked – you may now select the Transaction Type of either: “Return from Leave w/ Earn Dist” or “Return from Short-Term Disability w/ Earn Dist” Verify the FICA Status of the employee. This is very important when processing a Return from Leave, in particular if the employee is a foreign employee. 11. Verify that the Effective Date of the return is the same as you entered on the ECR Employee Search page. If not, return to the Search page and re-enter the correct value. 9 12. Originators and Approvers can enter Comments about the leave as they go through the process. These will appear on the Workflow Tab and can be viewed by anyone involved in the approval path from the Originator to the HRSC. They can also be referenced at any time after the transaction has been completed. 13. Click the Submit Button when all required information has been entered. This will begin the workflow and assign a Request ID to the transaction. 10
Description: