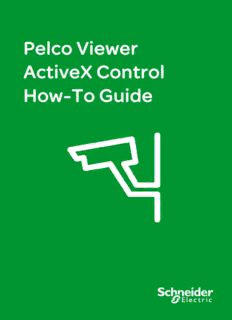
Pelco Viewer ActiveX Control How-To Guide PDF
Preview Pelco Viewer ActiveX Control How-To Guide
Pelco Viewer ActiveX Control How-To Guide Table of Contents 1. Introduction........................................................................................................................3 1.1 Overview............................................................................................................................................................3 1.2 Scope..................................................................................................................................................................3 1.3 Definitions, Acronyms and Abbreviations.................................................................................................3 2. How to: ……...........................................................................................................................4 2.1 Choose a computer for video streaming...................................................................................................4 2.2 Check graphic card dedicated video memory..........................................................................................4 2.3 Find Pelco camera IP address.......................................................................................................................6 2.4 Find Pelco IP camera port number...............................................................................................................6 2.5 Find Pelco IP camera number........................................................................................................................6 2.6 Check camera availability from a computer.............................................................................................7 2.7 Use PelcoPlayer to test video streaming...................................................................................................7 2.8 Use SCADA tags to manage Pelco camera properties............................................................................9 2.9 Add Pelco Viewer ActiveX Control in a SCADA project.........................................................................10 2.10 Set camera connection properties.............................................................................................................11 2.11 Connect and disconnect Pelco cameras...................................................................................................12 2.12 Configure Pelco integration with a SCADA project...............................................................................13 2.13 Change Pelco camera PTZ speed...............................................................................................................13 2.14 Change Pelco camera video stream bandwidth.....................................................................................14 2.15 Manage maximum no. of concurrent camera streams.........................................................................15 2.16 Use Cicode to control camera.....................................................................................................................15 2.17 Configure alarm link......................................................................................................................................16 2.18 Use Camera Manager....................................................................................................................................17 2.19 Set up video streaming to work with GDI.................................................................................................17 3. Troubleshooting.......................................................................... 18 3.1 Essential devices and tools..........................................................................................................................18 3.1.1 Essential devices.........................................................................................................................................................18 3.1.2 Essential tools/utilities..............................................................................................................................................18 3.2 Quick checklist................................................................................................................................................18 3.2.1 Pelco camera................................................................................................................................................................18 3.2.2 Prerequisites................................................................................................................................................................18 3.2.3 Supported environment...........................................................................................................................................19 3.2.4 Pelco Viewer ActiveX Control..................................................................................................................................................19 3.3 Troubleshooting procedure........................................................................................................................19 3.4 Pelco support.................................................................................................................................................20 3.5 Troubleshooting checklist...........................................................................................................................21 2 1 Introduction 1.1 Overview The Pelco Viewer ActiveX Control is designed to integrate Pelco cameras into the Vijeo Citect system. The Pelco Viewer ActiveX Control allows access to and control of Pelco RTP and RTSP cameras via the standard Microsoft ActiveX Controls. This enables system engineers and integrators to access and control Pelco IP cameras on SCADA runtime pages. The target audiences for this document are system engineers, system integrators, intermediate and advanced Vijeo Citect users. In order to use examples provided in this document and develop new Cicode to access and control Pelco IP cameras, the Pelco Viewer ActiveX Control must be installed on the computer. 1.2 Scope This document is restricted only to Pelco Viewer ActiveX Control interface for system engineers, developers and system integrators to integrate Pelco cameras into Vijeo Citect / CitectSCADA / CitectFacilities projects. 1.2 Definitions, acronyms and abbreviations Table 1 – Definitions, acronyms and abbreviations Term Definition ActiveX A framework for defining reusable software components that perform a particular function or set of functions in Microsoft Windows in a way that is independent of the programming language used to implement them. A software application can then be composed of one or more of these components in order to provide its functionality. Iris A mechanical device found in cameras that mimics the function of the biological iris. Pelco camera In this document, “Pelco camera” refers to all Pelco IP cameras and Pelco Sarix cameras. Pelco device In this document, “Pelco device” refers to Pelco RTP and RTSP cameras and DVR. PTZ Pan, Tilt and Zoom RAM Random Access Memory RTP Real-Time Transport Protocol RTSP Real-Time Streaming Protocol Sarix A new camera imaging technology developed by Pelco SCADA Supervisory Control and Data Acquisition Vijeo Citect Schneider Electric-branded version of CitectSCADA 3 2 How to…...: 2.1 Choose a computer for video streaming Video image processing traditionally is a CPU, physical memory and video memory intensive application, and the Pelco camera ActiveX Control is no exception. Consequently, a high performance computer is recommended for running Pelco ActiveX Controls on a Vijeo Citect client, especially when a large number of concurrent video stream connections is required. This interface supports both DirectX and GDI technology. DirectX has an advantage over GDI where the video stream rendering is handled by an external processor and RAM configuration on the graphics card. Based on our testing, DirectX is recommended for the video stream and the following recommended hardware is required for a computer that is used as a Vijeo Citect client running Pelco camera video stream via DirectX. The display adapters specified were the ones that we tested and that worked well. Some graphics cards provided poor quality video and, in some circumstances, loss of colour and pixilation. Table 2 – Recommended hardware for running the Pelco camera interface Processor RAM Display Adapter Graphic Card Dedicated Video Memory Intel Core™ 2 4 GB ATI Radeon HD 3450 - Dell Optiplex 1 GB or more Duo CPU E7500 NDVIA GeForce Go 7400 @ 2.93 GHz ATI Radeon HD 3450 Pro Note: We recommend that you run the Pelco interface on dedicated SCADA clients and not on any of the SCADA servers, i.e. I/O, Alarm or Report Servers. 2.2 Check graphic card-dedicated video memory Graphic card-dedicated video memory is required to run a DirectX video stream. Graphic card-dedicated video memory is displayed differently on Vista and XP. On Vista, it is displayed separately, whereas on XP, it can be displayed either separately or together with other types of video memory, depending on your computer type. Please refer to Microsoft documents for more details. In order to determine the amount of dedicated video memory on the graphic card: > Click Start → Run > Type desk.cpl and click OK button > The following window is displayed: 4 On XP, click on Settings tab (cid:131) Click Advanced Setting button as indicated above (cid:131) Advanced Setting window will be displayed (cid:131) Click Adapter tab On Vista, graphic card-dedicated video memory will be indicated as below: Note: In this example, Video Memory is 0MB; DirectX will not work. On XP, the graphic card-dedicated video memory can be indicated either separately or together. In the example below, graphic card-dedicated video memory is indicated as “Memory Size”, which is 512 MB, because the computer is a desktop. 5 2.3 Find Pelco camera IP address In order to determine the IP address of your camera, you have to use the Pelco Device Utility. The Pelco Device Utility can be found on the resource CD which is shipped with the camera. For information about how to install the Pelco Device Utility, please refer to the Pelco manual. > Click Start → Programs → Pelco → Device Utility → PelcoDeviceUtility > Pelco Device Utility should start as below > Your camera’s IP address will be shown after the Pelco Device Utility has started > If the camera’s IP address is still not shown then: Click on the “Search Now” button and your camera IP address should be shown as below. If your camera’s IP address is still not shown, please make sure it is connected to your network and that the camera is not blocked by your network. In some cases, the addresses are blocked by network administrators or local network rules. 2.4 Find Pelco IP camera port number Pelco IP cameras usually have default ports of either 49152 or 49157. A different port number can be assigned. For further information, please refer to the Pelco camera manual. Alternatively, reset the values to the factory defaults with the reset button on the camera. 2.5 Find Pelco IP camera number In a majority of cases, the default number is 1. If the camera is used in conjunction with a Pelco DVR, then the camera number is assigned on the DVR. 6 2.6 Check camera availability from a computer There are two ways to check the availability of a camera from your computer: Option 1 Click Connect button from the Pelco Device Utility as indicated below: Option 2 Open Microsoft Windows Internet Explorer and type in the camera’s IP address in the URL field and enter. e.g. http://10.176.234.163 > The login window should be displayed. > Log in with your user name and password, and the defaults are admin and admin, if you have not changed them. > After the first successful login, you will be prompted to install an ActiveX control on your computer. Accept it and install the ActiveX control on your computer. > Once the installation is completed, your camera should be connected and video should stream in your browser. > If there are any problems, please refer to your Pelco manual or contact Pelco support to fix this before proceeding further with the project. 2.7 Use PelcoPlayer to test video streaming As part of the installation, a command line debug window is available called PelcoPlayer. This window contains all the messages when connecting the video stream to ActiveX control. There is a test utility called the Pelco ATL Viewer. In order to test whether the Pelco ATL Viewer ActiveX control works on your computer, a few steps are required: > Ensure that all required software has been installed on your computer. For more details, please refer to the Pelco Camera and SCADA Integration Quick Start Guide. > Click Start → Programs → Pelco → PelcoCamera → PelcoPlayer > Two windows will be displayed as shown below: PelcoPlayer, which is a debug window, and Pelco ATL player, which is the actual video stream viewer. 7 > Click the Configure button , which is at the bottom left corner, as indicated above, to open Network Stream Setting window. To connect to an RTP camera, check the RTP mode radio button and enter all fields as indicated below and click the Connect button. Video will be streamed in the Pelco ATL Player as shown on the right. To connect to an RTSP camera, check the RTSP mode radio button and enter the Sarix camera’s URL, as indicated below, and click the Connect button. Note: It is essential that either stream1 or stream2 are specified on the URL, as shown below. The camera should be connected as above on the right. 8 The connection and debugging information will be also shown in the debug window, as shown below right: 2.8 Use SCADA tags to manage Pelco camera properties To be able to connect to a Pelco camera from Pelco Viewer ActiveX Control in SCADA runtime, camera connection information is required to be specified to an object of Pelco Viewer ActiveX Control. To store those camera property values or connection information, SCADA tags can be created to manage them. The table below contains all camera properties, equivalent SCADA tag data types and valid values for your reference. For details about how to create Vijeo Citect tags, please refer to the Vijeo Citect manual. Table 3 – Camera/Pelco Viewer ActiveX Control properties Camera Property SCADA Tag Data Type Valid Value Bandwidth INT 0, 1, 2 and 3 bRtspMode INT 0 and -1 CameraNumber INT Any valid Pelco camera number HomePresetId INT Any valid Pelco camera preset number IpAddress String Any valid Pelco camera IP address Port Long Any valid Pelco camera port number RtspUrl String Any valid Pelco Sarix camera URL UnicastStreamIP String Your local computer’s IP address UnicastStreamPort Long Your local computer’s port number used for video stream. A different port number must be used for a different camera if their video streams are shown on the same page. Velocity Horizontal Long Any valid Pelco camera horizontal velocity number. This is for PTZ cameras only. Velocity Vertical Long Any valid Pelco camera vertical velocity number. This is for PTZ cameras only. 9 2.9 Add Pelco Viewer ActiveX Control in a SCADA project To be able to view Pelco camera real-time images in SCADA runtime, we need to add Pelco Viewer ActiveX Control to a page: > Open Graphics Builder. > Open an existing or a new page where the Pelco camera real-time images are required in SCADA runtime from the toolbar button, as indicated below: > Click add ActiveX button as indicated on the toolbar: > Insert ActiveX Control window is displayed. Select Pelco Viewer and click Insert button. > Pelco Viewer Properties window will be displayed. > Map all the relevant properties of the camera to the SCADA variable tags that were created previously based on the table below. An example has been provided above with the sarixURL. 10
Description: