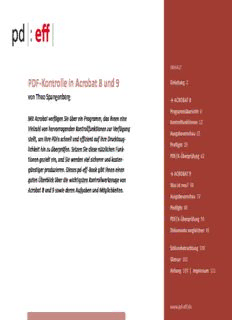
PDF-Kontrolle in Acrobat 8 und 9 PDF
Preview PDF-Kontrolle in Acrobat 8 und 9
pd |: eff | InhAlt PDF-Kontrolle in Acrobat 8 und 9 Einleitung 2 von Theo Spangenberg → AcrobAt 8 Programmübersicht 6 Mit Acrobat verfügen Sie über ein Programm, das Ihnen eine Kontrollfunktionen 12 Vielzahl von hervorragenden Kontrollfunktionen zur Verfügung Ausgabevorschau 22 stellt, um Ihre PDFs schnell und effizient auf ihre Drucktaug- Preflight 29 lichkeit hin zu überprüfen. Setzen Sie diese nützlichen Funk- PDF/X-Überprüfung 62 tionen gezielt ein, und Sie werden viel sicherer und kosten- günstiger produzieren. Dieses pd-eff-Book gibt Ihnen einen → AcrobAt 9 guten Überblick über die wichtigsten Kontrollwerkzeuge von Was ist neu? 68 Acrobat 8 und 9 sowie deren Aufgaben und Möglichkeiten. Ausgabevorschau 73 Preflight 80 PDF/X-Überprüfung 90 Dokumente vergleichen 95 Schlussbetrachtung 100 Glossar 102 Anhang 109 | Impressum 111 www.pd-eff.de pd |: eff | | | | → PDF-Kontrolle in Acrobat 8 und 9 Inhalt Glossar Einleitung Zu Ihrem Entschluss, sich etwas intensiver mit den fürchten zudem einen zeitintensiven Lernaufwand. Kontrollfunktionen in Acrobat auseinanderzusetzen, Außerdem überlassen viele Datenersteller die End- kann ich Ihnen nur gratulieren. Seit den Anfangs- kontrolle auch bei einem PDF-Workflow gerne und tagen des DTP bis heute ist es für uns Anwender ausschließlich dem Druckdienstleister, wie Sie es noch nie so einfach gewesen, die Qualität und Druck- auch schon bei der Weitergabe von offenen Daten verbindlichkeit unserer Dokumente zu überprüfen. immer praktiziert haben. Zusätzlich verlassen sich Leider erlebe ich in der Praxis immer wieder, dass viele Anwender auf die PDF/X-Standards für den Druck-PDFs ohne eine Endkontrolle weitergegeben professionellen Druck und geben Ihre PDF/X-Dateien werden und dadurch fehlerhaft in den Druckprozess ohne Endkontrolle einfach »blind« weiter. PDF/X (→ gelangen. Alle Korrekturmaßnahmen an Fehlern, die s. Glossar) ist zwar ein wichtiger Druckstandard, wird erst beim Druckdienstleister erkannt werden, sind aber, was Qualität und Fehleranfälligkeit angeht, von viel zeit- und kostenintensiver als der relativ kleine vielen Anwendern falsch eingeschätzt. Druck-PDFs Aufwand, den man für eine interne Endkontrolle in sollten immer kontrolliert werden, das gilt ebenfalls Acrobat vor der Datenweitergabe betreiben muss. für PDF/X, auch wenn diesen Dateien fälschlicher- weise oft der Mythos einer fehlerfreien und qualita- Eine PDF-Kontrolle ist in Acrobat 8 schnell und pro- tiv hochwertigen Druckverbindlichkeit anhaftet. fessionell zu erledigen, und die entsprechenden Funktionen sind in Acrobat 9 noch einmal verbessert Die Kontrollmechanismen haben in jedem Produk- und erweitert worden. Dass Acrobat mit seinen aus- tionsprozess eine überaus wichtige und zentrale gezeichneten Kontrollwerkzeugen von sehr vielen Funktion. Das ist auch bei einem PDF-Workflow nicht Anwendern nicht für Kontrollarbeiten genutzt wird, anders. Ich kenne natürlich den enormen Zeitdruck, ist auf den ersten Blick nicht so recht verständlich, unter dem in der Medienindustrie oft produziert hat aber meiner Ansicht nach folgende Gründe: wird. Aus reiner Zeitnot werden die notwendigen Acrobat ist ein sehr mächtiges Programm mit viel- Kontrollen – wenn überhaupt – nur noch möglichst fältigen und komplexen Programmfunktionen. Viele schnell und oberflächlich ausgeführt. Der Zeitauf- Anwender lassen sich davon abschrecken und be- wand für die Korrektur der Fehler, die durch unzurei- 2 © 2011 | www.zwogestalten.de pd |: eff | | | | → PDF-Kontrolle in Acrobat 8 und 9 Inhalt Glossar Einleitung chende Kontrollen erst zu spät entdeckt werden, ist einsetzen können. Grundvoraussetzung dafür ist al- in den meisten Fällen um ein Vielfaches höher als lerdings – und davon gehe ich in den nachfolgenden der Zeitaufwand, den man bei den Kontrollarbeiten Texten aus –, dass Sie über fundierte Kenntnisse der vorher eingespart hat, von den Zusatzkosten und al- Medientechnik und der wichtigsten druckrelevanten len anderen Problemen, die daraus entstehen, ganz Größen wie Bildauflösungen, Farbmodelle, Raster- zu schweigen – aber das kennen Sie sicher aus eige- weiten etc. verfügen. Des Weiteren werde ich Ihnen ner Erfahrung. hauptsächlich die Funktionen von Acrobat erklären, die Sie für die Kontrollarbeiten unbedingt benötigen. Überprüfen Sie also immer Ihre Druck-PDFs vor der Wenn Sie sich vorwiegend auf die Kontrollwerkzeuge Weitergabe an nachfolgende Arbeitsstationen. Das konzentrieren, werden Sie sie schon bald effektiv gilt besonders dann, wenn Sie mit externen Dienst- einsetzen und in Ihren Arbeitsalltag gewinnbringend leistern zusammenarbeiten. In der Regel wird bei Ih- integrieren können. rem Dienstleister zwar eine PDF-Eingangskontrolle stattfinden, aber alle Fehler, die erst dort entdeckt Ich persönlich kann mir mein Arbeitsleben ohne werden, gehen auch zu Ihren Lasten. Fehlerfreie und Acrobat nicht mehr so recht vorstellen. Da ich schon drucktaugliche PDFs sind die Grundlage für einen ef- seit Jahren meine Dokumente an die Druckdienstleis- fizienten und kostengünstigen Produktionsprozess. ter nur im PDF-Format liefere, hat Acrobat in meinem Nutzen Sie also unbedingt Acrobat 8 oder 9 und des- Workflow eine zentrale Bedeutung, und ich nutze die sen professionelle Kontrollwerkzeuge. Kontrollfunktionen fast täglich. Ich arbeite natürlich nicht fehlerfrei – wer kann das schon von sich be- Keine Sorge – Acrobat ist zwar ein enorm komplexes haupten –, aber meine Fehlerquote hat sich wesent- Programm mit einer großen Palette von Funktionen, lich gegenüber der Zeit verringert, als ich ausschließ- aber wenn Sie Acrobat hauptsächlich zur Kontrolle lich offene Daten geliefert habe. Ihrer PDFs einsetzen, ist der Lernaufwand dazu nicht besonders hoch, und Sie werden sehr schnell die Wenn Sie schon etwas länger in der Medienbranche entsprechenden Kontrollwerkzeuge nutzbringend tätig sind, können Sie sich sicher noch an die Zeit er- 3 © 2011 | www.zwogestalten.de pd |: eff | | | | → PDF-Kontrolle in Acrobat 8 und 9 Inhalt Glossar Einleitung innern, als man den Datenaustausch für Druckpro- verschiedenen Programmen und den dazugehören- jekte ausschließlich mit offenen Dateien der Layout-, den Funktionen auskennen. Wenn Sie Ihre Kennt- Bild- und Grafikprogramme bewerkstelligt hat. Teil- nisse darüber auffrischen oder erweitern wollen, weise wird diese Vorgehensweise ja heute noch empfehle ich Ihnen neben den einschlägigen Fach- praktiziert. Besonders bei großen Druckprojekten publikationen mein pd-eff-Book »PDF für den pro- müssen eine Vielzahl von Einzeldateien verwaltet, fessionellen Druck«. Dort bekommen Sie eine gute organisiert und auch überprüft werden. In einem Übersicht über das PDF-Format und seine Erzeugung PDF-Workflow hat man es dagegen nur mit einer aus den branchenüblichen Programmen geboten. oder nur mit sehr wenigen finalen Druck-PDFs zu tun, Das ist zwar für das Verständnis der Kontrollfunk- die auf ihre Qualität hin überprüft werden müssen. tionen von Acrobat nicht unbedingt notwendig, Die Vorteile einer PDF-Kontrolle sind unschlagbar: könnte Ihnen aber die Einarbeitung in das Thema er- Der Zeitaufwand ist wesentlich geringer, und der leichtern. Kontrollvorgang selbst ist viel effizienter und über- sichtlicher. neue Acrobatversionen werden von Adobe in immer kürzeren Zeitabständen auf den Markt gebracht. Nur Zudem erfolgt die Endkontrolle bei einem PDF- 18 Monate nach der Veröffentlichung von Acrobat 8 Workflow nur noch in einem Programm: Acrobat. ist Acrobat 9 erschienen, das seit Juni 2008 angebo- Und die Kontrollfunktionen in Acrobat 8 und 9 sind ten wird. Ob es notwendig ist, immer und sofort mit gut, professionell und für eine schnelle und sichere den neusten Programmversionen zu arbeiten, muss Kontrolle bestens geeignet. Davon möchte ich Sie in jeder Anwender für sich selbst entscheiden. Neben den nachfolgenden Texten gerne überzeugen und dem Kostenaspekt spielt dabei natürlich auch immer hoffe sehr, dass es mir auch gelingt. eine gewisse Umgewöhnungs- und Einarbeitungszeit durch veränderte und neue Programmfunktionen Vor einer PDF-Kontrolle kommt immer erst die PDF- eine wichtige Rolle. Viele Anwender empfinden des- Erstellung. In den folgenden Texten gehe ich davon halb die immer kürzer werdenden Entwicklungszyk- aus, dass Sie sich mit der PDF-Erzeugung aus den len ihrer Programme zu Recht als große Belastung: 4 © 2011 | www.zwogestalten.de pd |: eff | | | | → PDF-Kontrolle in Acrobat 8 und 9 Inhalt Glossar Einleitung Kaum hat man sich in ein Programm eingearbeitet schon einmal über die Innovationen von Acrobat 9 und daran gewöhnt, steht wieder ein neues Update informieren, auch wenn Sie geplant haben, vorerst ins Haus. weiter mit der Version 8 zu arbeiten. Wenn Sie zurzeit noch mit Acrobat 8 arbeiten, brau- Die Unterschiede zwischen den beiden Versionen chen Sie auch nicht unbedingt und sofort auf Acro- sind, wie schon gesagt, nicht sehr groß. Deshalb bat 9 zu wechseln. Acrobat 8 ist für eine professio- sollten Sie unbedingt auch dann die Kapitel über nelle Kontrolle Ihrer PDFs wirklich sehr gut geeignet, Acrobat 8 lesen, wenn Sie die Kontrollfunktionen nur und die entsprechenden Programmfunktionen sind in Acrobat 9 erlernen möchten. Die Funktionen, die in Acrobat 9 nur im Detail verbessert bzw. erweitert in beiden Versionen gleich oder ähnlich sind, erkläre worden. Zudem sind viele Funktionen gleich geblie- ich zwar im Abschnitt über Acrobat 8, gehe dann ben und absolut identisch. Wenn Sie sich also in aber im Abschnitt über Acrobat 9 nicht mehr näher Acrobat 8 gut auskennen, werden Sie sich später darauf ein und erkläre dort nur die Kontrollfunk- auch sehr schnell in der Version 9 zurechtfinden. tionen detaillierter, die neu sind oder sich geändert haben. Begleiten Sie mich also zu den Kapiteln über Viele Anwender werden sicher noch eine gewisse Acrobat und dessen Kontrollwerkzeugen, und pro- Zeit mit Acrobat 8 arbeiten und erst dann auf die fitieren Sie von der Vielzahl von Möglichkeiten, die neue Version umstellen, wenn Sie auf die Programm- Ihnen Acrobat in den aktuellen Programmversionen pakete der CS4 oder CS5 umsteigen, in denen dann 8 und 9 bietet, um Ihre Druck-PDFs sicher und schnell auch Acrobat 9 enthalten ist. Deshalb habe ich mich zu überprüfen. dazu entschlossen, Ihnen nachfolgend in einem ers- ten Abschnitt zuerst die Kontrollfunktionen von Acrobat 8 näherzubringen. Erst dann gehe ich in einem zweiten Abschnitt auf die Neuerungen und Änderungen ein, die Acrobat 9 Ihnen zu den Kon- trollfunktionen zu bieten hat. So können Sie sich 5 © 2011 | www.zwogestalten.de pd |: eff | | | | → PDF-Kontrolle in Acrobat 8 Inhalt Glossar Programm- Mit Acrobat können Sie Ihre PDF-Dateien nicht nur übersicht überprüfen, sondern Sie haben auch viele Möglich- keiten, diese gezielt zu verändern. Sie können Texte korrigieren, Bilder und Objekte entfernen, Seiten be- schneiden, löschen und drehen, Farben verändern usw. Von Programmversion zu Programmversion bie- tet uns Acrobat immer mehr und erweiterte Editier- Abb. 1 Programmhinweise zu den TouchUp-Werkzeugen funktionen an. Ob Sie diese Funktionen nutzen, um Ihre PDF-Dateien zu verändern oder zu korrigieren, müssen Sie selbst entscheiden. Generell kann ich Ih- Die Editierfunktionen für Texte und Objekte heißen nen aber von einer solchen Vorgehensweise nur ab- in Acrobat TouchUp-Textwerkzeug und TouchUp-Ob- raten. jektwerkzeug. Diese finden Sie unter dem Menü ›Werkzeuge | Erweiterte Bearbeitung‹. Wenn Sie Ändern und korrigieren Sie Ihre Objekte nur in den sich die Werkzeugleiste zu ›Erweiterte Bearbeitung‹ Ursprungsdateien und mit den Programmen, in de- anzeigen lassen, bekommen Sie zu diesen Werk- nen sie erstellt worden sind. Das ist sowieso uner- zeugen Programmhinweise wie in Abb. 1 angezeigt. lässlich, wenn Sie wiederholbare Ergebnisse erzielen Selbst Acrobat rät Ihnen dort, nur kleinere Textkor- möchten. Alle Fehler, die Sie nur im PDF und nicht in rekturen vorzunehmen und bei Objektänderungen den Ursprungsdaten korrigieren, gelangen bei einem nur »Korrekturen in letzter Minute« auszuführen. späteren Gebrauch garantiert wieder in den Produk- tionsprozess. Sie sollten das PDF-Format nur als Aus- Am besten ist es, wenn Sie diese Korrekturfunktio- tauschformat für Ihre finalen und endkorrigierten nen einfach ignorieren oder wirklich nur als letztes Daten einsetzen. Zudem sind die Editierfunktionen Mittel einsetzen, wenn Sie keine andere Möglichkeit von Acrobat – im Gegensatz zu den vielfältigen und mehr haben. Experimentieren Sie doch einmal – zum einfachen Möglichkeiten dazu in anderen Program- Abgewöhnen – mit den TouchUp-Werkzeugen. Viele men – nur eingeschränkt nutzbar und umständlich. Korrekturen können Sie damit nur schlecht oder 6 © 2011 | www.zwogestalten.de pd |: eff | | | | → PDF-Kontrolle in Acrobat 8 Inhalt Glossar Programm- überhaupt nicht ausführen, und die Programmfunk- übersicht tionen dazu sind nicht so komfortabel, wie Sie es von anderen Programmen gewöhnt sind. Acrobat ist eben kein Layout- oder Grafikprogramm und sollte Abb. 2 Werkzeugleiste »Druckproduktion« zu solch speziellen Aufgaben auch nur in Ausnahme- fällen eingesetzt werden. technik. Mit diesen Werkzeugen verändern Sie Ihre nicht nur bei den Text- und Objektkorrekturen sollten PDF-Daten konkret und haben dann keine Möglich- Sie sich in Acrobat zurückhalten, sondern auch bei keit mehr, diese Änderungen rückgängig zu machen. allen anderen Korrekturmöglichkeiten, die Ihnen im Wenn Sie das PDF-Format nur als Austauschformat Rahmen der Funktionen zur ›Druckproduktion‹ an- zum Transport finaler Daten zu Ihrem Druckdienst- geboten werden. Die entsprechenden Funktionen leister einsetzen, werden Sie diese Funktionen im und die Werkzeugleiste (s. Abb. 2) dazu finden Sie Regelfall auch nicht benötigen. Hier rate ich Ihnen zu unter ›Erweitert | Druckproduktion‹. Zwei Funktio- derselben Vorgehensweise wie schon hinsichtlich nen zur ›Druckproduktion‹ sollten Sie sich allerdings der TouchUp-Werkzeuge für Texte und Objekte: schon einmal merken. Die ›Ausgabevorschau‹ (→ s. Wenn Sie bei der PDF-Kontrolle zu Überfüllungen, Glossar) und der ›Preflight‹ (→ s. Glossar) haben bei Farben, Seitenbeschnitt, Linienstärken etc. Fehler der PDF-Kontrolle zentrale Funktionen. Auf diese entdecken, dann ändern Sie diese immer in den Ori- Werkzeuge gehe ich dann in den nachfolgenden Ka- ginaldokumenten, und erzeugen Sie danach immer piteln noch genauer ein. ein neues PDF. Alle weiteren Werkzeuge der ›Druckproduktion‹ zu Probieren Sie die verschiedenen Editierfunktionen Überfüllungen, Farbverwaltung, Seitenbeschnitt, Li- von Acrobat einmal aus, und experimentieren Sie nienstärken etc. sollten Sie nur dann nutzen, wenn damit. Dann bekommen Sie sehr schnell einen Über- Sie genau wissen, was Sie tun. Dazu benötigen Sie blick darüber, welche Möglichkeiten Acrobat bietet, fundierte Kenntnisse und viel Erfahrung in der Druck- eine PDF-Datei noch nachträglich zu verändern. Ent- 7 © 2011 | www.zwogestalten.de pd |: eff | | | | → PDF-Kontrolle in Acrobat 8 Inhalt Glossar Programm- scheiden Sie dann selbst, ob und welche Editierwerk- übersicht zeuge Sie in Ihrem Arbeitsprozess sinnvoll einsetzen können, oder ob Sie die Editierfunktionen generell lieber den Experten überlassen wollen. Besonders von den TouchUp-Werkzeugen rate ich Ihnen hier noch einmal dringend ab. Sie können eine PDF-Datei in Acrobat also auf ver- schiedene Art und Weise verändern. Zu den Editier- funktionen gehört auch die ›PDF-Optimierung‹ (s. Abb. 3), die Sie unter dem Menü ›Erweitert‹ und in Abb. 3 PDF-Optimierung den Tools zur ›Druckproduktion‹ finden. Damit kön- nen Sie die Dateigröße Ihres PDFs gezielt reduzieren, Aufgaben wieder verwenden. Wenn Sie auf ›OK‹ kli- indem Sie die Angaben zu Bildauflösungen, Kompres- cken, kommen Sie zu einem weiteren Dialogfenster sionsverfahren, Schrifteinbettung und Transparenz- und können dort das optimierte PDF unter einem reduzierungen (→ s. Glossar) ändern. Sie können au- neuen Namen sichern. Des Weiteren haben Sie auch ßerdem Objekte löschen, Benutzerdaten verwerfen die Möglichkeit, sich schnell über die Speicherbele- und Dateistrukturen bereinigen. Dazu ein Praxisbei- gung und Datengröße der einzelnen PDF-Bestand- spiel: Wenn man von einem Druck-PDF zusätzlich ein teile zu informieren. Klicken Sie dazu auf ›Speicher- schlankeres Ansichts-PDF zur Bildschirmkontrolle prüfung‹ (s. Abb. 3), dann werden Ihnen weitere und für den schnellen Versand über das Internet be- Datei-Informationen in einem zusätzlichen Fenster nötigt, kann man das prima und unkompliziert mit angezeigt. der ›PDF-Optimierung‹ von Acrobat realisieren. Die Seiten eines PDF-Dokuments können Sie in Acro- In der ›PDF-Optimierung‹ können Sie Ihre individu- bat sehr schön einsehen, organisieren und auch ver- ellen Einstellungen auch speichern und für ähnliche ändern. Klicken Sie dazu auf das Seiten-Icon in der 8 © 2011 | www.zwogestalten.de pd |: eff | | | | → PDF-Kontrolle in Acrobat 8 Inhalt Glossar Programm- linken Seitenleiste im oberen Teil des Acrobatfens- übersicht ters. Dann öffnet sich eine Spalte mit Miniaturbil- dern der einzelnen Seiten (s. Abb. 4). Unter ›Optio- nen‹ finden Sie alle Funktionen, die Acrobat zur Sei- tenverwaltung und -änderung anbietet. Wenn Sie es mit einer geschützten PDF-Datei zu tun haben (s. Abb. 5), sind die Editierfunktionen – auch die der Seitenverwaltung – nicht oder abhängig von den Ein- stellungen nur teilweise nutzbar, und alle betrof- fenen Menüfunktionen sind dann grau unterlegt und können nicht eingesetzt werden. Eine geschützte Datei erkennen Sie immer an dem Abb. 4 Acrobat-Seitenverwaltung goldenen Schloss-Icon in der linken Seitenleiste. Zu- sätzlich bezeichnet Acrobat eine geschützte Datei immer als »GESCHÜTZT« hinter dem Dateinamen (s. Abb. 5). Sie können in Acrobat ein PDF-Dokument so schützen, dass Änderungen des PDF-Dokuments nicht oder nur noch eingeschränkt möglich sind. Dazu müssen Sie das PDF mit einem Berechtigungs- kennwort verschlüsseln. Wer dieses Berechtigungs- kennwort kennt, kann jederzeit alle Einschränkungen des geschützten PDFs rückgängig machen. Wenn Sie nur bestimmten Personen Einsicht in Ihr PDF gestat- ten möchten, können Sie auch ein Kennwort zum Öffnen einrichten. Abb. 5 Geschützte PDF-Datei 9 © 2011 | www.zwogestalten.de pd |: eff | | | | → PDF-Kontrolle in Acrobat 8 Inhalt Glossar Programm- Das Einstellungsfenster zum Kennwortschutz finden übersicht Sie im Menü ›Datei | Eigenschaften‹ und dort unter dem Reiter ›Sicherheit‹ (s. Abb. 6). Stellen Sie dort im Pulldown-Menü von ›Keine Sicherheit‹ auf ›Kenn- wortschutz‹ um. Dann können Sie im Fenster ver- schiedene Einstellungen vornehmen, ein Kennwort zum Öffnen und/oder ein Berechtigungskennwort für individuelle Einschränkungen vergeben. Schauen Sie sich das einmal in Ruhe direkt im Programm- fenster an, und verschlüsseln Sie zur Übung PDF-Do- kumente mit verschiedenen Einstellungsvarianten. Die Funktionen zum Kennwortschutz sind sehr ein- fach, übersichtlich und selbsterklärend. Verschlüs- seln Sie zum Beispiel einmal ein PDF mit der Vorgabe, dass man es ohne Kennwort öffnen und dann zwar lesen und drucken, aber nicht mehr verändern kann. Wenn die ›Zusammenfassung‹ in den Dokument- Abb. 6 Kennwortschutz eigenschaften unter ›Sicherheit‹ dann so aussieht, wie in der Abb. 6 gezeigt, haben Sie alles richtig ge- macht. Bevor Ihre Einstellungen zum Kennwortschutz Das PDF-Format ist in erster Linie ein Austauschfor- allerdings wirksam sind, müssen Sie das PDF sichern mat für den Officebereich. Deshalb gibt es in Acro- und danach schließen. Nur nach dem erneuten Öff- bat auch eine Vielzahl von Funktionen, die nicht spe- nen sind Ihre Kennwörter und Einschränkungen aktiv, ziell für die Medien- und Druckindustrie entwickelt und erst dann können Sie Ihre Einstellungen in der worden sind, sondern auch allgemeinen Aufgaben ›Zusammenfassung‹ auch sehen und überprüfen. der modernen Bürokommunikation dienen. Denken 10 © 2011 | www.zwogestalten.de
Description: