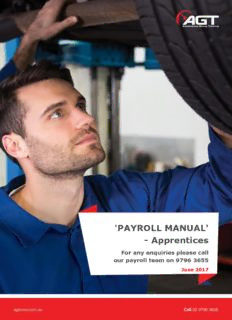
'PAYROLL MANUAL' - Apprentices PDF
Preview 'PAYROLL MANUAL' - Apprentices
'PAYROLL MANUAL' - Apprentices For any enquiries please call our payroll team on 9796 3655 June 2017 Contents Logging onto the Portal ..................................................................... 3 Completing your timesheet ................................................................ 5 Applying for Annual Leave ............................................................. 12 Completing your Payroll Details ........................................................ 15 Personal Details ........................................................................... 15 Password .................................................................................... 15 Bank Accounts ............................................................................. 16 Tax File Form............................................................................... 16 Superannuation ........................................................................... 19 Viewing Payslips ............................................................................. 22 2 Logging onto the Portal You will be sent an email that will provide you with a link to the portal and also your login details. Enter your login details. This is also where you can reset your password if you forget by clicking on ‘Forgot Password’. The optimum browser to use is Chrome. 3 Once you log on you will see the below Dashboard layout. This is where you can update your details and also where you will fill in your weekly timesheets. 4 Completing your timesheet On the dashboard you will see a green button that says ‘LOG TIME’ By clicking on this you will be asked to select a timesheet to open. This will in most cases be the current week. The timesheet will open for the selected week. 5 Expand the New Block to get the type of payment needed. You can select: Base Hourly – this is your normal time worked TAFE – Days you are at TAFE Public Holiday – please select this if you are required to work on a public holiday AGT Annual Leave – This is for annual leave AGT Sick Leave – This is for sick leave Once you have the right payment type select Add When choosing sick leave for any day please ensure you attach a copy of your doctor’s certificate if required. Enter the times by using 24 hour time. For example below you would type in 0700 and 1506. The system will then change it to AM or PM. You also need to add your break time for each day. You can see a calculation of total hours on the right hand side for each day and a weekly total at the bottom. You must enter times if you worked. The grey 9am – 5pm is a guide only. As a faster way of doing your timesheet; if you click on the Copy to all button after filling out the first day it will copy that for Monday-Friday. 6 You can then adjust any that were not the same times or need to be a different payment type. Change the time by overwriting the time that is there 7 Change the payment type by expanding the green arrow next to the Time Block. If you did not work – tick ‘I did not work for this period’. You can also report if you sustained an injury or your employment finishes up. You can add notes to each day or at the bottom of the timesheet. After you have completed the timesheet you can attach any files if you wish; such as a doctors certificate; or simply click ‘Submit’ You will be asked to confirm the correct job: The status will then change from Not Opened to Pending Approval. At this point an approval notice will be sent to your supervisor. 8 If your timesheet is accepted you will receive the following notice via email: When you open your dashboard you will now see in your timesheet summary the timesheet is approved. 9 If your timesheet is rejected you will receive the following notice via email You need to log into the portal and open the timesheet The timesheet will open 10
Description: