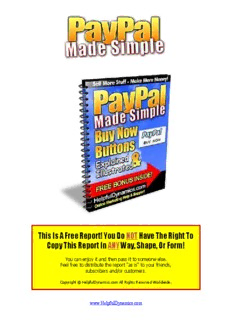
PayPal Made Simple PDF
Preview PayPal Made Simple
This Is A Free Report! You Do NOT Have The Right To Copy This Report In ANY Way, Shape, Or Form! You can enjoy it and then pass it to someone else. Feel free to distribute the report “as is” to your friends, subscribers and/or customers. Copyright © HelpfulDynamics.com All Rights Reserved Worldwide. www.HelpfulDynamics.com This Company Shows You How To Obtain Hundreds Of Top Quality Private Label Articles & Information Products Every Month For FREE! Can you write a simple article? If so, you can benefit from this website for FREE! Do you think there's some kind of catch? I did, so I decided to give it a try. What I found was they're in desperate need of article writers and will pay you to write. • This website is for you if you're you interested in, • Selling exclusive information products for pure profit! • Generating unlimited free traffic to your websites! • Increasing Affiliate and Adsense Pay Checks! • Starting your own business on even the tightest of budgets! • Publishing profitable newsletters with almost ZERO writing! • Creating content packed BLOGS in 510 minutes! • Becoming an instant author! • Branding yourself as an expert in your field! • And much more, all for little or NO cost it's your choice! Want Full Details? Click Here www.HelpfulDynamics.com LEGAL NOTICE The Publisher has strived to be as accurate and complete as possible in the creation of this report, notwithstanding the fact that he does not warrant or represent at any time that the contents within are accurate due to the rapidly changing nature ofthe Internet. While all attempts have been made to verify information provided in this publication, the Publisher assumes no responsibility for errors, omissions, or contrary interpretation of the subject matter herein. Any perceived slights of specific persons, peoples, or organizations are unintentional. Like anything else in life, no guarantee of income is made. You are advised to use your own wise judgment and due diligence in applying the information within this manual to your circumstances and condition. This book is not intended to be a source of professional, legal, financial and/or accounting advice. Where these subjects are concerned, you are advised to seek competent advice from professionals. DO NOT MISS THIS ONE! The Best Membership On The Planet! www.HelpfulDynamics.com .: Introduction :. Hi There, How's things? Do you want to put some stuff on your website to sell, but don't know how to go about accepting credit cards? Many people don't realize that it's completely free to accept money transfers via credit card as well as through an online checking account, in select areas of the world, by using an online payment processor called PayPal. Many people would like to get into Internet Marketing and sell highly profitable "Resell" products or even their own products. Although there is a lot of information available to "Newbies" on how to become involved with IM, how to find good products to resell, how to build a website, and more; many newbies find themselves a little stumped when it comes to adding a Paypal "Buy Now" Button on their new sales pages. Unfortunately, Paypal doesn't give the best "how to" information in their FAQ's either. I noticed this problem when a friend of mine that makes quite a bit of money with the AdSense Revenue Sharing Program and is very proficient with HTML and web design came to me and said, "I have never added a Paypal Button to any of my sites because I don't have the time to learn how to do it by myself. Can you help?" I said sure it's not that hard at all once you've done it once or twice, it's like anything new that you try, it seems intimidating at first, ...because you've never done it before. Once you try it a few times it becomes less and less complicated and actually routine. I hope you enjoy this tutorial and become highly successful using the information contained within. WarmRegards, Ron Howell, President Howell Industries www.HelpfulDynamics.com Buy Now Buttons Explained And Illustrated By: Ron Howell The first step to creating a Buy Now Button in Paypal is pretty obvious, but because I want this to be thorough, I feel I must include it here. Simply LogIn to Paypal at: https://www.paypal.com/ After you get past the initial "logging in" screens, you will find yourself at your Account Overview Page. At the TOP of this page, you will see several headers that you can choose from. They look like this: As you can see from the arrow above, you will want to click on the header that says "Merchant Tools." This will take you to the actual Merchant Page that allows you to use Paypal on your websites and sales pages. The main Merchant page will look like this: www.HelpfulDynamics.com There are several options on this page to help you completely integrate your sites with Paypal, including Payment Standard, Payment Pro, Email Payments, and more. For now, you will want to stick with the simplest method for creating your Buy Now buttons. If you scroll down into about the center of the page, you will notice a section that says "Key Features." This is the easiest way to get to the page that actually builds the buttons. In the picture below, I have an arrow pointing to the link that you will click on: When you click this link, it will take you to a page that looks like this: This is your starting point for creating your new Buy Now button. While this process is very simple, it is pretty detailed and until you are completely proficient with it, you may want to follow each step exactly as I have presented them to you. Once you are www.HelpfulDynamics.com comfortable with it, there are a few steps that you should not have to make changes to in most cases. Now, to begin creating your new button, you first need to name your product. I like to name it either the product name, the "package" name, or the promotion/sale name that I am using on my sales page. This helps keep confusion down among your customers, as they can look at the Product Name on their Paypal receipt and know exactly what they bought or where they got it. This step looks like this: Next, you will need to put in an Item ID/Number for your product. This is something that either your product will actually have an ID or Number to use or you can just make this up. I generally take the first letter of each word in my Product Name and add on the year to it with a hyphen in between. This just helps me know what it is when it comes in without having to look at the receipt too closely for the Product Name. Of course, you can choose to do anything you want here: Next, of course, is your price amount. The only thing to really keep in mind here is that if you are selling for $27, you only have to put in 27. However, if you are selling for www.HelpfulDynamics.com $9.97, you will want to include the decimal point and put 9.97 in the box. Never put in the dollar sign ($) because Paypal automatically takes care of this for you. At this point, you can usually go on to the next section because this will automatically default to your Currency and Country in most cases. Since this is the first time you are setting up a Buy Now button, you should at least check to make sure the correct currency is chosen. You don't want to be charging someone Pounds Sterling (UK) if you live in the USA. The "Buyer's Country" section is optional and I generally never use this. If you are targeting a specific country with your marketing efforts however, you may want to choose that country in the drop down box. This will cause the buyer to always see the specific payment form that matches that country. As stated before, it is optional but can be beneficial. See the picture below to clarify: After you have all of your product information and pricing set in the previous section, you are now ready to move on to choose what your new button is going to look like. Of course, you can choose the standard "Buy Now" button that is selected by default (you can see this in the picture below) or you can also choose from several other prebuilt buttons that Paypal has available to you. To choose another button version, click on the "Choose a different button" link. www.HelpfulDynamics.com When you click the "Choose a different button" link, you will be taken to a page with all of the prebuilt buttons on it for you to choose from. After you make your choice, just click the "Continue" button to go back to the previous page you were working on. Here's a picture of that page: You also have the option of using a Custom Button that you have had created for you or that may have came with the sales page of your resale rights product. If this is the case, you will want to choose the "Yes, use my custom image" option and put the URL that leads to your custom image in the box as show below. Once you have chosen howto set up the look of your new button, now you need to decide if you want to "Encrypt" your payment button or not. In almost every case I can www.HelpfulDynamics.com think of, you want to choose "YES" and have Paypal encrypt your button. This will make it entirely too difficult for someone to come along and find your download page through the code on your sales page. To keep things easier and to protect your product, just let this default to Yes. Now, you are at the bottom of this initial setup page. You will notice that it gives you the option of creating your button now or adding more options. In most cases, you will need to click on the "Add More Options" button so that you can include the download page that your customers should be automatically sent to after their purchase. After you choose to "Add More Options," you will see the second setup page that allows you to choose things like shipping, taxes, and download page. The shipping and tax section look like this: In most cases, since you are dealing in Digital Products, you should not have to make any changes here once you set them up to be $0.00 for all shipping. If you are required to collect taxes from your local customers, you will definitely want to edit that section. I will show you how to do that in just one moment. First, if you need to change your shipping options (even if you are just initially setting them to $0) all you need to do is click on the "Edit" button beside the shipping cost boxes, as indicated below: www.HelpfulDynamics.com
Description: