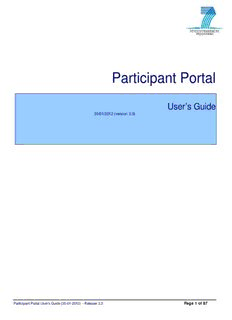
Participant Portal- UserManual - KoWi - Aktuelles PDF
Preview Participant Portal- UserManual - KoWi - Aktuelles
Participant Portal User’s Guide 30/01/2012 (version 3.3) Participant Portal User’s Guide (30-01-2012) – Release 3.3 Page 1 of 87 Introduction...............................................................................................................................................5 Typographical convention.....................................................................................................................5 Participant Portal's main actors.............................................................................................................5 Participant Portal's main services.........................................................................................................6 System requirements for using the Participant Portal...........................................................................6 Where can the participants get support?..............................................................................................7 1 HOW TO ACCESS THE PARTICIPANT PORTAL?......................................................................8 1.1 European Commission's Authentication Service........................................................................8 1.2 ECAS Registration.....................................................................................................................8 1.3 Log on to the Participant Portal................................................................................................11 1.4 Log out from the Participant Portal...........................................................................................13 2 HOW TO USE THE PARTICIPANT PORTAL? ...........................................................................14 2.1 Roles........................................................................................................................................14 2.1.1 Role basics.......................................................................................................................14 2.1.2 Identify your roles..............................................................................................................16 2.2 The list search/filter box...........................................................................................................18 2.3 Search for an organisation and retrieve its Participant Identification Code..............................18 2.4 Using the LFV Simulation tool..................................................................................................20 2.5 Register an organisation..........................................................................................................21 2.5.1 Legal Entity Appointed Representatives and account administrators...............................25 2.6 Manage the organisation data..................................................................................................27 2.6.1 The organisation menu and organisation summary portlets .............................................28 2.6.2 Status of my organisation .................................................................................................30 2.6.2.1 Check if your request has been validated or is in validation......................................30 2.6.2.2 View organisation or change (within request history).................................................30 2.6.2.3 Create a change request...........................................................................................31 2.6.2.4 Delete change request...............................................................................................32 2.6.2.5 Update change request .............................................................................................32 2.6.3 View Projects of an Organisation......................................................................................33 2.6.3.1 Project details............................................................................................................34 2.6.4 Roles of an Organisation ..................................................................................................35 2.6.4.1 Add a role to an organisation.....................................................................................36 2.6.4.2 Revoke a role from an organisation...........................................................................36 2.6.5 Proposals of an Organisation............................................................................................37 Participant Portal User’s Guide (30-01-2012) – Release 3.3 Page 2 of 87 2.7 Manage projects.......................................................................................................................38 2.7.1 Access to the list of projects and project details................................................................38 2.7.2 The project menu and project summary portlets...............................................................40 2.7.3 Roles of a Project..............................................................................................................41 2.7.3.1 First level: Primary Coordinator Contact....................................................................41 2.7.3.2 Second level: Participants Contacts (including Coordinator Contacts)......................42 2.7.3.3 Third level: Task Managers and Team Members.......................................................42 2.7.3.4 Other roles:................................................................................................................42 2.7.3.5 Display Roles.............................................................................................................42 2.7.3.6 Add a new role in your project...................................................................................44 2.7.3.7 Revoke a role from your project.................................................................................44 2.7.3.8 Manage the Consortium (or Manage Participants) ....................................................45 2.7.4 Access to the negotiations activities (Negotiation Facility tool -NEF)................................47 2.7.5 Access to the reporting activities.......................................................................................50 2.7.5.1 Accessing the reporting functions..............................................................................50 2.8 Manage roles...........................................................................................................................51 2.9 Manage notifications................................................................................................................52 2.9.1 Notifications......................................................................................................................52 2.9.1.1 Columns in the Inbox tab...........................................................................................53 2.9.1.2 Buttons.......................................................................................................................53 2.9.1.3 Notification content....................................................................................................54 2.9.1.4 Example of an e-mail notification...............................................................................55 2.9.1.5 Notification and event................................................................................................56 2.9.1.6 Preferences...............................................................................................................56 2.9.2 Subscription Criteria..........................................................................................................58 2.9.3 Your Subscribed Calls ......................................................................................................60 2.10 Manage FP7 Calls....................................................................................................................62 2.10.1 Calls by programme..........................................................................................................62 2.10.2 Call info.............................................................................................................................63 2.10.3 Search Calls......................................................................................................................65 2.11 Manage Experts.......................................................................................................................66 2.11.1 Not logged in users...........................................................................................................66 2.11.2 Logged in users without Expert profile defined in EMPP ..................................................67 2.11.2.1 Import Expert profile from CORDIS ...........................................................................70 2.11.2.2 Recover CORDIS profile............................................................................................72 Participant Portal User’s Guide (30-01-2012) – Release 3.3 Page 3 of 87 2.11.3 Logged users with Expert profile imported from Cordis ....................................................72 2.11.4 Logged in users with Expert profile defined in EMPP.......................................................73 2.12 Logged in users with JTI Representative or Member State Representative role......................74 2.13 RSS..........................................................................................................................................74 2.13.1 What is the RSS format? ..................................................................................................74 2.13.2 How to access RSS feeds ................................................................................................74 2.13.3 What do they look like?.....................................................................................................75 2.13.4 Step by step......................................................................................................................75 2.13.4.1 How can I read RSS feeds?.......................................................................................75 2.13.4.2 How do I get a news reader?.....................................................................................75 2.13.4.3 Webmasters...............................................................................................................76 2.13.5 Research Participant Portal RSS feeds............................................................................78 3 Deep linking.................................................................................................................................80 3.1 INTRODUCTION......................................................................................................................80 3.2 EXTERNAL PATH....................................................................................................................80 3.3 FP7 CALLS - LATEST INFORMATION ON CALLS PAGE......................................................80 3.4 FP7 CALL LISTS......................................................................................................................80 3.4.1 Specific programme call list:.............................................................................................80 3.4.2 Specific programme call list with specific state:................................................................80 3.4.3 List of calls with specific call type, state and/or theme:.....................................................81 3.4.4 Programme Theme Abbreviation......................................................................................81 3.4.5 List of calls of a specific theme and state in the specific programme pages:....................83 3.5 CALL DETAILS........................................................................................................................83 3.6 COFUND PAGE.......................................................................................................................84 3.7 SEARCH CALL PAGE.............................................................................................................84 3.8 RSS Feeds...............................................................................................................................84 4 GLOSSARY.................................................................................................................................85 Participant Portal User’s Guide (30-01-2012) – Release 3.3 Page 4 of 87 Introduction The Participant Portal is an Internet portal for the participants to the 7th Framework Programme (FP7) and the Competitiveness and Innovation Programme (CIP). Its ultimate aim is to become over time the participants' gateway and single entry point to interact with the Research programmes of the European Commission. It provides a consistent and coherent set of online services in order to facilitate the participants’ interactions with the Research Directorates-General of the European Commission and improve operations and data quality. It will eventually host a full range of web applications that facilitate the monitoring and the management of proposals and projects throughout their lifecycle. This document describes how to access and use the Participant Portal. Typographical convention Hyperlink or email address [Button] """TTTaaabbb""" Figure or Table <Field> or <Column> Participant Portal's main actors The different types of users defined for the Participant Portal are organised by roles and are globally described as follow1: Public : Any person that goes to the PP URL Registered User: A user that has registered himself and has received credentials for logging on. A registered user can be a natural person or a member of a legal entity. A member of a legal entity can have one of the following roles: Researcher: Person who directly or indirectly interacts with Framework Programme information Organisation Member : User who acts on behalf of an entity Self registrant : user who self-registered an organisation in the Unique Registration Facility Legal Entity Appointed Representative (LEAR):, possibly delegating updates of company information and other capabilities to other representatives of the organisation, called "Account Administrators" (AA) under the Participant Portal: Account Administrator (AA): the Account Administrator is appointed by the LEAR in order to provide support with the management of the organisation data. Project/Proposal Participant : Member of an organisation who participates in a project or a proposal 1 Thorough descriptions of the available roles are given in sections 2.5.1 (Legal Entity Appointed Representatives and account administrators) and 2.7.3 (Roles of a Project). Participant Portal User’s Guide (30-01-2012) – Release 3.3 Page 5 of 87 Primary Coordinator Contact: Coordinator of a project/proposal who is the first point of contact between a Consortium2 and the European Commission. Participant Contact: Primary point of Contact for an organisation within a Consortium Coordinator Contact: a Participant Contact who belongs to the same organisation as the Primary Coordinator Contact. Team Member: Has minimal read-only rights to project resource information. For the majority of users the role represents a project team member. They can be designated by a Coordinator or Participant Contact of the same organisation Task Manager: Extends the Team Member role with the capability to perform submit, update and delete actions. Like the Team Member, they can be designated by a Coordinator or Participant Contact of the same organisation. Depending on their role(s), users will receive different rights regarding the access to the hosted services. Participant Portal's main services The Participant Portal has been created to cover the whole lifecycle of the projects: proposals submission, evaluation, grant agreement negotiations and submission of periodic and final reports during project implementation, administrative support to the experts… Currently, the Participant Portal is the gateway to access – the Unique Registration Facility (URF), allowing organisations registration and data management – the FP7 Negotiation Facility (NEF), facilitating the negotiation process – the reporting tools (NEF, SESAM, FORCE) to submit the technical and financial reports – the FP7 Calls database – the FP7 Documentation – the Notification service – the Legal and Financial Viability (LFV) simulation tool – the proposal system services – the expert database System requirements for using the Participant Portal The participant portal operates on-line, without saving anything on the computer. The recommended minimum system requirements are: a computer with a minimum 1.2 GHz processor and minimum 1Gb RAM; an Internet connection, preferably 1Mb/s or higher; 2 A Consortium is a group of Participants (or Beneficiaries) formed in pursuit of a Project. Participant Portal User’s Guide (30-01-2012) – Release 3.3 Page 6 of 87 a screen with a minimum resolution of 1024 x 768; Internet Explorer 8.0 (or above) or Firefox 8.0 (or above). Other web browsers may work but have not been tested. Note that for security reasons your browser may request to identify the Participant Portal website and the ECAS system as "trusted". Once added as trusted, we recommend that you restart your browser session. If you encounter issues with previous versions of browsers we recommend that you first upgrade to the minimum browser version indicated before contacting the helpdesk; Windows (XP, 7), Mac OS X 10.7 (Lion). Other operating systems may work but have not been tested. Where can the participants get support? A Frequently Asked Questions section is available on the Participant Portal. The users looking for help with the Participant Portal and its underlying services should use The contact form http://ec.europa.eu/research/participants/portal/page/contactus or send an email to [email protected]. For issues related to the registration and login using the European Commission's Authentication Service (ECAS), participants can visit this website https://webgate.ec.europa.eu/cas/help.html or send an e-mail to [email protected]. For questions related to the Framework and similar RDG Programmes, the participants are invited to contact the Research enquiry services via the following link: http://ec.europa.eu/research/enquiries. The FP7 Help Desk can also be contacted by sending an e-mail to [email protected]. Participant Portal User’s Guide (30-01-2012) – Release 3.3 Page 7 of 87 1 HOW TO ACCESS THE PARTICIPANT PORTAL? Except for a few services, such as the FP7 documentation, FP7 Calls, LFV simulation tool or the PIC search function, access to the Portal and its underlying services requires an ECAS account. 1.1 European Commission's Authentication Service ECAS is the European Commission's Authentication Service. It provides a single sign-on across a large number of Commission information systems: once you have authenticated yourself to ECAS, you do not have to re-enter your credentials (username and password) within the same browser session. Protected information systems request ECAS to supply the current user's identity – if you have already been authenticated, it does not ask you to do so again (provided that you have not disabled the use of cookies in your browser). ECAS authentication is available only with applications that have been specifically adapted to use it. These applications request ECAS to authenticate you on their behalf and do not authenticate you directly. This means that when you use your ECAS password, it will always be on a distinctive page belonging to ECAS, even though you may have typed in the application's address, not that of ECAS. Never enter your ECAS password on any other page. Do not divulge your ECAS password to anyone - there is no reason for anyone else, including system administrators and support staff, to ask for it or know it. 1.2 ECAS Registration If you are a new user please register on the ECAS. The creation of the ECAS account is free and easy. Participant Portal User’s Guide (30-01-2012) – Release 3.3 Page 8 of 87 1. To create your ECAS account, go to the Participant Portal home page: http://ec.europa.eu/research/participants/portal. (see Figure 1: Participant Portal home page) Figure 1: Participant Portal home page 2. Then click on the [Are you a new user?] and then on "This link" (see Figure 2: Register as new user). Figure 2: Register as new user Participant Portal User’s Guide (30-01-2012) – Release 3.3 Page 9 of 87 3. The ECAS User Registration Form opens: please fill it in using your individual professional e-mail address in the relevant fields (Figure 3: ECAS User Registration Form). It allows the system to identify you and credit you with the right access and services. Please avoid using your email address as Username; this could cause issue if your email address is modified. 4. Select the privacy statement acknowledgement checkbox, copy the security code into appropriate text area and submit the form for processing. Figure 3: ECAS User Registration Form 5. The confirmation screen indicates that within a few minutes you will receive an email allowing you to complete the registration process. Note that the process must be completed within 1h30 after your original request! 6. Go to your mail box. You will see that the European Commission Authentication Service has sent you a message to initialise your password. Open it and click on the link indicated in the e-mail: you will be redirected to the Password initialisation page of ECAS (Figure 4: Password initialisation page of ECAS). Participant Portal User’s Guide (30-01-2012) – Release 3.3 Page 10 of 87
Description: