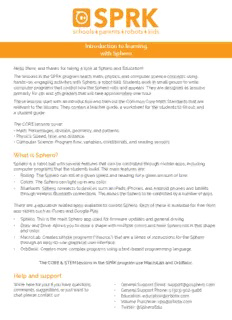
Part 2: Aim the Sphero PDF
Preview Part 2: Aim the Sphero
Introduction to learning with Sphero Hello there, and thanks for taking a look at Sphero and Education! The lessons in the SPRK program teach math, physics, and computer science concepts using hands-on, engaging activities with Sphero, a robot ball. Students work in small groups to write computer programs that control how the Sphero rolls and appears. They are designed as lessons primarily for 4th and 5th graders that will take approximately one hour. These lessons start with an introduction and then list the Common Core Math Standards that are relevant to the lessons. They contain a teacher guide, a worksheet for the students to fill out, and a student guide. The CORE lessons cover: • Math: Percentages, division, geometry, and patterns • Physics: Speed, time, and distance • Computer Science: Program flow, variables, conditionals, and reading sensors What is Sphero? Sphero is a robot ball with several features that can be controlled through mobile apps, including computer programs that the students build. The main features are: • Rolling. The Sphero can roll at a given speed and heading for a given amount of time. • Colors. The Sphero can light up in any color. • Bluetooth. Sphero connects to devices such an iPads, iPhones, and Android phones and tablets through wireless Bluetooth connections. This allows the Sphero to be controlled by a number of apps. There are 4 education related apps available to control Sphero. Each of these is available for free from app stores such as iTunes and Google Play. • Sphero. This is the main Sphero app used for firmware updates and general driving. • Draw and Drive. Allows you to draw a shape with multiple colors and have Sphero roll in that shape and color. • MacroLab. Creates simple programs (“macros”) that are a series of instructions for the Sphero through an easy-to-use graphical user interface. • OrbBasic. Creates more complex programs using a text-based programming language. The CORE & STEM lessons in the SPRK program use MacroLab and OrbBasic. Help and support We’re here for you! If you have questions, • General Support Email: [email protected] comments, suggestions, or just want to • General Support Phone: 1 (303) 502-9466 chat please contact us! • Education: [email protected] • Volume Purchase: [email protected] • Twitter: @SpheroEdu Heading and Aiming One of the things that makes Sphero so unique is that its heading is relative to the user, not relative to the ball. This makes the Sphero much easier to get to go where you want it to go. The diagram shows how the heading works. Note that only 90 degree increments are shown in the diagram, but you can specify the heading down to 1 degree. Each time the Sphero is turned on, it needs to be “aimed,” which means setting the direction that will be used for a heading of 0 degrees. This is accomplished with Sphero’s “taillight”. The taillight is a blue, light inside the Sphero. Each Sphero app has a button that lets you set the taillight, which looks like this: To use this button, tap and hold on it, and then slowly move your finger around the circle. You will see the blue taillight rotate. When it is pointing directly at you (in other words, directly away from the direction you want the Sphero to roll for heading of 0 degrees), remove your finger. The student guides for all of the MacroLab lessons lead you through how to do this. For an interactive introduction on how to aiming, use the Sphero app. MacroLab Lesson 1 Time, Speed, and Distance: Student Guide You are going to be using Sphero to figure out how time, speed, and distance relate to each other. Sphero can be programmed to roll at a certain speed for a certain amount of time. You are going to be creating programs to do just that, and then measure how far it goes. By changing the speed that Sphero rolls at and the time it spends rolling, you will be able to learn about how time, speed, and distance all relate. The Macrolab commands you are going to use in this lesson are: Roll – Makes Sphero roll at a given speed and heading. Stop – Makes Sphero stop rolling immediately. First you have to connect Sphero to the iPad (Part 1), then aim it (Part 2), and then there are two experiments (Part 3 and Part 4), and finally a challenge to see what you’ve learned (Part 4). What can we figure out about time, speed, and distance? If something goes at a certain speed for a certain amount of time, we know that it will go a certain distance. But how are these related? If an object moves faster, we know it will move farther, but do we know how much farther? Same for if it moves for a longer period of time. The great thing about Sphero is that we can set its speed and we can set how long it should roll for. So then we just need to measure the distance. We can do that by marking the starting and ending points with masking tape, and measuring the distance between them. If we want to see how the distance has changed when we change the time or the speed, all we have to do is divide the new distance by the original distance. You’ll do this math on your worksheet. Part 1: Connect the Sphero First thing you need to do is to connect the iPad to Sphero. Here’s how: 1. Pick up Sphero from its charging station and tap it twice on the logo to wake it up. You may have to tap it hard. It will start flashing colors when it is awakened out of its “sleep” state. 2. On your device, make sure Bluetooth is enabled. From the home page, click on Settings at the bottom. Then choose Bluetooth. 3. You will be shown a list of Spheros. Connect to the appropriate Sphero by tapping it. You can tell which Sphero is which by the names, which relate to the colors the ball is flashing. For example, if it flashes purple, then yellow, then green, then that is ball PYG. Select the one you want. Once successfully connected, it will say “Connected”. Part 1: Connect the Sphero (continued) Part 2: Aiming Sphero Sphero has a direction built into it that it thinks of as “straight ahead”. This is called the orientation. The first thing we want to do is to aim the Sphero so that the orientation is on the path we want it to go. Each Sphero has a blue light inside of it called the “taillight”, which is always on the exact opposite side of the straight ahead direction. You are going to set the taillight so that it’s pointing right at you when you look down the path you want Sphero to go. Then, when it goes straight ahead, it will be on that path. Follow these steps to aim the Sphero: 1. Go to the home screen and open MacroLab. 2. Have one of you hold the Sphero and stand at the beginning of the path you will use for your experiments. 3. Now, you will aim the Sphero in that direction. Have a second member of the group use the iPad. In MacroLab, you will see a circle with two arrows at the bottom center of the screen. Tap on it and hold it. 4. A white circle will appear. Move your finger slightly to rotate the insides of the Sphero. You will see a blue light inside the ball. Move it around until the blue light is directly facing the person holding the Sphero. This is the “taillight”, and shows the direction opposite where the Sphero will move when moving straight ahead. Important: For these experiments, the Sphero will travel a long distance, so be sure to aim the Sphero as accurately as you can to keep it on track. You can also re-aim Sphero anytime! Part 3: Time and Distance Now that we have Sphero going in the right direction, follow these steps for the first experiment: 1. Tap the + button at the bottom to create a new macro. 2. Where it says Macro Name, call type speed and time. Click Create Macro. 3. Add a command by tapping the + button at the bottom right. 4. Tap on Roll, the first command in the list. 5. Change the Speed to 20 and the Delay to 3000. It may be easier to use the keyboard than try to get the right values with the slider. Leave the Heading at zero. Click the Create button up top. Part 3: Time and Distance (continued) 6. Add a new command using the plus key at the bottom. 7. Choose Stop. This will stop Sphero from rolling immediately. 8. Move the bar all the way to the right to create a Delay of 255 and tap Create. 9. You’ve now written your first program! It tells Sphero to move at 20% speed for 3000 milliseconds, which means 3 seconds, and then stop. You will see a Roll command and a Stop Command. Click the Play button on the bottom. 10. The Sphero will roll slowly for 3 seconds. Now that we have Sphero going in the right direction, follow these steps for the first experiment: 1. Put a small piece of masking tape on the floor. Place the Sphero on top. 2. On the device, tap Play. The ball will roll for 3 seconds. (If it doesn’t roll the path that you want, you can aim Sphero again to be more accurate.) 3. With your tape measure, measure how far it traveled. Write the answer on your worksheet. 4. Now tap on the Roll line and change the delay to 6000. This will make it roll for 6 seconds. (To figure out how many seconds, divide by 1000.) Tap speed and time when you are done. 5. Put Sphero back on the tape and tap Play on the device. Measure the distance and write it on your worksheet. 6. Do this one more time with a delay of 9000 (9 seconds). Measure the distance and write it on your worksheet. 7. Either by hand or with a calculator (you can use the one on the iPad), divide the 6 second distance by the 3 second distance. Also divide 9 second distance by the 3 second distance. Write these numbers on the worksheet. (You only have to write one digit after the decimal point – that will be good enough.) What do you notice about the distances and the time it took for Sphero to go those distances? Discuss this as a class. Part 4: Speed and Distance In our first experiment, we had Sphero move at the same speed, but we changed how long it was moving for. This time, we will have it move for the same amount of time, but we will change how fast it moves. Follow these steps: 1. Tap on Roll and change the delay time back to 3 seconds (a value of 3000.) Tap Play, and measure how far it goes. It should be about the same as the first time you measured it. Write it on your worksheet. 2. Now change the speed to 40%. Again, using the keyboard might be easier than the slider. Play, and mea- sure how far it goes. Write it on your worksheet. Part 4: Speed and Distance (continued) 3. Now change the speed to 60%. Play, and measure how far it goes. Write it on your worksheet. 4. Either by hand or with a calculator, divide the 40% distance by the 20% distance. Also divide the 60% distance by the 20% distance. Write these numbers on your worksheet. (You only have to write one digit after the decimal point – that will be good enough.) What do you notice about the distances and the speed the Sphero used to go those distances? Discuss this as a class. Part 5: Challenge For our challenge, we will have Sphero move a distance out, and then you have to figure out how to move it back at a given speed to have it stop about where it started. Follow these steps: 1. Tap the Roll line and change the speed to 40% and the delay to 5000. This will make it roll at 40% for 5 seconds. Tap the Back button to get back to the speed and time screen. 2. Tap the Add button at the bottom of the screen. Tap Roll. Set the speed to 20% and the heading to 180. This will turn Sphero around 180 degrees and start rolling back at 20% speed. 3. For the delay, put in a number that you think will bring it back to where it started. Tap the Create button up top. 4. Add another Stop command with a Delay of zero. 5. Tap the Play button. Does the Sphero come back about to where it started? If not, adjust the delay number on the second Roll by tapping it. It won’t come back exactly, but it should come within a few inches. (If your surface is slippery, it might only be within about a foot.) What number did you get? Why do you think that’s the correct number? www.gosphero.com/education MacroLab Lesson 1 Time, Speed, and Distance: Teacher Guide Overview Students will use Sphero to show that there is a linear relationship between time, speed, and distance. They will program Sphero to move at a particular speed for a particular amount of time, and then measure how far it has gone. They will use division to find the relationships between time, speed, and distance. Finally, they will be given a challenge to take what they’ve learned and to have Sphero return to the place where it started. The mathematics could be made to be more complex (for example, students could derive a formula where they predict the distance). Read through the student guide. At the start of the lesson, go over the concepts of time, speed, and distance. Objective Students will: • Create a one-line program that moves Sphero at a steady speed for a specified amount of time • Perform measurements to determine the distance traveled. • Perform division to compare different measurements • Create a two-line program that moves Sphero to a certain position and then moves itback to where it started. Common Core Math Standards The following Common Core Math Standards for 4th and 5th grade apply to this lesson: • CCSS.MATH.CONTENT.4.OA.C.5: Generate and analyze patterns. • CCSS.MATH.CONTENT.4.MD.A.2: Use the four operations to solve word problems involving distances, intervals of time, etc. • CCSS.MATH.CONTENT.4.OA.C.5: Generate and analyze patterns. • CCSS.MATH.CONTENT.5.OA.B.3: Analyze patterns and relationships. • CCSS.MATH.PRACTICE.MP1: Make sense of problems and persevere in solving them. • CCSS.MATH.PRACTICE.MP2: Reason abstractly and quantitatively. • CCSS.MATH.PRACTICE.MP4: Model with mathematics. • CCSS.MATH.PRACTICE.MP8: Look for and express regularity in repeated reasoning. Materials Needed Spheros are controlled via Bluetooth on either Apple (iPod, IPhone, or iPad) or Android devices. Ideally, you would do this lesson in groups of 3 or 4 students, each with their own Sphero and device. This lesson is designed for iPads, but other devices could be used. Here is what each group would need: Materials Needed (continued) • iPad with Sphero Macrolab loaded. You can get Sphero Macrolab for free from the iTunes app store. • Sphero that has been fully charged • Masking tape • Tape measure • Print-out of the worksheet (last page of teacher’s guide) • A flat clear path of at least 15 feet. (Preferably not very slippery.) Part 1: Connect the Sphero In part 1, students need to connect each iPad with a Sphero. They will: • Wake up the Sphero • Turn on Bluetooth • Connect the correct Sphero to the iPad, using the colors that it flashes as a way to tell which Sphero has which name Part 2: Aim the Sphero In part 2, students need to set the orientation, which is the direction of 0 degrees heading for Sphero. This is called “aiming”. It’s important that they get this right so that the Sphero will follow the path and not bump into anything. To do this, they need to adjust the blue”taillight” so that it is pointing directly at them. If they do this correctly, then the Sphero will roll directly away from them. Students will: 1. Open up OrbBasic on the iPad 2. Hold the Sphero in front of them as they look down the path 3. Tap and hold the aim icon at the bottom of the screen and adjust the taillight so that it is pointing directly at them. Part 3: Time and Distance In part 3, students will create a macro (computer program for Sphero) and modify it in order to do an experiment. They will play the macro, measure how far the Sphero goes each time, and record the values in on their worksheet. To create a macro to roll the Sphero, they will: 1. Create a new macro 2. Add a Roll command 3. Set the Roll command to move at 20% speed for 3000 milliseconds (3 seconds). 4. Add a Stop command to stop the Sphero immediately. The final macro looks like this:
Description: