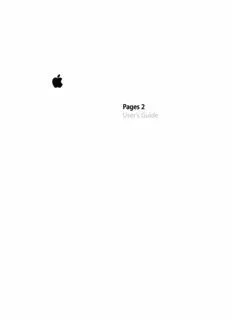
Pages 2 User's Guide (Manual) - Apple PDF
Preview Pages 2 User's Guide (Manual) - Apple
Pages 2 User’s Guide K Apple Computer, Inc. Apple, the Apple logo, AppleWorks, ColorSync, iMovie, © 2006 Apple Computer, Inc. All rights reserved. iPhoto, iTunes, Mac, Mac OS, Quartz, and QuickTime are trademarks of Apple Computer, Inc., registered in the Under the copyright laws, this manual may not be U.S. and other countries. copied, in whole or in part, without the written consent of Apple. Your rights to the software are governed by Finder, iWork, Pages, and Safari are trademarks of Apple the accompanying software license agreement. Computer, Inc. The Apple logo is a trademark of Apple Computer, Inc., AppleCare is a service mark of Apple Computer, Inc., registered in the U.S. and other countries. Use of the registered in the U.S. and other countries. “keyboard” Apple logo (Option-Shift-K) for commercial Adobe and Acrobat are trademarks or registered purposes without the prior written consent of Apple trademarks of Adobe Systems Incorporated in the U.S. may constitute trademark infringement and unfair and/or other countries. competition in violation of federal and state laws. Other company and product names mentioned herein Every effort has been made to ensure that the are trademarks of their respective companies. Mention information in this manual is accurate. Apple is not of third-party products is for informational purposes responsible for printing or clerical errors. only and constitutes neither an endorsement nor a Apple recommendation. Apple assumes no responsibility 1 Infinite Loop with regard to the performance or use of these Cupertino, CA 95014-2084 products. 408-996-1010 019-0531 www.apple.com 01/2006 Contents 7 Preface: Welcome to Pages 7 Pages Features at a Glance 15 What’s New in Pages 18 How to Use Menus 18 Resources for Learning More 20 Chapter 1: Overview of Pages 20 Using Pages Templates 22 Changing the Document’s Onscreen Appearance 27 The Styles Drawer 28 The Font Panel 29 The Colors Window 29 The Inspector Window 30 The Toolbar 31 Moving Around Within a Document 33 Shortcuts 34 Chapter 2: Creating a Document Using the Pages Templates 34 Step 1: Think About Your Document’s Design Requirements 36 Step 2: Create a New Document 38 Step 3: Add Text 42 Step 4: Add Graphics and Other Media 46 Step 5: Edit Your Document 56 Step 6: Save and Share Your Document 59 Chapter 3: Formatting a Document’s Layout and Table of Contents 61 Setting Page Orientation and Size 3 61 Setting Page Margins 62 Creating Columns 64 Varying Column and Page Layouts 66 Creating a Document With Left- and Right-Facing Pages 67 Adding Headers, Footers, Page Numbers, Footnotes, and Endnotes 72 Varying Document Formatting Using Section Breaks 75 Adding a Repeated Background Image 76 Using a Table of Contents 79 Chapter 4: Formatting Text and Paragraphs 79 Formatting Text Size and Appearance 87 Using Automatic Text Substitution 88 Setting Text Alignment, Spacing, and Color 92 Setting Tab Stops to Align Text 96 Creating Bulleted or Numbered Lists and Outlines 99 Creating Callouts, Sidebars, and Highlighted Text 105 Chapter 5: Working With Styles 107 Applying Styles 108 Importing Styles From Another Pages Document 109 Understanding Style Overrides 110 Finding and Replacing Styles 111 Modifying and Creating New Paragraph Styles 114 Modifying and Creating New Character Styles 117 Modifying and Creating New List Styles 123 Chapter 6: Working With Graphics and Other Media 123 Working With Graphics 125 Adding Fixed and Inline Objects 127 Using PDF Files as Graphics 128 Cropping (Masking) Images 131 Using the Media Browser 133 Resizing, Moving, and Layering Text or Graphics Objects 4 Contents 136 Wrapping Text Around an Object 139 Including Sound and Movies 141 Adding Hyperlinks and Bookmarks 145 Chapter 7: Changing Object Properties 145 Using Color and Image Fills 150 Adjusting Images 152 Changing Line Style 153 Adding Shadows 154 Adjusting Opacity 155 Changing the Orientation 156 Adjusting Size and Position of Objects 158 Drawing and Editing Shapes 164 Chapter 8: Creating Tables 165 Adding a Table 167 Using Table Cells and Borders 170 Formatting Tables 177 Adding Images or Background Colors 178 Formatting Numbers 180 Sorting Cells 182 Autofilling 183 Using Formulas 198 Chapter 9: Creating Charts 198 About Charts 201 Adding a Chart 204 Editing Chart Data 206 Formatting Charts 217 Using 3D Charts 219 Chapter 10: Personalizing Documents With Address Book Data 219 Understanding Address Book Fields Contents 5 220 Using Address Book Fields 222 Defining Your Own Address Book Fields 224 Chapter 11: Printing and Exporting Your Document to Other Formats 224 Printing Your Document 231 Exporting to Other Document Formats 234 Chapter 12: Designing Your Own Document Templates 235 Step 1: Setting Up the Document 237 Step 2: Defining Styles 240 Step 3: Creating Placeholder Text and Graphics 243 Step 4: Saving a Custom Template 244 Index 6 Contents Welcome to Pages e c a f e r P Pages is a streamlined, yet powerful word- processing application you use to easily create great-looking documents, from a letter, flyer, or poster to a monthly newsletter or three-panel brochure. This preface provides an overview of the features of Pages and a list of resources for learning to use it. Pages makes it easy to compose and design a variety of documents on your computer. With the Pages tools, you can easily change the layout and look of any document as you work. Present your data using any of the tables or charts built right into Pages. Incorporate a multitude of text and graphics types—you can even include movies and hyperlinks. And when you’re ready to share your Pages document, it can be exported to several different file types, including HTML, PDF, and Microsoft Word. Pages Features at a Glance Use Pages templates, styles, and layout capabilities to create compelling documents and enjoy doing it. 7 Media-Rich Templates Using the templates that come with Pages, it’s easy to create professional-looking documents. You can even create your own templates to suit your specific needs. Use the toolbar buttons to format pages and text as you type. Add graphics with drag-and-drop ease. Insert text callouts, tables, and other formatted elements on the fly. Insert multiple-column layouts. 8 Preface Welcome to Pages Each template includes building blocks (known as sections) that help you build a full document. Choose from a selection of layouts, professionally designed for maximum visual impact. All the template components—text, images, tables, charts, and more— are coordinated to ensure that your documents reflect a precise and professional image. Pages comes with a large assortment of templates: newsletters, journals, flyers and posters, invitations, stationery, resumes, business and creative templates, and templates to use for education and marketing documents. You can also use the designs and elements in these templates to enhance your documents by copying and pasting bullets, chart styles, and background images. Or you can create your own templates and share them with your colleagues. Preface Welcome to Pages 9 Styles Done Right Just type into the templates and predefined, coordinated styles are automatically used to format paragraphs, characters, and numbered or bulleted lists. You can also select different styles, or create your own. Use the Styles menu to apply consistent text formatting in your document. Bring in photos from iPhoto using the Media Browser. 10 Preface Welcome to Pages
Description: