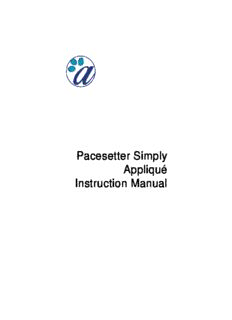
Pacesetter Simply Appliqué Instruction Manual PDF
Preview Pacesetter Simply Appliqué Instruction Manual
Pacesetter Simply Appliqué Instruction Manual ii Pacesetter Simply Appliqué Instruction Manual Copyright © Copyright 2015 Pulse Microsystems Ltd. All rights reserved. This instruction manual and software are copyrighted by the developer of the software, Pulse Microsystems Ltd. All rights reserved. US Patent Nos. 5 270 939; 5 343 401; 5 430 658; 5 506 784; 5 510 994; 5 541 847; 5 668 730; 5 771 173; 5 809 921; 6 196 146; 6 216 618; 6 390 005; 6 968 255. European Patent Nos. 0545773. Other patents pending. Information in this document is subject to change without notice. The software described in this document is furnished under a license agreement and/or nondisclosure agreement. The software may be used or copied only in accordance with the terms of those agreements. No part of this publication and the software may be copied, photocopied, reproduced, translated, or reduced to any electronic medium or machine-readable form without the manufacturer’s written permission. Commercial or industrial use of trademark and copyrighted works (For example, books, paintings, drawings, photos, fanciful characters, and so forth) owned by other companies or persons, for creation of embroidery patterns without permission is illegal and may result in either criminal or civil liability. Microsoft®, Windows® 7, Windows® 8, and Windows® 10 are registered trademarks of Microsoft Corporation. All other product names are copyrighted and registered trademarks or trademarks of their respective holders. All computer and software names identified by TM or tm are trademarks of their respective manufacturers. Table of Contents Learning about the Workspace................................5 Parts of the Workspace...................................................................6 Title Bar....................................................................................6 Pacesetter Button.....................................................................7 Quick Access Toolbar...............................................................8 Toolbar and Ribbon Buttons..........................................................13 Pacesetter Menu Tools...........................................................13 Ribbon Tools...........................................................................15 The View Tab..........................................................................18 Simulator................................................................................19 Status Line..............................................................................21 Color Palette...........................................................................21 Correcting Mistakes................................................................21 Using Scrollbars.....................................................................22 Setting up your Workspace............................................................23 Format Properties...................................................................23 Environment Settings.............................................................24 Defining Grid Settings............................................................25 Adjusting the View of the Workspace............................................27 Magnifying and Reducing the View........................................27 Hiding Panels Automatically...................................................28 Viewing Different Parts of the Workspace (Panning)..............28 Changing the Background of the Workspace.........................29 Taking Measurements....................................................................31 Displaying the Hoop......................................................................32 Viewing and Hiding the Hoop.................................................32 Selecting a Hoop....................................................................33 Creating a Custom Hoop........................................................34 Creating & Editing Appliqué Designs....................35 Creating New Designs...................................................................36 Opening and Closing Designs.......................................................37 Setting Format Preferences...........................................................38 Choosing the Default Recipe..................................................39 Choosing the Default Machine Format...................................42 Setting the Hoop Bracket Location.........................................42 Saving a Design............................................................................43 Adding Designs.............................................................................44 2 Pacesetter Simply Appliqué Instruction Manual Appliqué Properties.......................................................................46 Appliqué Border Settings........................................................46 Tackdown Offset.....................................................................49 Placement Offset....................................................................50 Fabric Backgrounds in Appliqués...........................................51 Using ScanNCut............................................................................53 Merging Design Files.....................................................................56 Selecting and Moving Objects in a Design....................................58 The Select Tool.......................................................................58 Copying, Cutting, and Pasting Design Components..............61 Using the Alignment Tools......................................................62 Moving Parts of a Design Manually........................................64 Resizing Segments.................................................................64 Nudging Segments.................................................................65 Deleting Segments.................................................................66 Rotating a Segment................................................................66 Removing Overlapped Appliqué Stitches...............................67 Working with the Color Palette......................................................69 Selecting a Thread Chart.......................................................69 Searching for a Specific Color................................................70 Changing a Thread Color.......................................................70 Garment Templates.......................................................................71 Using the Line and Shape Tools....................................................74 Drawing Lines.........................................................................74 Editing Artwork with the Edit Shape Tool................................74 Converting to Appliqué..................................................................78 Printing Designs............................................................................79 Previewing a Design before Printing......................................79 Printing Design Worksheets...................................................80 Changing the Print Settings....................................................80 Creating Text & Editing Text Properties................83 Creating Lettering..........................................................................84 Working with Text Frames.............................................................85 Adjusting Size of a Text Segment...........................................85 Adjusting the Width of Text.....................................................86 Adjusting the Corners of Text Segments................................86 Using the Envelope Handles..................................................87 Rotating Text...........................................................................87 Adjusting the Slant of Text......................................................88 Reset Frame...........................................................................88 3 Working with Individual Letters......................................................89 Adjusting the Space between Letters (Kerning).....................90 Moving Individual Letters........................................................90 Resizing Individual Letters......................................................91 Rotating Individual Letters......................................................91 Working with Color.........................................................................92 Changing the Color of a Text Segment...................................92 Changing the Color of Letters - Normal Embroidery..............93 Changing the Color of Letters - Appliqué Lettering................94 Creating Multi-color Text for Regular Embroidery Fonts ........96 Auto-inserting Color Changes into Text..................................98 Adjusting Text Properties.............................................................100 Changing the Text................................................................101 Changing the Font................................................................101 Displaying a Font’s Available Characters.............................102 Adjusting the Height of Text..................................................103 Adjusting Letter Spacing.......................................................103 Changing the Slant Setting...................................................104 Adjusting Width Percentage.................................................105 Sew Sequence.....................................................................105 Setting the Connection Type................................................105 Resetting the Text Frame.....................................................106 Appliqué Text Properties..............................................................107 Appliqué Border Settings......................................................107 Tackdown Offset....................................................................111 Fabric Backgrounds in Appliqué Style Text..........................112 Adjusting Fill Settings..................................................................114 Choosing a Fill Pattern.........................................................115 Fill Density Setting................................................................116 Carved Fill Properties...........................................................117 Underlay Properties.....................................................................118 Selecting the Underlay Type................................................118 Setting the Underlay Density................................................119 Setting the Underlay Stitch Length.......................................119 Changing the Inset Distance................................................120 Pull Compensation Settings.........................................................120 Index.......................................................................123 4 Pacesetter Simply Appliqué Instruction Manual CHAPTER 1: Learning about the Workspace Before you start using the software, we recommend that you understand the Pacesetter Simply Appliqué design workspace and learn a few of the basic components outlined in this section. Topics covered in this chapter: • Setting up the design workspace environment • Showing a hoop in the workspace, and choosing the size of hoop to be displayed • Creating your own customized hoop 6 Pacesetter Simply Appliqué Instruction Manual Parts of the Workspace The Pacesetter Simply Appliqué workspace contains a number of different areas which have distinct functions. The sections that follow give an overview of what each of these areas does, and the kinds of information about the design that they contain. Title Bar The Title Bar appears at the top of the Pacesetter Simply Appliqué design window. The Title bar displays information about the design that is open in the workspace: its name, the number of stitches and colors in the design, and the overall width and height. Learning about the Workspace 7 Pacesetter Button At the top left-hand corner of the window is the Pacesetter button. Clicking on the Pacesetter button gives you access to a menu of useful tools, such as New, Save, Print, and several others. For a complete list of the tools available on this menu, and a summary of their functions, see “Pacesetter Menu Tools” in the next section. When you open the Pacesetter Menu, you will also see displayed a list of recent files that you have been using. Just double-click on the file name to open it. Tools available on the Pacesetter Menu. 8 Pacesetter Simply Appliqué Instruction Manual Quick Access Toolbar The Quick Access Toolbar is located right along the top of your workspace, to the left of the Title Bar. This toolbar contains tool buttons that you will commonly use, such as Open, Save, and Print; but it is fully customizable, meaning that you can add the tools you personally use most often, for easy access. See “Customizing the Quick Access Toolbar.” The following default tools are on the Quick Access Toolbar: New, Open, Save, Direct Print, Undo and Redo. Customizing the Quick Access Toolbar One important advantage of the Quick Access Toolbar is that it is fully customizable. This means that you are able to select tools from any of the Pacesetter Simply Appliqué toolbars and add them to the Quick Access Toolbar. You do this by way of the Customize function, which is accessed by clicking the small down arrow to the right of the Quick Access Toolbar. To customize the Quick Access Toolbar: 1 Click the down arrow at the right end of the Quick Access Toolbar. You see a menu. 2 Click on More Commands... You see the Customize dialog.
Description: