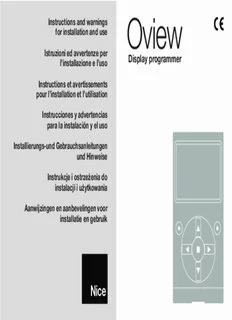
Oview palm programmer and interface - Nice Apollo | #1 PDF
Preview Oview palm programmer and interface - Nice Apollo | #1
Oview Instructions and warnings for installation and use Istruzioni ed avvertenze per Display programmer l’installazione e l’uso Instructions et avertissements pour l’installation et l’utilisation Instrucciones y advertencias para la instalación y el uso Installierungs-und Gebrauchsanleitungen und Hinweise Instrukcje i ostrzeżenia do instalacji i użytkowania Aanwijzingen en aanbevelingen voor installatie en gebruik ENGLISH GENERAL SAFETY WARNINGS AND PRECAUTIONS TRADEMARK INFORMATION WORKING IN SAFETY! The names BLUETOOTH®, GPRS®, and GSM®are registered trademarks of CAUTION! – For personal safety it is important to observe these the respective owners; the product names stated in this manual may also be instructions. registered by the respective owners. CAUTION!–Important safety instructions:Keep these instructions in a safe place. CAUTION!–All installation procedures, connections, programming and maintenance of the product must be performed by a qualified technician! Observe the following warnings: – never make any modifications to part of the product other than those specified in this manual.Unauthorised operations may constitute a haz- ard and cause malfunctions.The manufacturer declines all liability for damage caused by makeshift modifications to the product. –the product is designed for use indoors.It may only be used outdoors in adequate weather conditions.In fact the product housing does not pro- tect against the ingress of water or other liquids. – if the product is used as a control device, it must be installed in a suit- able location, out of the reach of children and at a height of at least 150 cm from the ground. – For cleaning the product surfaces, use a slightly damp (not wet) cloth. Important–Never use substances containing alcohol, benzene, diluents or other flammable substances. Use of such substances could damage the IMPORTANT product. This symbol indicates subjects that may constitute a poten- –Handle the LCD screen with care, taking care to avoid scratching. tial hazard source. Therefore all operations marked with –Keep this manual in a safe place to enable future product maintenance and this symbol must be performed exclusively by skilled and programming operations. qualified personnel, in observance of the instructions in the manual, and current local legislation and safety standards – The product packaging material must be disposed of in full observance of in the place of installation. current local legislation governing waste disposal. 1– English L’Oview and accessories N 1 E Use of Oview only (BusT4) ) e (Bluetooth®) Use of w Suit OVBT module ee 10-15m and Software Oviwar max (Soft (Bluetooth®) OVBT (BusT4) module Use of OVBTGSM (GSM®) module and a mobile phone (Gsm®) OVBTGSM (BusT4) module ) e (Adsl) Use of the w Suit (Internet) (Gprs) OVBTGSM module ee and Software Oviwar (Gprs) (oft OVBTGSM (BusT4) S (Wi Fi) module English – 2 configure all devices in a system one at a time, thus reducing the complexity, N 1 PRODUCT DESCRIPTION times and movements normally required for such operations. E AND USE Note– For more information on how to construct a Bus networkand how to configure and manage the network by means of Oview, refer to the manual “NiceOpera System Book” available on the website www.niceforyou.com Oview is a device designed for the programming and control of Nice devices equipped with “BusT4”, used for the automation of gates, garage doors, road 1.2 – Accessories (optional) barriers with mobile arms and similar applications. Oview is supplied with a 2 m cable for direct connection to a device and a sup- Any other use is to be considered improper!The manufacturer declines all port for wall-mounting. liability for damage resulting from improper use of the product and other than as specified in this manual. All the other accessories listed below are optional: – Bluetooth®module, supplied with the Software “Oview Software Suite”; 1.1 –Main operating characteristics of Oview – Gsm®module, supplied with the Software “Oview Software Suite”. The Oview device dialogues with other devices via the BusT4 cable; therefore it can only communicate with products fitted with the BusT4 connector, i.e. those in the “NiceOpera” system (for information on this system, refer to the box alongside, entitled “What is Nice Opera?”). Oview is only activated when connected to a device, as it is powered directly by the latter. What is “NiceOpera” Oview can be used both as a system for programming devices and as a system for automation control.Use of Oview is especially recommended in automation Nice Opera is asystemcomprising various devices normally used in systems systems with an advanced technological content, as it enables: for the automation of gates, garage doors, and road barriers with mobile arms. These devices are: –programmingof a device or several devices connected on a network; – transmitters in the series NiceOne; –control of one or more automations; –receivers in the series NiceOne; –diagnosticsof a device or several devices connected on a network. –control units of gearmotors with “Bus T4” connection. – storage(*) of settings and programming of devices (storage is useful for There are also other supplementary software and hardware devices in addition example to enable rapid re-configuration of devices in the event of a replace- to the above: ment of a system component). – O-Box programming unit with dedicated software, for transmitters and receivers; (*)Note– The storage operation is only available when using the optional soft- – Oview programming unit, for control units and receivers; ware available for use with Oview (see chapter 7). – a Bluetooth®module and dedicated software, for data communication between Oview and a Personal computer or Palmtop; Oview is suitable for use both by the installerand user. Just one Oview device – a GSM®module and dedicated software, for data communication via enables the installer to program and modify data, and perform maintenance on Internet between Oview and a Personal computer or Palmtop. all devices present in a system.On the other hand, the user can use Oview to The Gsm®module also enables the use of a smartphone and stan- control one or more automations on a daily basis. dard mobile phone: these can be used to send a command to an If required, the installer can also provide the user with the programming settings automation by means of a call or text message; also, the smart- of a number of parameters.This can be useful if the user needs to change the phone, equipped with the Windows® Mobile operating system values of these parameters while using the automation. enables use of the software "Oview software suite". If the case of a network of several devices, use of Oview enables the installer to 3– English 2 OVIEW INSTALLATION 2 N AS A CONTROL DEVICE E To use Oview as a fixed control for automations, it must be installed in a suit- able location, out of the reach of children and at a height of at least 150 cm from the ground. To mount the device on a wall, use the support supplied in the pack, as shown in fig.2. Then connect Oview to the automation with reference to the instructions in Chapter 3. ––– OBLIGATIONS FOR THE INSTALLER––– IMPORTANT – After installing and programming Oview as a control device, the installer must provide the client with the part of this manual entitled “User Manual”. Also, if the installer intends the enable the client access to a number of programming functions, the relative information on these functions must also be supplied, as specified in the CD “Programmable functions of devices with BusT4 connector”. English – 4 General notes to Table 1: N 3 OVIEW CONNECTION • The maximum cable lengths are calculated for use in environments with “Civil” type elec- E TO A DEVICE tromagnetic emission levels.For increased reliability of data transmission on long cables, STP type cables, category 5, are recommended, with connection of the cable shielding to earth as follows: Oview can be connected to a device in two ways: – if the devices are connected “in cascade” (or “chain”), connect the shielding of the device positioned at one of the ends of the chain; •random connection: this enables use of Oview as a “portable” programming – if the devices are connected “in star” mode, connect the shielding either of one device unit.For this connection, the cable supplied (2 m) can be used, connecting it to onlyor at the centre of the star. the socket on Oview (fig.4) and the “BusT4” socket on the control unit of the • In the case of a network of devices, the total cable length must be calculated as follows: device to be programmed (fig.5- To access this socket, refer to the device – if the devices are connected “in cascade” (or “chain”), the maximum cable length must instruction manual. be calculated between the two devices at the ends of the chain. – if the devices are connected “in star” mode, the maximum cable length must be calcu- •permanent connection:this enables use of Oview as a “fixed” control and lated by adding the two longest sections plus the total of the half the lengths of the oth- programming unit.For this connection, the length of the cable supplied (2 m) is er sections. probably not sufficient.Therefore an extension lead should be used, or a new In general, for the connection of several devices in a network, special “T” sockets can be cable of sufficient length with the following characteristics: used, usually known as “splitters”, as commonly used in telephone systems.The type of splitter used is modelRJ45 6/4 (body 6 with 4 contacts). - type of connectorto be used:RJ45 6/4 plug (body 6 with 4 contacts); con- • To facilitate crimping of the RJ45 connector at the two ends of the cable, the internal nectors normally used in telephone systems. wires of the selected cable should be “flexible (with strands)”and therefore not rigid - types of cablesadmissible: types. flat telephone cable with 4 wires; tamper-proof cable with wires (4 x 0,22 mm); After selecting the type of cable used for connecting Oview to a device, pro- UTP cable category 2, with 4 wires (if the cable has more these must be ceed as follows: eliminated); STP cable category 5, with 4 wires (if the cable has more these must be elim- 01.Before starting installation, ensure that there is all equipment and materials inated) with shielding. required for the work concerned.Also ensure that all items are in good condition and comply with local safety standards. - maximum cable length:refer to the lengths specified in Table 1. 02.Establishing the position for Oview installation. 03.Perform all work required for laying hoses or protection ducting for the elec- tric cables.Note –The hoses or ducting serve to protect electrical cables and prevent accidental damage in the event of impact. Table 1–Maximum cable length 04.At this point, after routing the cable in the protection ducting, if using a cable without connectors, assemble a connector on each end of the Oview Oview + Oview + cable, taking care to use the same sequence of wires on both connec- Bluetooth® GSM® tors(fig.3). Flat telephone cable 300 m 250 m 150 m 05.Then connect the cable to the socket on Oview (fig.4)and to the “BusT4” Tamper-proof cable 300 m 300 m 250 m socket on the control unit of the device to be controlled (fig.5-To access UTP Cable category 2 500 m 500 m 400 m this socket, refer to the device instruction manual. STP Cable category 5 700 m 700 m 400 m Note– For more information on the procedures dealt with in this chapter, refer to the manual “NiceOpera System Book”. 5– English 3 4 GENERAL USE OF OVIEW N E Oview is only activated when connected to a live device, as it is powered direct- ly by the latter. 1 2 3 4 1 2 3 4 4 3 2 1 1 2 3 4 On activation of Oview, the icon representing the connected device is displayed on screen. • Key to Oview keys Oview comprises the following parts (fig.6): 1– LCD screen; 2 /4–Arrow keys !and ": used to move from one field to another in a win- dow and to move from one window to another; 4 5 3 /5–Arrow keys #and $: used to modify values in a selected field or to scroll within a list; 6– Key !used to confirm a value; 7– Key "used to select the item displayed at the bottom left of the screen (9); 8– Key "used to select the item displayed at the bottom right of the screen(10). • Oview home page After activating Oview, the application home page is displayed.This window comprises the following elements (see fig.7): A– Name of selected device. B– Icon defining the type of device connected; in the case of a network of devices the screen displays the first device found. C– Number indicating the series to which the selected device belongs. D– Local time and date. E– “menu”: this enables the user to access all functions available to program a device. F– “commands”: this enables the user to access all functions available to control one or more devices. English – 6 6 5 N 1 OVIEW FUNCTIONS E 9 10 • Controlling the automation There are two ways to control an automation.After selecting the series to which the automation to control belongs, send the command required in one of the 3 following ways: A)to send a direct command, use one of the following keys: 7 8 – OPEN = key #(3 –fig.6) – STOP= key !(6 –fig.6) – CLOSE = key $(5 –fig.6) 2 4 B)to send a special commandavailable on the automation, in the home page (fig.7) select “commands ” by means of key "(7 –fig.6) and then select “run command”. Then select the required command from the list displayed. At this point, to confirm the selected command, select “run” by means of the 6 key " (8 –fig.6) or return to the previous window by selecting “back” by means of the key "(7 –fig.6). Note– The type and number of commands present in this list change accord- 5 ing to the type of automation selected. •Programming timed commands 7 A B C Oview is equipped with an internal clock which can be used to program auto- matic delivery of commands to an automation on specific days and times as run 2 (02) required.Note– In the event of a power failure, the clock in Oview continues to operate as normal, but if delivery of a command was programmed during the 00:01:14 D black-out, this will not be performed. 09.11.07 To program automatic execution of commands on specific days and times as required, proceed as follows: a) select the series to which the automation to be programmed belongs; b)in the home page(fig.7) select “commands” by means of key "(7 –fig.6) Commands Menu and then select “timed command”; c)in the window displayed(fig.8) enter the required days and times in the rel- F E ative fields.Note– Up to 8 different settings are available for each automation; d) confirm the settings by selecting “OK” by means of the key "(8 –fig.6). 7 – English Important – Ensure that the – “control unit functions” (functions specific to the control unit); 8 clock is set precisely at the local – “radio functions” (functions specific to the receiver); N time. E – “advanced functions” (special functions present on all control units and Timed command receivers); 00 04:02 |mmgvsd off Caution – The timed com- – (etc......) mands are only enabled if the 01 04:02 |mmgvsd off Note– The presence or absence of some of the items in the “functions menu” “timed command activation” is 02 04:02 |mmgvsd off activated (under the heading depends on the type of device selected. 03 04:02 |mmgvsd off “settings”). Back Selec t ––– VERY IMPORTANT ––– Each item in the functions menu enables access to a series of functions that enable the configuration and personalisation of operation of the selected device. • Programming the control unit and receiver The complete lists of these functions, related to each control unit or receiver, are found on the CD “Programmable functions of de- To program the parameters of a device, proceed as follows: vices with BusT4 connectors” supplied in the pack. • Setting the Oview operating parameters WARNING – Access to the functions under the heading “automa- tions” may require entry of a password, if the installer has decided • To set the Oview operating parameters, enter the home page (fig.6), and to restrict access to the programming functions.For further infor- select “menu” by means of the key "(8 - fig.6) and then select“settings”. mation refer to the paragraph “Working with passwords”. The window displays the list of parameters available: “name” - “date/time” - “timed command activation” - “display brightness”- “key brightness” - “installerpassword” - “userpassword” - “information” - “language” - “net- a) select the series to which the device to be programmed belongs; workoptions” - “communication”. b) in the home page (fig.7) select “menu” by means of key"(8–fig.6)and To display and modify individual parameters, select and proceed in the window then select “automations”:the window displays the list of devices connected displayed. and present in this series. – name: used to assign a personal name to Oview, for easy identification in a c)This window enables the user to: device network; –scroll through the list of names of devices present, using the arrow keys # – date/time: used to set the local date and time.The arrow keys !and "(2 or $; and 4 –fig.6)enable the user to move between fields for the date and time –access the next series by using arrow key "or the previous series by means and keys #and $(3 and 5 –fig.6) enable modification of the relative val- of arrow key !; ues; – confirm selection of a device, by means of key 6 or 8; – timed command activationused to activateor deactivatethe timed com- mands.ON / OFF type command; the factory setting is “ON”; d)On confirmation of the selection, a window is displayed, showing the “func- tionsmenu”. –display brightness:used to adjust the display brightness.This can be set This menu normally comprises the following items: with a value from minimum 0% to maximum 100%.Note – After 30 seconds – “common functions” (containing the functions present on all control units of inactivity, the display brightness is reduced to the minimum set value; and receivers); – key brightness:used to adjust the key brightness.This can be set with a English – 8 value from minimum 0% to maximum 100%.Note – After 30 seconds of in- The installer password is used to restrict access by the user to data and func- N activity, the brightness is reduced to the minimum set value; tions related to the correct operation of Oview. E – installer password: refer to paragraph “Working with passwords”; The user password is used to restrict access by strangers or children as well as a number of programmable functions (for example time settings). – user password: refer to paragraph “Working with passwords”; – To set a password:in the home page (fig.7)select“menu” by means of key – information:used to display the Oview technical data without the option for " (8–fig.6)and then select “settings”. Then select the function required modification; (installer password or user password) and enter the password as necessary. – language: used to set the required language; Note– When password is enabled, the Oview functions and parameters can – network options:this item contains the parameters “series” and “address”. still be displayed, but remain read-only (not modifiable). These are used to modify the series to which Oview belongs and the personal – To perform the “Log In” or “Log Out” procedure on request of a pass- address of the latter; word:if Oview is password-protected, perform the “Log In” procedure as fol- – communication: this item contains the settings of the bluetooth®communi- lows to enable subsequent programming operations:in the home page (fig.7) cation modules. select “menu” by means of key " (8 –fig.6) and then select “log in”. After this The “Bluetooth” item contains two functions: “Bluetooth Passkey” and enter the correct password. “Pairing list”. After entering the required settings, to close the work session and re-enable the • “Bluetooth Passkey ”: used to personalise the “Passkey” (password) of existing password, repeat the same procedure as above but selecting “log out” Oview.We recommend personalising the Passkey (the factory setting is 0000) in the “menu” section. to avoid unauthorised access to Oview, during connections via Bluetooth® – To modify or delete an existing password:after performing the “log out” between Oview and PC or palmtop. Caution! – Do not forget the new procedure and the password setting procedure (described above), proceed as Passkey, or it will no longer be possible to access Oview. follows in the last window: • “Pairing list” used to delete Bluetooth®devices that have been memorised - program a new password and save modifications, or, in Oview following connection of the latter with a PC or palmtop. - delete the existing password leaving the dedicated space blankand save the changes. • Working with passwords “NiceOpera” device passwords All devices in the “NiceOpera” system, including Oview, offer the installer and user the option of restricting access against unauthorised tampering with sen- sitive data of the device, by implementing an access password. If a device is password-protected, the “log in” procedure is compulsory before programming is enabled, after which the “log out” procedure must be complet- ed to terminate the work session.Note – the “log out” procedure enables the user to restrict access by unauthorised personnel, enabling the existing pass- word for subsequent entry. Caution! – When programming the password on several devices (for example, that of Oview, the control unit, receiver etc..), use of the same password is recommended for all devices including Oview. This avoids the need to per- form a new log in procedure for each device during the programming procedures. Oview password Oview enables the programming of an installer password and/or a user password. 9– English
Description: