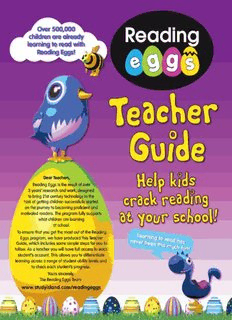
Over 500000 children are already learning to read with Reading Eggs! PDF
Preview Over 500000 children are already learning to read with Reading Eggs!
Over 500,000 children are already learning to read with Reading Eggs! D ear Teachers, Reading Eggs is the result of over 3 years’ research and work, designed to bring 21st century technology to the task of getting children successfully started on the journey to becoming proficient and motivated readers. The program fully supports what children are learning at school. To ensure that you get the most out of the Reading foGluloEidwgeg. ,sA w sp hraoi cgther aaincmchl,eu wrd yeeo shu sa owvmeil lpe h rsaoivdmeup cflueeld ls attehcpcises T sfesoa rt coyh oeeuar ctoh nevLeera brneienng tthois r emaudc hh afus n! student’s account. This allows you to differentiate learning across a range of student ability levels and to check each student’s progress. Yours sincerely, The Reading Eggs Team www.studyisland.com/readingeggs Contents 1. How to Get Started .................................................3 2. Student Reports .....................................................5 3. Managing Student Accounts ................................6 4. Student Navigation Menu .....................................8 5. Setting up Student Home Access .........................9 6. Lessons Overview ................................................. 10 7. Program Features ................................................. 15 8. Teacher Toolkit Book List ....................................... 17 9. Driving Test Charts ................................................ 18 10. Skills Bank Spelling Word Lists ............................ 19 11. Subscription Coordinator Tool ............................. 22 12. Purchasing a Subscription .................................. 28 2 1. How to Get Started First, you will need to register on the Reading Eggs website. For this you will need your state and school name. Teachers in your school registers their own class individually, using this state and school information. Please call us at 877.394.6695 if you have any questions. A. Registration To get started, simply follow these four simple steps: 1. Click the link in the welcome email your school received to register as a member of your school’s Reading Eggs subscription. 2. Enter and submit your information in the registration form. Please be sure to select the correct state and school because you and your students will be associated with the building you choose. 3. Please confirm your information and create your unique password. 4. You can now begin adding and editing student information. Please note: Internet Explorer 7 and above, or an alternate browser is required. B. Teacher Navigation Menu Once you are logged into your account (log in by entering your user name and password), you will arrive at the My Account page. From here you can access all the teacher features of Reading Eggs. Edit My Details Manage Students Start Reading Student Stats Teacher Toolkit Change your details Add and edit students’ Click here to start Click here to see This section provides you like email, password, details here, including your students your students’ with a range of resources and receive Reading assigning students to the reading. progress. that can be used on an Eggs emails. appropriate reading lessons. interactive whiteboard. The resources include activities, Subscription big books, student Coordinator worksheets, lesson plans Manage students and much more! and teachers for your entire school, or modify Brochures / Order Form your school Click here to download subscription. teacher and parent brochures. Levels Overview Parent Letter Gives you detail Download student on the content of login details to get the lessons. your students using the program from Research Reports home. View a detailed review of the research that Teacher User Guide Tell a Colleague Preview Lessons supports the View and download a If you know of teachers who would Click here to preview all lessons. program. copy of this guide. be interested in the Reading Eggs You can also find downloadable 1 Month Free classroom trial, refer lesson plans and student them here. worksheets for each lesson. 3 C. Set up Your Class Once you have registered, you simply add your students. This will give each student access to their account. To add students to your class, follow these simple steps: 1. Ensure you are on the My Account page. You can also import a list of students if you want to add an entire class. 2. Click on Manage Students. Tip: Add a demo student 3. Click on Add and Edit to your list for Your Students. front-of-class demonstrations. 4. Enter the student’s first and last names. 5. Click on Add this student. This student is now saved to your class list. D. Start Students’ Reading Journey To get your students working through the lessons: 1. C lick on Start Reading from the My Account page. 2. Choose a student from the My Class page, by clicking on an avatar (avatars are online characters). OR Students can simply log into a computer with their own unique login name and password. Once on the My Class page, students cannot move back to your Teacher account. If you need to move back to the My Account page, simply enter your login name and password at the bottom of the My Class page. You can use your teacher login on multiple computers in your school. 3. When you first login, clicking on an avatar will take you to the Placement Test option page. The placement test will automatically assign your student to the appropriate level of the Reading Eggs program. If you’d like your students to take the placement test you don’t need to do anything. If you prefer to set your students to begin at a particular level, click “Don’t do the Reading Test” button. You can have a student redo the placement test at anytime when you edit a student and set the redo placement test option. You can repeat this process for each student in your class. 4 4. On the first visit, if your student chooses to skip the placement test, the student’s avatar will land on stepping stone 1, which is lesson 1. Click on the stepping stone to begin lesson 1. The child’s current lesson is always highlighted. The stepping stone is a different color and it pulses. 5. To finish the Reading Eggs lessons, click on Bye at the bottom of the student’s navigation bar. This will take the student back to the My Class page. 2. Student Reports A. Class Progress Reports As a registered teacher, you will have access to results from students in your class. You can see how many lessons a student has completed and the results of their end of map quizzes. To access your student’s Lessons Progress, Driving Test Progress and Report Cards: 1. Go to the My Account page. 2. Click on the Student Stats icon. 3. This is a brief overview of each student’s Reading Eggs progress. For more detail about your class, click on the detailed progress buttons. B. Individual Student Reports For detailed reports about each student, click on the individual student name from the Class Progress Overview. This shows a detailed report on that student’s reading, Skills Bank, and Driving Tests. You can get additional details by clicking on the options at the bottom of the screen. 5 3. Managing Student Accounts A. Editing Students There may be times when you will be required to modify a student’s account. You can easily change the student’s name or move the student forward to access more challenging lessons by opening maps – each map is a set of 10 lessons. To edit a student’s account, simply follow these steps: 1. From the My Account page click on Manage Students. 2. Click on Add and Edit Your Students. 3. You can edit names and open (or close) lessons for students so that they can work at their own level. If students are stuck on a lesson, you can move them to another lesson. Search for the student’s name or locate the student from the list below. Click on the Edit student button. 4. Here you can adjust the student’s reading and spelling progress. You can also move students back to previous lessons, or have Tip:You can them redo the placement test. Click Save download the lesson plans for when you make changes. teachers, as well as For example, by clicking on number 11 student resources under Reading Progress, you are opening to match which the first 10 lessons for that student. lesson the student is currently This student will now be working on Map 2, working on. lesson 11 of the program. 5. You can also edit all students at the same time, if you want your class on the same lesson, or to set a class password. Click on Edit All Students from the Add and Edit Your Students menu. 6 Turn games on or off You also have the option to turn Arcade games access on or off for all your students. From the Manage Students menu, click on Enable / Disable Games. Click to either turn off or turn on, and it will automatically be saved for the whole class. B. Student Login Details To provide students with their own login details, simply follow these steps: 1. From the My Account page 2. Click on Individual click on Manage Students. Student Login Details. When you click on this button from your Manage Students option, you will automatically download a PDF of all your students’ indi- vidual user names and passwords. You can cut these out and laminate each card for the students in your class. This option allows students to login without teacher supervision. C. Moving Students There will be times when you will need to remove students from your class and set up new classes. This can be done through the Manage Students options. To move or transfer a student’s account, simply follow these steps: 1. From the My Account page click on Manage Students. 2. Click on Move Student to Different Classes. 3. From the My Class box, select the students you would like to remove from your class. Click on the arrow pointing to the School Admin box to move students. Note: Students that are transferred to the School Admin will automatically be removed from your class and deactivated. The student will remain inactive and unassigned to a class until another teacher adds him or her to their class from the School Admin box. Student data is saved to the student’s account even if the student is inactive and unassigned to a class. 4. From the School Admin box, select the students you would like to add to your class. Click on the arrow pointing to the My Class box to move students. Teachers can only view and move “inactive” students. Your new class has automatically been saved. 7 4. Student Navigation Menu Next to the map is the student navigation bar. It shows the various places students can visit within Reading Eggs. Reading Eggs keeps students motivated by rewarding them along their journey. Children can see which lesson they are up to and check how many Golden Eggs they have in their Eggy Bank. This number indicates the lesson level. My Lessons A. Go Places This is the heart of the program - the reading lessons. Playroom The playroom consists of seven sections with over 120 activities. Your student can access the playroom at any time simply by clicking on the Playroom icon located on the top right hand corner of the navigation bar. My House Each child can visit “My House” and find his or her belongings, including any critters collected, and Story Factory stories they have submitted sitting on their bookshelf! My World This is a world full of fun where your students can visit 8 destinations with 3 more destinations coming soon. My World is available after lesson 30. Reggie’s Shop This is where your students can change the look of their avatar and house by purchasing accessories with their Golden Eggs. Reggie’s Shop is available after lesson 6 is completed. Story Factory This section opens up a world of story writing with a weekly story writing competition. Your students can access the Story Factory after they complete lesson 10. Puzzle Park Students complete word puzzles and practice sight word recognition while being rewarded with Golden Eggs! Puzzle Park is available after lesson 40 is completed. Arcade Students earn Golden Eggs for completing reading activities. These stack up in their Eggy Bank and they can use them to play games in the Arcade. The Arcade can be accessed after students complete lesson 5. Driving Tests This section consists of tests covering sight words, phonic skills and content-area vocabulary. When students complete a test correctly they are rewarded with a racing car game. The Driving Tests can be accessed after lesson 40 is completed. You can always see your students’ progress in Student Stats. Skills Bank This section focuses on building students’ skills in spelling, vocabulary, grammar and punctuation. To access the Skills Bank, students must have completed reading lesson 60. You can always see your students’ progress in Student Stats. Bye Ensure students log out after every session. 8 B. My Stuff My Avatar Students can change the look of their avatar. Each student can create a unique online character – an avatar – of their choice. This means that children can find themselves easily on the My Class page. My Critters Students can see all the critters they have collected. Children earn a new Reading Eggs critter at the end of every lesson. My Awards This is where students can see their award certificates for completing lessons. Arcade Students earn Golden Eggs for completing reading activities. These stack up in their Eggy Bank and they can use them to play games in the Arcade. My House Your students can visit their house and find all their belongings. Any items purchased from Reggie’s Store can be placed in their house. My House is available after lesson 10 is completed. Bye Ensure students log out after every session. 5. Setting up Student Home Access Children love the Reading Eggs lessons and benefit from repeating lessons and exploring the site. To get more time on-task, and to get the most out of Reading Eggs, it’s great to have children use the program at home as well. It’s also an excellent Home-School link that gets parents actively involved in their child’s education. More than 99% of Reading Eggs parents would recommend the site to their friends because it’s so easy to use and it works. For home access for each student, simply follow these steps: 1. Ensure you are on the My Account page. 2. Click on Parent Letter. 3. Print and hand out to parents. 9 6. Lessons Overview There are currently 11 maps with 110 lessons. Each lesson has between 6 to 10 parts. For more information about what is covered in each of the Reading Eggs lessons, click on Levels Overview from the choices in the navigation bar on the left side of the My Account page. Level 1 - Starting Out in the Zoo This first level is aimed at 4-6 year olds who have little or no reading skills. This is where all children can begin to learn to read. By completing the 40 lessons in the Starting Out set, children will learn their first reading skills. This includes learning the sounds and names of the alphabet letters, and reading their first sight words, such as the, I, and, is and see. They will also learn the essential phonic skills needed to read three letter words such as cat, fan and Sam. Children will then be able to read their first simple stories featuring Sam the ant. Starting Out in the Zoo Lessons 1 - 40 Maps 1 - 4 Level 2 - Beginning to Read in the Playground The next level builds on skills learned in Level 1 with a focus on short vowel words such as cat, dog, ten, fish and duck, and on building reading skills. Children will learn many more high frequency sight words, build word families and read another 40 books. Some of these books are nonfiction titles with a focus on building vocabulary in these areas – colors, numbers, facial features and pets. Beginning to Read in the Playground Lessons 41 - 80 Maps 5 - 8 Level 3 - Building Confidence at the Theme Park The third level covers long vowel words such as cake, kite, rain, cook, seat and cute. These new phonic patterns are introduced and reinforced so that children can read them fluently and spell them correctly. There is an increased focus on reading for meaning, comprehension and understanding longer words and sentences. Children read 40 new, longer books. Some of these books will be nonfiction titles with a focus on building vocabulary in a variety of key areas. Building Confidence at the Theme Park Lessons 81 - 120 Maps 9 - 12 10
Description: