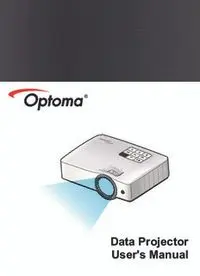
Optoma ZW210ST Operating Instructions Manual PDF
Preview Optoma ZW210ST Operating Instructions Manual
® Data Projector User's Manual FOCUS Table of Contents IMAGE ..........................................28 Usage Notice ..................................4 IMAGE | Advanced .......................30 Safety Information ..........................4 DISPLAY .......................................32 Eye Safety Warnings .....................5 DISPLAY | 3D ..............................35 Precautions ....................................5 SETUP ..........................................36 Product Features ...........................7 SETUP | Advanced .......................38 Introduction .....................................8 SETUP | Signal .............................39 Package Overview .........................8 SETUP | Security ..........................40 SETUP | Network ..........................42 Product Overview ..........................9 OPTIONS ......................................44 Main Unit .........................................9 OPTIONS | Connectors View ...........................10 Advanced ......................................46 Control Panel ................................11 Remote Control .............................12 Memory Drive Display ..................47 Multimedia Menu .........................47 Connecting the Projector ..............14 How to operate .............................47 Connect to Computer/Notebook ..14 How to exit the Multimedia Connect to Memory Drive ............15 menu .............................................47 Connect to Network .....................16 How to play videos ........................48 Connect to Video Sources ...........17 How to play music .........................50 How to play a slideshow ...............52 Using the Projector .......................18 How to view documents ................54 Powering the projector On / Off ...18 Multimedia Setup Menu ................56 Powering On the Projector ............18 Video Setting ................................58 Powering Off the Projector ............19 Music Setting ................................59 Warning Indicator ..........................19 Slideshow Setting .........................60 Adjusting the Projected Image .....20 Information ....................................61 Adjusting the Projector’s Height ...20 USB Display .................................62 Adjusting the Projector’s Focus ....21 Adjusting Projection Image Size ...21 USB Display mode .......................62 Minimum System Requirements ...63 Projecting Image ..........................23 Switch Input Source ......................23 Network Display ...........................64 Refresh Input Source ....................23 For Windows Systems .................64 Adjusting the Settings ...................24 For MAC-OS Systems .................65 On-screen Display Menu .............24 Network Display mode .................66 How to operate ............................24 Activating Network Display Mode .66 Menu Tree .....................................25 Open Optoma Web Utility .............67 English 2 Table of Contents Compatibility Modes ..................105 Optoma Presentation Software ....68 Computer Compatibility ..............105 Downloading the Software ............68 Computer Compatibility ..............106 Login .............................................70 Video Compatibility .....................106 How to Project Image? .................71 Supported Multimedia Format ...107 Using the OPS Menu ....................73 Video ..........................................107 Using Remote Desktop .................75 Photo ..........................................107 Web Utility: Conference Control...76 Audio ...........................................107 Web Utility: Admin Settings ..........78 Microsoft Offce Viewer ...............107 ADMIN | RS232 Commands and Protocol Confg ..........................................79 Function List ..............................108 ADMIN | RS232 Pin Assignments .............108 Video Output Setup ......................79 RS232 Protocol Function List .....109 ADMIN | Change Passwords .......................80 Ceiling Mount Installation ...........113 ADMIN | Optoma Global Offces ..............114 Projector Control Panel .................81 Regulation & Safety Notices ......116 ADMIN | Alert Setting ..................................82 Class 1 Laser Product ...............117 ADMIN | Reset to Default ............................83 ADMIN | Crestron RoomView ......................83 ADMIN | Reboot System .............................83 Crestron RoomView .....................84 Using Crestron RoomView ...........84 Smart Phone Display ...................86 MobiShow .....................................86 WiFi Doc .......................................93 Appendices ...................................98 PtG2 Converter ............................98 Using PtG2 Converter ...................98 Supported PowerPoint File Format ..........................................98 System Requirements ..................99 Limitations: ....................................99 Troubleshooting .........................100 3 English Usage Notice Safety Information The lightning fash with arrow head within an equilateral triangle is intended to alert the user to the presence of uninsulated “dangerous voltage” within the product’s enclosure that may be of suffcient magnitude to constitute a risk of electric shock to persons. The exclamation point within an equilateral triangle is intended to alert the user to the presence of important operating and maintenance (servicing) instructions in the literature accompanying the appliance. WARNING: TO REDUCE THE RISK OF FIRE OR ELECTRIC SHOCK, DO NOT EXPOSE THIS APPLIANCE TO RAIN OR MOISTURE. DANGEROUS HIGH VOLTAGES ARE PRESENT INSIDE THE ENCLOSURE. DO NOT OPEN THE CABINET. REFER SERVICING TO QUALIFIED PERSONNEL ONLY. Class B emissions limits This Class B digital apparatus meets all requirements of the Canadian Interference-Causing Equipment Regulations. Important Safety Instruction 1. Do not block any ventilation openings. To ensure reliable operation of the projector and to protect from over heating, it is recommended to install the projector in a location that does not block ventilation. As an example, do not place the projector on a crowded coffee table, sofa, bed, etc. Do not put the projector in an enclosure such as a book case or a cabinet that restricts air fow. 2. Do not use the projector near water or moisture. To reduce the risk of fre and/or electric shock, do not expose the projector to rain or moisture. 3. Do not install near heat sources such as radiators, heaters, stoves or any other apparatus such as amplifers that emits heat. 4. Clean only with dry cloth. 5. Only use attachments/accessories specifed by the manufacturer. 6. Do not use the unit if it has been physically damaged or abused. Physical damage/abuse would be (but not limited to): Unit has been dropped. Power supply cord or plug has been damaged. Liquid has been spilled on to the projector. Projector has been exposed to rain or moisture. Something has fallen in the projector or something is loose inside. Do not attempt to service the unit yourself. Opening or removing covers may expose you to dangerous voltages or other hazards. Please call Optoma before you send the unit for repair. 7. Do not let objects or liquids enter the projector. They may touch dangerous voltage points and short out parts that could result in fre or electric shock. 8. See projector enclosure for safety related markings. 9. The unit should only be repaired by appropriate service personnel. 10. The product is not suitable for use at visual display workplaces. 11. This device must not be placed in direct view. English 4 Usage Notice Eye Safety Warnings ▀■ Avoid staring/facing directly into the projector beam at all times. Keep your back to the beam as much as possible. ▀■ When projector is used in a classroom, adequately supervise students when they are asked to point out something on the screen. Precautions Please follow all warnings, precautions and maintenance as recommended in this user’s guide. ▀■ Warning- Do not look into the projector’s lens when powered on. The bright light may hurt and damage your eyes. ▀■ Warning- To reduce the risk of fre or electric shock, do not expose this projector to rain or moisture. ▀■ Warning- Please do not open or disassemble the projector as this may cause electric shock. When the light ▀■ Warning- Do not use lens cap when projector is in operation. reaches the end of its life, the pro- ▀■ Warning- When the light is approaching the end of its lifetime, jector will not turn the message “Light Warning: Light life exceeded.” back on until the will show on the screen. Please contact your local light module has reseller or service center to change the light as soon been replaced. as possible. ▀■ Warning- Do not look into or point the laser pointer on your remote control into your or someone’s eyes. Laser pointer can cause permanent damage to eyesight. 5 English Usage Notice Do: Turn off and unplug the power plug from the AC outlet before cleaning the product. Use a soft dry cloth with mild detergent to clean the display housing. Disconnect the power plug from AC outlet if the product is not being used for a long period of time. Do not: Block the slots and openings on the unit provided for ventilation. Use abrasive cleaners, waxes or solvents to clean the unit. Use under the following conditions: - In extremely hot, cold or humid environments. Ensure that the ambient room temperature is within 5 - 40°C. Relative Humidity is 5 - 40°C, 80% (Max.), non-condensing. - In areas susceptible to excessive dust and dirt. - Near any appliance generating a strong magnetic feld. - In direct sunlight. English 6 Usage Notice Product Features ▀■ XGA (1024x768) Native resolution / WXGA (1280x800) Native resolution ▀■ HD compatible – 1080p supported ▀■ VGA monitor loop through (works on standby mode > 0.5W) ▀■ BrilliantColorTM Technology ▀■ Security Bar and Kensington Lock ▀■ RS232 control ▀■ Rapid shutdown ▀■ Built-in speakers ▀■ Network support ▀■ Instant On/Off Monitor loop through only ▀■ 3D Image Projection support support in VGA1-In. ▀■ Mercury-free Hybrid Light Source ▀■ USB Memory or Memory Card Reader Without Computer ▀■ Wireless Projection Support from MobiShow ▀■ Network Control (via wired or wireless LAN) ▀■ Network Display (via wired or wireless LAN) 7 English Introduction Package Overview Unpack and inspect the box contents to ensure all parts listed below are in the box. If something is missing, contact your nearest customer service center. Projector Power Cord VGA Cable Power Switch Source Re-Sync L R Enter BM CrS-ioHg-KoVnhDe147idtdyMrnaeseeIstosotsne+PFMaVUreG2580gSenBAezue+- VoAPlVZVuoai3 md369moDgemuoe+te- Due to different 2 × AAA Batteries IR Remote Control CD with User Manual applications in each Country, some regions may have different Documentation : accessories. User’s Manual Warranty Card Quick Start Card WEEE Card (for EMEA only) English 8 FOCUS Introduction Product Overview Main Unit 2 1 9 3 8 4 7 6 5 1. Control Panel 2. IR Receiver 3. Focus Ring 4. Lens 5. IR Receiver 6. Tilt-Adjustment Feet 7. Speaker 8. Ventilation 9. LED Indicator 9 English FOCUS Introduction Connectors View 1 2 3 4 5 6 7 8 9 RS232C VIDEO S-VIDEO AUDIO-IN VGA-IN/YPbPr HDMI MOUSE/SERVICE SD Card RJ-45 VGA-OUT USB / DISPLAY AUDIO-OUT PICTURE BY 19 18 17 16 15 14 13 12 11 10 1. SD Card Slot 2. RS-232 Connector (3-pin DIN Type) 3. Composite Video Input Connector 4. S-Video Input Connector 5. VGA-In/YPbPr Connector (PC Analog Signal/Component Video Input/HDTV/YPbPr) 6. HDMI Connector 7. USB Type B Port for interactive function and frmware upgrade Monitor loop 8. Audio Input Connector (3.5mm mini jack) through only 9. Ventilator support in VGA-In. 10. Security Bar 11. Tilt-Adjustment Feet 12. Audio Output Connector (3.5mm mini jack) 13. Mini USB Port 14. USB for Wireless Dongle & Thumb Drive 15. VGA-Out Connector (Monitor Loop-through Output) 16. RJ-45 Network Connector 17. P ower Socket 18. Tilt-Adjustment Feet 19. KensingtonTM Lock Port English 10
