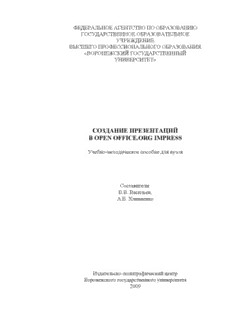
Создание презентаций в Open Office.Org Impress (90,00 руб.) PDF
Preview Создание презентаций в Open Office.Org Impress (90,00 руб.)
Copyright ОАО «ЦКБ «БИБКОМ» & ООО «Aгентство Kнига-Cервис» ФЕДЕРАЛЬНОЕ АГЕНТСТВО ПО ОБРАЗОВАНИЮ ГОСУДАРСТВЕННОЕ ОБРАЗОВАТЕЛЬНОЕ УЧРЕЖДЕНИЕ ВЫСШЕГО ПРОФЕССИОНАЛЬНОГО ОБРАЗОВАНИЯ «ВОРОНЕЖСКИЙ ГОСУДАРСТВЕННЫЙ УНИВЕРСИТЕТ» СОЗДАНИЕ ПРЕЗЕНТАЦИЙ В OPEN OFFICE.ORG IMPRESS Учебно-методическое пособие для вузов Составители: В.В. Васильев, А.В. Хливненко Издательско-полиграфический центр Воронежского государственного университета 2009 Copyright ОАО «ЦКБ «БИБКОМ» & ООО «Aгентство Kнига-Cервис» Утверждено научно-методическим советом математического факультета 28 октября 2009 г., протокол № 2 Рецензент Л.Н. Владимирова Пособие подготовлено на кафедре математического моделирования матема- тического факультета Воронежского государственного университета. Рекомендуется для студентов вечернего отделения математического фа- культета Воронежского государственного университета. Для направления 010100 – Математика 2 Copyright ОАО «ЦКБ «БИБКОМ» & ООО «Aгентство Kнига-Cервис» Open Office.org Impress. Общие сведения ППррееззееннттаацциияя – связная последовательность слайдов, выполненных в едином стиле и хранящихся в едином файле. Для создания презентаций в данной работе выбран открытый программный продукт orgImpress, входя- щий в состав пакета OpenOffice. В настоящее время в нашей стране остро поставлен вопрос о чистоте программного обеспечения. Поэтому актуальным является изучение про- граммных продуктов, имеющих статус free soft, таких как пакет OpenOffice. Приложение orgImpress, так же как и Ms PowerPoint из платного паке- та Ms Office, предназначено для создания презентаций. За право легально использовать полнофункциональный коммерческий офисный пакет нужно платить. При этом для коммерческих продуктов пре- дусмотрены платные обновления. Своевременная оплата всех новшеств от монополистов в сфере программного обеспечения, к сожалению, не гаран- тирует безошибочную работу приложений. Справедливости ради, отметим, что пользователю в случае некорректной работы программы предлагается отправить отчет о возникших ошибках и ждать помощи из Интернета. По функциональным возможностям orgImpress не уступает Ms PowerPoint, и к тому же содержит ряд уникальных возможностей. Напри- мер, трехмерное моделирование простых объектов и конвертацию презен- тации в gif или flash-ролик. Пакет OpenOffice является развивающимся проектом. В работе исполь- зован дистрибутив с русской версией OpenOffice - OOo_2.4.1_Win32Intel_install_ru_infra_wJRE.exe, который можно найти и скачать из Internet. Приложение OpenOffice.orgImpress позволяет создавать презентации, определять способы вывода их на экран и поддерживает многие другие операции над слайдами, которые могут содержать не только текстовые, графические или табличные сведения, но и звуковые, и видеофрагменты (т. е. быть мультимедийными). Презентации удобно использовать для со- провождения доклада, выступления. На сегодняшний день является стандартом сопровождение презентаци- ей выступления, например, на конференции или на защите дипломной или курсовой работы. 3 Copyright ОАО «ЦКБ «БИБКОМ» & ООО «Aгентство Kнига-Cервис» Запустите OpenOffice.orgImpress Пуск| Все программы| OpenOffice. org 2.4| OpenOffice.orgImpress или кликнув по пиктограмме на Рабо- чем столе. Рис. 1. Окно первого шага Мастера презентаций приложения orgImpress При запуске приложения стартует Мастер создания презентаций. Первый шаг Мастера презентаций предлагает выбор из трех действий – начать с пустой презентации, загрузить стандартный шаблон презентации, отрыть существующую презентацию – см. рис. 1. При открытии существующей презентации нужно выбрать соответст- вующий переключатель. Появится кнопка Открыть для выбора файла на диске. Если при установке пакета OpenOffice была включена опция Откры- вать презентации Ms PowerPoint, то OpenOffice.orgImpress сможет открыть презентацию, сделанную в Ms PowerPoint. Приложение Ms PowerPoint не открывает презентации, сохраненные во внутреннем формате OpenOffice.orgImpress .odp. OpenOffice.orgImpress позволяет сохранять презентации в форма- те .ppt (формат Ms PowerPoint). Для этого при сохранении презентации в окне сохранения файла нужно выбрать из списка Тип файла установку Ms PowerPoint 97/2000/XP(.ppt). На 1-м шаге Мастера презентаций выберите Из шаблона. Нажмите Далее. На 2-м шаге выберите понравившийся фон презентации и установите способ отображения презентации – на экране. Далее. На 3-м шаге выберите понравившийся эффект смены слайдов и уста- новите скорость воспроизведения эффекта. Далее. На 4-м шаге укажите тему Вашей презентации: Президентом быть хочу! 4 Copyright ОАО «ЦКБ «БИБКОМ» & ООО «Aгентство Kнига-Cервис» На 5-м шаге оставьте флажок только рядом со страницей Заголовок. Готово. Приложения OpenOffice и Ms Office не конфликтуют друг с другом и кор- ректно работают на одном компьютере. Тема учебной презентации будет посвящена актуальному вопросу – предвыборной кампании кандидата в президенты игрушечного сообщества – Пятачка Фунтика Пумбовича, выдвинутого лихополитической партией «О’пушки», лидером которой является Кристофер Робин. Структура окна OpenOffice.orgImpress традиционна (см. рис. 2). Ввер- ху – строка заголовка. Ниже – строка меню. Затем панели инструментов: Стандартная – Презентация – Линия и заливка – Над строкой состояния (внизу окна приложения) находится панель Рисование – Добавить или убрать панель инструментов можно через меню Вид| Панели инструментов… Основная часть окна разбита на три части. Слева – панель слайдов. Справа – панель задач. Посередине – многостраничное окно документа – самой презентации. Рис. 2. Основное окно приложения OpenOffice. orgImpress Вкладки в многостраничном окне позволяют отображать презентацию в разных режимах: 5 Copyright ОАО «ЦКБ «БИБКОМ» & ООО «Aгентство Kнига-Cервис» Добавить или убрать панель слайдов и панель задач можно через меню Вид. Сохраните презентацию в свой каталог по команде Файл| Сохранить как… Если после установки OpenOffice презентации, созданные ранее в Ms PowerPoint изменили значки и стали по умолчанию открываться про- граммой OpenOffice.orgImpress , откройте через контекстное меню (пра- вый клик) свойства файла, кликните по Изменить и выберите из списка программ Ms PowerPoint. Текст. Списки. Графика. Анимация В примере работы 1 будут созданы три слайда учебной презентации: «Титульный слайд», «Партия» и «Группы населения, поддерживающие пар- тию». План примера 1 1–2. Ввод и редактирование текста. 3–4. Изменение шаблона оформления слайда и стиля текста. 5–7. Добавление нового слайда и выбор разметки слайда. 8. Создание списка с рисованным маркером. 9. Добавление картинки на слайд. 10. Сохранение презентации. 11–15. Создание списков с нестандартными маркерами. 16–17. Навигация и просмотр презентации. Пример работы 1: Подсказка 1. Проверьте написание Для редактирования кликните по надписи: темы слайда «Президентом быть хочу!» 2. Введите заголовок Клик по надписи «Заголовок слайда». Наберите текст: «Пятачок» Если правильно написанные русские слова подчеркиваются красной волнистой линией, нужно изменить язык, установленный по умолчанию, по команде Сервис| Параметры… В окне Параметры из группы Настройки языка выберите Языки. Уста- новите в группе Языки документов по умолчанию: Западные – Русский. 6 Copyright ОАО «ЦКБ «БИБКОМ» & ООО «Aгентство Kнига-Cервис» Рис. 3. Слайд 1 3. Измените шаблон На панели задач OpenOffice.orgImpress откройте оформления презента- Фоны страниц и кликните по понравившемуся ции фону 4. Измените для заго- Выделите заголовок. Воспользуйтесь диалоговым ловка вид шрифта, цвет окном Формат| Символы… и высоту символов Через контекстное меню образца фона страницы можно выбрать одну из установок: Применить ко всем слайдам или Применить к выде- ленным слайдам. С точки зрения дизайна презен- тация, выполненная в одном стиле, будет смотреться целостно. Ваша концепция дизайна должна быть особенно ценной, чтобы пренеб- речь данным правилом и начать оформлять слайды, используя разные шаблоны. Рис. 4. Слайд 2 5. Вставьте новый слайд Вставка| Слайд или кнопка Слайд на панели Презентация 6. Выберите разметку На панели задач OpenOffice.orgImpress откройте слайда – Заголовок, Макеты и выберите текст, картинка 7. Заполните текстом См. рис. 4 второй слайд 8. Оформите лозунги Выделите лозунги. Формат| Маркеры и как список с рисован- нумерация. На вкладке Изображения выберите ным маркером понравившийся рисунок маркера 7 Copyright ОАО «ЦКБ «БИБКОМ» & ООО «Aгентство Kнига-Cервис» 9. Вставьте рисунок – Двойным кликом в поле ввода картинки по эмб- эмблему партии леме картинки или по команде Вставка| Изо- бражение| Из файла… Измените размер и рас- положение картинки на слайде При добавлении анимированных файлов .gif, картинки сразу начи- нают проигрываться в режиме Рисование! 10. Сохраните презен- Файл| Сохранить … Укажите путь к своему ката- тацию логу и имя файла! 11. Вставьте новый Вставка| Слайд слайд 12. Выберите разметку Нужный макет находится на панели задач в груп- слайда – Заголовок, пе Макеты текст На слайд можно добавить маркированный список. Маркер может быть стандартным (кружок, ромбик и т. п.), рисованным и нестандартным. Список может быть также оформлен как нумерованный и мно- гоуровневый. Для работы со списками пред- назначена команда Формат| Мар- керы и нумерация … Рис. 5. Слайд 3 13. Наберите заголовок Выберите команду Формат| Маркеры и нумера- слайда и вставьте мар- ция… Выберите закладку Маркеры. Установите кированный список по- понравившийся стандартный маркер сле заголовка (рис. 5) 14. Измените маркер Выделите пункты списка. Формат| Маркеры и списка на нестандарт- нумерация… Закладка Настройка. Кликните по ный символ-картинку кнопке с тремя точками рядом с надписью симво- лы. Установите шрифт Webdigs или Wingdigs. Выберите понравившийся символ-картинку 15. Измените цвет и Выделите пункты списка. Формат| Маркеры и размер маркера нумерация… Закладка Настройка. Воспользуй- тесь списками Цвет и Относительный размер 8 Copyright ОАО «ЦКБ «БИБКОМ» & ООО «Aгентство Kнига-Cервис» 16. Перейдите на пер- Для навигации по слайдам нажимайте клавиши вый слайд и просмот- Page Up и Page Down. Для просмотра – F5. Для рите презентацию перехода между слайдами – клик мышью 17. Сохраните презен- Файл| Сохранить тацию В примере работы 2 будет создан слайд с информацией о кандидате (см. рис. 6), будут показаны приемы рисования в orgImpress и настройки трехмерных эффектов. План примера 2 1–3. Оформление текста слайда о кандидате. 4–6. Рисование и оформление автофигур. 7. Копирование способа оформления фигур. 8–9. Рисование полилиний и объектов из нескольких фигур. 9. Добавление картинки на слайд. 10–11. Поворот, порядок наложения и группировка фигур. 12–15. Создание тел вращения и трехмерных объектов. 16. Копирование фигур. Пример работы 2: Подсказка 1. Вставьте новый слайд Вставка| Слайд 2. Выберите разметку Нужный макет находится на панели задач в груп- слайда – Заголовок, пе Макеты объект 3. Наберите заголовок Наберите текст: слайда, уменьшите раз- Родился холодным летом 1953 года на хуторе Близ- лежащем. мер текстового поля и Место жительства неизвестно. наберите информацию Институтов не кончал. о кандидате Депутат Государственной думы. Выдвинут лихополитической партией О’пушки. Политических взглядов не придерживается. Мастер спорта. Жены нет. Детей нет. Денег нет. Земельного участка нет. Транспортных средств нет. Сумма и источники доходов не отслеживаются Попробуйте нарисовать портрет кандидата с помощью автофигур, дос- тупных на панели инструментов Рисование. 9 Copyright ОАО «ЦКБ «БИБКОМ» & ООО «Aгентство Kнига-Cервис» В отличие от PowerPoint orgImpress позволяет преобразовывать пло- ские объекты в трехмерные тела вращения. Так из плоской автофигуры «облако» можно получить «розу» (см. рис. 6). Рис. 6. Слайд 4 4. Установите стиль за- На панели Линии и заливка из списка Цвет ли- ливки и линий для ри- нии выберите красный. Установите толщину ли- сования автофигуры нии – 0,1 см, стиль/заливка области – алый «улыбающееся лицо» 5. Добавьте автофигуру «Улыбающееся лицо» находится в группе Фигу- ры-символы 6. Нарисуйте кандидату Воспользуйтесь автофигурой эллипс из коллек- нос ции Основные фигуры 7. Скопируйте формат Выделите «лицо». На панели Стандартная клик- (способ оформления), ните по кнопке . Затем кликните по эллипсу- для оформления «носа» носу в стиле «лица» 8. Нарисуйте кандидату Используйте инструмент Полилиния, с заливкой уши. Затем скопируйте из группы Объект кривых формат 9. Нарисуйте в сторонке Используйте инструмент Равнобедренный тре- «бабочку» угольник из группы Основные фигуры Для поворота фигур предназначен инструмент (Повернуть). Для изменения порядка наложения фигур предназначена группа . 10
