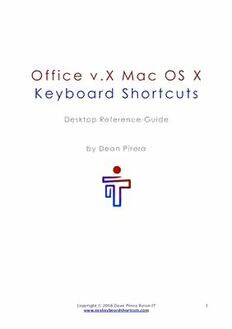
Office v.X Mac OS X Keyboard Shortcuts. Desktop Reference Guide PDF
Preview Office v.X Mac OS X Keyboard Shortcuts. Desktop Reference Guide
O f f i c e v . X M a c O S X K e y b o a r d S h o r t c u t s Desktop Reference Guide by Dean Pirera Copyright © 2008 Dean Pirera Byron IT 1 www.osxkeyboardshortcuts.com T a b l e o f C o n t e n t s Introduction 3 About this ebook 3 Some Quick Theory 4 Understanding Symbols Table 5 Apple Keyboard Symbols Chapters 6-22 1. Word v.X 23-37 2. Excel v.X 38-50 3. Entourage v.X 51-58 4. PowerPoint v.X More Shortcuts 59 Contact Us Copyright © 2008 Dean Pirera Byron IT 2 www.osxkeyboardshortcuts.com I n t r o d u c t i o n About this ebook This ebook is a comprehensive reference list of over 1,000 keyboard shortcuts for Microsoft Office v.X. The Office v.X suite comprises Word, Excel, Entourage and PowerPoint. Using keyboard shortcuts instead of your mouse can greatly increase your efficiently and productivity on your Apple computer. To learn more about other Mac OS X keyboard shortcuts and access later versions of Office keyboard shortcuts please visit www.osxkeyboardshortcuts.com. Also online is How to Use Mac OS X Keyboard Shortcuts for Leopard; a comprehensive desktop reference guide available in both pdf and print formats. Visit www.osxkeyboardshortcuts.com/products.html. How to Use Mac OS X Keyboard Shortcuts includes: • Over 1000 quick shortcuts for OS X 10.5 Leopard • Shortcuts for OS X, Finder, Apple Mail, Address Book, Safari, iTunes • Shortcuts for iLife '08 (iPhoto, iWeb, iMovie, iDVD and GarageBand) • In-depth descriptions of all keys and symbols • Mac OS X troubleshooting keys • Accents and special characters • Currency and mathematics symbols • Punctuation and foreign characters • Using the Character Palette to access 1,000s of characters & symbols • Clear concise information tables • Move instantly between applications • Navigate easily to save time and money • Spiral bound in high quality print or ebook pdf Some Quick Theory This book is written exclusively for Mac OS X Leopard. “Mac OS X” means Macintosh Operating System Version 10 (there were nine other versions before this one) and "Leopard" is the latest generation in the OS X series. Operating system is simply the name given to the underlying software that makes your computer work. Copyright © 2008 Dean Pirera Byron IT 3 www.osxkeyboardshortcuts.com There are two basic ways to give an instruction on your Mac. One is through pressing the keys on the keyboard and the other is by moving and clicking the mouse. This book contains hundreds of ways to command your Mac in Office 2008 by pressing just the keys. Note: 1. Using a non-standard Apple keyboard or altering your default keyboard shortcut settings may cause some keyboard shortcuts to not function correctly. 2. Keyboard shortcut descriptions refer to the U.S. keyboard layout. Keys on other keyboard layouts might not correspond to the keys on a U.S. keyboard. Keyboard shortcuts for laptop computers might also differ. 3. The settings in some versions of the Macintosh operating system and some utility applications might conflict with keyboard shortcuts and function key operations in Office. For information about changing the key assignment of a keyboard shortcut, see Mac Help for your version of the Macintosh operating system or see your utility application. Understanding Symbols When you click the top menu bar on your screen, for example “File”, you will see a vertical menu drop down displaying various words and phrases. These words and phrases are commands. To the right of some of these commands are groups of symbols and characters. Two examples are “⌘O” and “⇧⌘S”. This notation is Apple shorthand for keyboard shortcuts - each shortcut refers to a specific command. It’s important you learn what each symbol represents so that you know which keys to press when applying a shortcut. This is presented in further detail on the Keyboard Symbols table (page 5). Copyright © 2008 Dean Pirera Byron IT 4 www.osxkeyboardshortcuts.com Apple Keyboard Symbols Symbol Key ⌘ Command (also displayed as or on older keyboards) ⇧ Shift ⌥ Option ⌃ Control ⌫ Delete (delete to the left) ⌦ Del (delete to the right - only on some keyboards) ⎋ Escape or Esc ⏏ Eject ↩ Return ⌽ Power ← Left Arrow → Right Arrow ↑ Up Arrow ↓ Down Arrow ↖ Home ↘ End ⇞ Page Up ⇟ Page Down ⇥ Tab *↖ Click the mouse button (usually the top left button on a non-Apple mouse) ⌅ Enter fn Function caps Lock Caps Lock drag Drag the object with the mouse click held down space Space Copyright © 2008 Dean Pirera Byron IT 5 www.osxkeyboardshortcuts.com C h a p t e r 1 W o r d v . X Copyright © 2008 Dean Pirera Byron IT 6 www.osxkeyboardshortcuts.com Word v.X Aligning Paragraphs ⌃⇧M Indent a paragraph from the left E Centre a paragraph J Justify a paragraph L Left align a paragraph R Right align a paragraph ⇧M Remove a paragraph indent from the left ⇧T Reduce a hanging indent T Create a hanging indent Applying Character Formats ⌃space Remove manual character formatting ⇧F3 Change the case of letters = Apply subscript formatting (automatic spacing) B Apply bold formatting D Change the formatting of characters (Font command, Format menu) I Apply italic formatting ⇧+ Apply superscript formatting (automatic spacing) ⇧A Format letters as all capitals ⇧D Double-underline text ⇧H Apply hidden text formatting ⇧K Format letters as small capitals ⇧W Underline words but not spaces U Apply an underline Applying Paragraph Styles ⌥1 Apply the Heading 1 style Copyright © 2008 Dean Pirera Byron IT 7 www.osxkeyboardshortcuts.com Word v.X Applying Paragraph Styles (continued) ⌥2 Apply the Heading 2 style ⌥3 Apply the Heading 3 style ⌥K Start AutoFormat ⇧L Apply the List style ⇧N Apply the Normal style ⇧S Apply a style Changing or Resizing the Font [ Decrease the font size by 1 point ] Increase the font size by 1 point ⇧< Decrease the font size ⇧> Increase the font size ⇧F Change the font Creating, Viewing and Saving Documents N Create a new document of the same type as the default normal template O Open a document ⌥S Split the document window; remove the document window split S Save a document ⇧P Open the Project Gallery W Close a document Deleting Text and Graphics ⌦ or Clear Delete one character to the right ⌫ Delete one character to the left Copyright © 2008 Dean Pirera Byron IT 8 www.osxkeyboardshortcuts.com Word v.X Deleting Text and Graphics (continued) ⌦ Delete one word to the right ⌫ Delete one word to the left F3 Cut to the Spike, a special AutoText entry that stores multiple items that you've deleted X or F2 Cut selected text to the Clipboard Z Undo the last action Document Outline (in outline view) ⌃⇧- Collapse text under a heading ⌃⇧+ Expand text under a heading ⌃⇧1 Show all headings with the Heading 1 style ⌃⇧A Expand or collapse all text or headings ⌃⇧↓ Move selected paragraphs down ⌃⇧L Show the first line of body text or all body text ⌃⇧← Promote a paragraph ⌃⇧→ Demote a paragraph ⌃⇧↑ Move selected paragraphs up ⇧N Demote to body text Extending a Selection F8 Turn extend mode on F8 (once to select a word twice to Increase the size of a selection select a sentence and so on) F8← or F8→ Select the nearest character ⇧F8 Reduce the size of a selection . Turn extend mode off Copyright © 2008 Dean Pirera Byron IT 9 www.osxkeyboardshortcuts.com Word v.X Fields F9 Update selected fields F11 Go to the next field ⌥F9 Switch between all field codes and their results ⌥⇧F9 Run GOTOBUTTON or MACROBUTTON from the field that displays the field results ⇧F11 Go to the previous field ⇧F9 Switch between a field code and its result F11 Lock a field ⇧F11 Unlock a field ⇧F9 Unlink a field Fields Insert Fields ⌃⇧D Insert a DATE field ⌃⇧P Insert a PAGE field ⌃⇧T Insert a TIME field F9 Insert an empty field ⌥⇧L Insert a LISTNUM field Finding, Replacing and Browsing through Text F Find text, formatting, and special items G Go to a page, bookmark, footnote, table, comment, graphic, or other location ⌥↖ Browse through a document ⌥Y Repeat find (after closing Find and Replace window) ⌥Z Go back to a page, bookmark, footnote, table, comment, graphic, or other location Copyright © 2008 Dean Pirera Byron IT 10 www.osxkeyboardshortcuts.com
