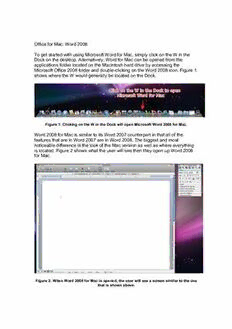
Office for Mac: Word 2008 PDF
Preview Office for Mac: Word 2008
Office for Mac: Word 2008 To get started with using Microsoft Word for Mac, simply click on the W in the Dock on the desktop. Alternatively, Word for Mac can be opened from the applications folder located on the Macintosh hard drive by accessing the Microsoft Office 2008 folder and double-clicking on the Word 2008 icon. Figure 1 shows where the W would generally be located on the Dock. Figure 1: Clicking on the W in the Dock will open Microsoft Word 2008 for Mac. Word 2008 for Mac is similar to its Word 2007 counterpart in that all of the features that are in Word 2007 are in Word 2008. The biggest and most noticeable difference is the look of the Mac version as well as where everything is located. Figure 2 shows what the user will see then they open up Word 2008 for Mac. Figure 2: When Word 2008 for Mac is opened, the user will see a screen similar to the one that is shown above. The Menu Strip: The Menu Strip, which is located at the top of the screen, is where most of the settings for Word for Mac are located. Clicking on each of the options bring down a drop down menu that will have different tools related to each category. The menu strip is shown in Figure 3. Figure 3: The Menu Strip contains various tools for Word 2008 for Mac. The first menu item in the menu strip is the Apple menu item. The Apple menu item contains information about the system itself and software. It is always in the same location for any program that is running. Figure 4 shows the Apple menu item. Figure 4: The Apple menu contains information about the Mac. The Word menu item contains information about Word 2008 and the user preferences for Word 2008. Figure 5 shows the Word menu item. Figure 5: The Word menu contains information about Word. The File menu item is where the user can start new projects, save the document, open a document, and print the document that they are currently working on. Figure 6 shows the Word menu item. Figure 6: The File menu is where the user can save, open, or print documents. The Edit menu contains the features that allow the user to edit the document that they are working on. Included are undo, cut, copy, and paste, as well as other similar commands. Figure 7 shows the edit menu. Figure 7: The Edit menu is where the user can edit their documents. The View menu is where the user can set different views for the document that they are working on. Figure 8 shows the View menu. Figure 8: The View menu allows the user to set different views for their document. The Insert menu contains different functions that allow the users to insert page breaks, pictures, page numbers and so forth. Figure 9 shows the Insert menu. Figure 9: The Insert menu allows the user to insert items into their document. The Format menu contains functions that allow the user to format the document. Figure 10 shows the Format menu. Figure 10: The Format menu allows the user to format their document. The Font menu provides a list of fonts that the user can choose from. Figure 11 shows the Font menu. Figure 11: The Font menu allows the user to select different fonts for their document. The Tools menu provides different tools that the user can use on their document. Some of these tools include Spelling and Grammar tools, Word Count, Track Changes, as well as many others. Figure 12 shows the Tools menu. Figure 12: The Tools menu provides the user with a set of different tools to use with their document. The Table menu allows the user to create, insert, delete and manage tables within their document. Figure 13 shows the Table menu.
