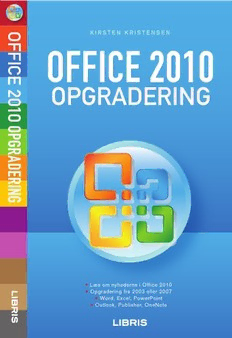
Office 2010: opgradering PDF
Preview Office 2010: opgradering
O O KIRSTEN KRISTENSEN F F • Få et hurtigt overblik over Office 2010 OFFICE 2010 • Nyheder og ændringer i seks programmer F F • Læs bl.a. om den nye backstage-visning I I C C Office 2010 opgradering E E OPGRADERING Dette hæfte giver dig et hurtigt og grundigt overblik 2 2 over de ændringer og nye funktioner, du finder i 0 0 programmerne Word, Excel, Outlook, PowerPoint, Publisher og OneNote. Det er de seks programmer, 1 1 der tilsammen udgør Microsoft Office 2010-pakken 0 0 i standardudgaven. Du kan læse om de nyheder, der vedrører flere eller alle programmerne i den O O nye Office-pakke, og du kan endvidere læse om P P de ændringer, der er helt specikke for hvert enkelt G G program. R R A A Hæftet henvender sig primært til brugere, der alle- D D rede har et vist kendskab til et eller flere programmer i enten Office 2003-pakken eller den betjenings- E E mæssigt anderledes Office 2007. R R I I N N G G • Læs om nyhederne i Office 2010 • Opgradering fra 2003 eller 2007 • Word, Excel, PowerPoint • Outlook, Publisher, OneNote KIRSTEN KRISTENSEN OFFICE 2010 OPGRADERING Office 2010 opgradering 1. udgave, 1. oplag 2010 Copyright © 2010 Forlaget Libris Forfatter: Kirsten Kristensen Forlagsredaktion: Kirsten Bæk Omslag: Per-Ole Lind DTP: Kirsten Kristensen Korrektur: Jens Lyng Tryk: AKA-PRINT a/s ISBN: 978-87-7843-929-1 Om Libris Libris er sat i verden for at gøre vanskeligt stof tilgængeligt og anven- deligt for både professionelle og almindelige brugere. Siden 1994 har vi gjort det inden for • Computer og it • Digitalfoto • Job, karriere og erhverv • Sundhed og sygdom Alene i Danmark er hæfterne solgt i over otte millioner eksemplarer, og vores titler udgives i 14 europæiske lande. Besøg Libris.dk Besøg os på libris.dk, hvor du finder alle vores udgivelser. Her kan du også give os kommentarer og tilmelde dig vores gratis nyhedsservice. På www.libris.dk/bilag kan du hente eventuelle øvelsesfiler, smags- prøver og opdateringer. Fås overalt Vores udgivelser kan købes i alle boghandler. It-hæfterne fås tillige i større computerforretninger, og flere større kiosker fører et udvalg af vores hæfter. Er der et hæfte, du ikke kan finde, så kan boghandleren normalt skaffe det hjem på et par dage. Hæfterne kan også købes på Libris.dk, men vær klar over, at der tillægges et ekspeditionsgebyr. Indholdsfortegnelse Indledning .................................................. 4 6. PowerPoint ........................................... 51 Videoværktøjet ................................................... 51 1. Bånd, faner og fælles værktøjer ............... 5 Gem en præsentation som en video ................ 53 Brugergrænsefladen ............................................. 5 Lydværktøjer ...................................................... 54 Fælles værktøjer .................................................... 7 Sektioner ............................................................. 54 Brug tastaturet .................................................... 11 Andre nyheder ................................................... 55 2. Backstage-visning: Menuen Filer ............ 12 7. Outlook ................................................ 56 Gem, Gem som, Åbn og Luk ............................. 12 Brugergrænsefladen .......................................... 56 Vinduet Oplysninger ......................................... 17 Samtalevisning ................................................... 58 Seneste .................................................................. 19 Søgeværktøjer ..................................................... 59 Nyt ........................................................................ 20 Hurtige trin ......................................................... 60 Udskrivning ........................................................ 20 Kalender .............................................................. 61 Gem og send ........................................................ 21 Forbedret opgavepanel ..................................... 62 Hjælp .................................................................... 22 Andre nyskabelser ............................................. 62 Indstillinger ......................................................... 22 8. Publisher .............................................. 64 3. Generelt om nyhederne i Office 2010 .... 24 Båndet .................................................................. 64 Båndet .................................................................. 24 Introduktionsvinduet ........................................ 65 Tilpasning af båndet ........................................... 24 Justering af objekter ........................................... 65 Indsæt skærmbilleder ........................................ 27 Dokumentkomponenter .................................... 66 SmartArt-grafik ................................................... 27 Udskrivning ........................................................ 66 Bedre billedredigering ....................................... 29 Billedtekster ........................................................ 67 Flere temaer ......................................................... 32 Andre nyheder ................................................... 68 Forbedret Sæt ind-funktion ............................... 33 Oversættelse ........................................................ 34 9. OneNote .............................................. 69 Filformater ........................................................... 35 Båndet .................................................................. 70 Typografier ......................................................... 70 4. Word .................................................... 36 Navigation og søgning ...................................... 71 Navigationsruden ............................................... 36 Fastgør og sammenkæd .................................... 71 Teksteffekter ........................................................ 39 Overfør e-mails og filer ..................................... 72 Nye nummereringsformater ............................. 40 Ligaturer og stilistiske sæt ................................. 40 10. Deling af oplysninger ........................... 73 Dokumentkomponenter .................................... 41 Gem og del filer på internettet ......................... 73 Brevfletning ......................................................... 42 Samtidig redigering af filer ............................... 75 Sidehoved og sidefod ......................................... 42 Transmitter et diasshow .................................... 75 Deling af OneNote notesbøger ......................... 76 5. Excel .................................................... 44 Få adgang til filer via mobiltelefonen ............. 76 Minidiagrammer ................................................. 44 Nye betingede formateringer ............................ 45 Appendiks: Nyheder i Access 2010 ............ 77 Udsnitsværktøj i pivottabeller .......................... 47 Stikordsregister ......................................... 79 Autofilter ............................................................. 48 Excel-tabeller ....................................................... 49 Sidelayoutvisning ............................................... 50 Andre nyheder .................................................... 50 3 FORLAGET LIBRIS Filnavn: Office_2010_KB Dato: 10. august 2010 Indledning Microsoft Office 2010 bygger videre på de I de følgende kapitler gennemgår jeg først de gennemgribende ændringer af brugergræn- ændringer, som er fælles for flere program- sefladen, som blev introduceret i Office 2007. mer i Office-pakken. Det drejer sig dels om Brugergrænsefladen med bånd og faner er nu den nye Backstage-visning, dels om nye funk- blevet integreret i alle programmerne i Office- tioner, som du vil møde i flere af pakkens pakken. Derudover har alle programmerne programmer. fået en ny menu, Filer, som du bruger til at Fra kapitel 4 gennemgår jeg de programspe- håndtere alt det, der har at gøre med selve fi- cifikke nyheder. Programmerne Publisher og len og så at sige foregår ”bag ved” dokumen- OneNote er nu en del af standardprogram- terne. Indholdet i menuen bliver kaldt pakken, så du får også en introduktion til Backstage-visning og byder på en del væsent- nyhederne i disse programmer. lige nyskabelser. I kapitel 10 får du et overblik over de spæn- Når du tager programmerne i brug, vil du dende muligheder, som Office 2010 giver for møde mange nye funktioner og ændringer. at dele filer og at bruge programmerne onli- Programmerne er generelt blevet mere effek- ne. Med Office 2010 kan du nemlig gøre dit tive at bruge, og du vil finde både program- arbejde tilgængeligt alle vegne. specifikke nyheder og nye fælles funktioner på tværs af programmerne. Access er ikke længere en del af standard- programpakken. Hvis du har anskaffet Office Hvem er hæftet skrevet til? 2010 i den professionelle udgave, kan du læ- se hæftets afsluttende appendiks, som kort Hæftet er relevant, uanset om du opgraderer gennemgår nyhederne i Access 2010. fra Office 2003 eller fra Office 2007. Hvis du ikke kender Office 2007, skal du starte med at Læsevejledning læse kapitel 1. Så får du den nødvendige baggrundsviden for at gå videre med resten Programelementer – fx navne på faner, bånd, af hæftet, hvor jeg i detaljer fokuserer på æn- knapper, dialogbokse og genvejstaster – er dringerne og nyhederne i Office 2010. vist med denne skrift. Kommandoen Nyt dias vises fx sådan: WINDOWS 7, VISTA ELLER XP? Startside (cid:198) Dias (cid:198) Nyt dias, hvor Startside er Office 2010 er til dette hæfte installeret på den relevante fane på båndet, Dias er grup- en pc med Windows 7, men hæftet kan bru- ges til alle platforme, hvad enten det er pen, og Nyt dias er den knap, du skal klikke Windows Vista eller Windows XP. på. Med Office 2010 Opgradering bliver du klædt Hæftets opbygning på til at bruge den nye Office-pakke, uanset Hæftets første kapitel giver dig overblik over om du skifter fra Office 2003 eller 2007. de principper, der blev introduceret med Of- God fornøjelse med læsningen! fice 2007. FORLAGET LIBRIS 4 Filnavn: Office_2010_KB Dato: 10. august 2010 1. Bånd, faner og fælles værktøjer Hvis du allerede kender Office 2007 godt, kan du springe dette kapitel over. Her gen- nemgår jeg nemlig principperne i den nye brugergrænseflade, der første gang blev in- Figur 1.2 Fanerne i PowerPoint (øverst) og Word. troduceret med Office 2007. Nogle faner er kontekstafhængige og vises kun, I stedet for menuer og værktøjslinjer møder når de er relevante. Fx vises fanen Tabelværk- du nu bånd og faner, hvor alle kommandoer tøjer automatisk, når du arbejder i en tabel, er tilgængelige. Ændringen var fra starten og fanen Billedværktøjer vises, når du marke- mest tydelig i Word, Excel og PowerPoint. rer et billede. Først med version 2010 bliver båndet og fa- nerne konsekvent anvendt i hele program- pakken. Efter gennemgangen af brugergrænsefladen Figur 1.3 Fanen Tabelværktøjer er delt i to ”underfa- gennemgår jeg de fælles værktøjer, som med ner”, der samler alle tabelfunktionerne i to grupper. Office 2007 blev tilgængelige på tværs af programmerne. Båndet Brugergrænsefladen Båndet indeholder de kommandoer, der hø- rer til den fane, du har klikket på. I figur 1.4 Brugergrænsefladen er inddelt i faner og ser du en del af det bånd, der hører til fanen bånd. Se figur 1.1. Startside i Word. Faner Øverst i vinduet finder du fanerne. Hver fane indeholder grupper af kommandoer, som har at gøre med en bestemt type arbejdsopgave. Figur 1.4 Et eksempel på kommandoer på båndet. Figur 1.1 Programvinduets øverste del, her med PowerPoint som eksempel. 5 FORLAGET LIBRIS Filnavn: Office_2010_KB Dato: 10. august 2010 1. Bånd, faner og fælles værktøjer Grupper Det er en stor fordel at tilpasse Hurtig adgang, for kommandoerne her er altid synlige og let Båndet er inddelt i navngivne grupper af tilgængelige, uanset hvilken opgave du er i funktioner, som naturligt hører sammen. I fi- gang med at løse. gur 1.5 ser du gruppen Afsnit. Dialogboksvælgeren Miniværktøjslinjen I nederste højre hjørne af nogle grupper vises Når du markerer tekst i et af programmerne, en lille pil, også kaldet dialogboksvælgeren. kommer der automatisk en lille, halvt gen- nemsigtig værktøjslinje frem lige over mar- kørens plads. Miniværktøjslinjen indeholder formaterings- kommandoer, som du kan vælge med mu- sen. Figur 1.5 Gruppen Afsnit med dialogboksvælgeren i nederste højre hjørne. Når du klikker på den, bliver en dialogboks åbnet, og der er mulighed for at vælge flere indstillinger og funktioner. Menuen Filer Længst til venstre på båndet er menuen Filer Figur 1.7 Sådan ser miniværktøjslinjens kommandoer placeret. Denne menu med den nye Backsta- ud i PowerPoint, når du har peget på en af knapperne. ge-visning gennemgår jeg grundigt i kapitel 2, da det er en nyskabelse i Office 2010. Hvis du ikke vil have miniværktøjslinjen vist, kan du slå den helt fra sådan: Hurtig adgang 1 Klik på menuen Filer yderst til venstre på Værktøjslinjen Hurtig adgang er placeret båndet. længst til venstre i vinduet. Den ser sådan ud, når du starter med at bruge programmet. 2 Klik på Indstillinger. 3 Fjern markeringen ved Vis miniværktøjslinje ved markering. Figur 1.6. Værktøjslinjen Hurtig adgang. Værktøjslinjen indeholder som udgangs- punkt kun ganske få kommandoer, nemlig Gem, Fortryd og Annuller fortryd, men du kan selv tilføje alle de kommandoer, du har mest brug for. Højreklik på en kommandoknap på båndet, og vælg Føj til værktøjslinjen Hurtig 4 Klik på knappen OK. adgang. FORLAGET LIBRIS 6 Filnavn: Office_2010_KB Dato: 10. august 2010 1. Bånd, faner og fælles værktøjer Zoomskyderen dokumenter, Excel-regneark, PowerPoint- præsentationer mv. kan få det samme look, I statuslinjen i de enkelte programmer vil du da du kan styre det overordnede udseende. finde nogle forskellige funktioner, bl.a. funk- tionen Zoom. Hvis du ændrer et af de temaer, du selv har defineret, og gemmer temaet igen, så vil æn- dringerne automatisk blive overført til alle de Figur 1.8 Zoomskyderen. dokumenter, der bruger temaet. Du kan vælge: Når du flytter skyderen med venstre muse- knap, zoomer du hurtigt og trinløst. Du kan (cid:132) Temafarver. Vælg mellem et antal også klikke på knapperne + eller – for at æn- foruddefinerede farveskemaer, el- dre zoomniveauet med 10 % ad gangen. ler opret dit eget farveskema. (cid:132) Temaskrifttyper. Vælg mellem for- Fælles værktøjer skellige foruddefinerede samlinger af skrifttyper og -formater. Fra og med Office 2007 vil du opleve, at du i langt højere grad bruger de samme metoder, (cid:132) Temaeffekter. De foruddefinerede uanset om du arbejder i det ene eller det an- effekter kan bruges på objekter, fx det program. Har du først lært principperne i diagrammer og figurer og indeholder far- et af programmerne, er du klar til at bruge ver, skygger, mønstre og 3D-effekter. dem i andre programmer i Office-pakken. (cid:132) Temaer. Hvis du vælger et tema, De vigtigste fælles værktøjer er: får dit dokument på én gang til- ført et sæt af farver, skrifttyper (cid:132) Temaer og typografier til formatering og og effekter, som er designet til at design. passe sammen. (cid:132) Tegneværktøjer. (cid:132) Excel som fælles diagramværktøj. (cid:132) SmartArt-grafik. Derudover opretter du nu en tabel på samme måde i PowerPoint og i Word. I Office 2010 er der kommet flere nye fælles funktioner, som du kan læse om i kapitel 3. Temaer Du kan bruge Temaer til at håndtere formate- ring og design. Generelt styrer temaerne dine valg af farver, skrifttyper og effekter. De samme foruddefine- rede temaer går igen i de forskellige pro- Figur 1.9 Her ser du en del af galleriet af temaer, som grammer, og det betyder, at dine Word- det ser ud i Word og Excel. 7 FORLAGET LIBRIS Filnavn: Office_2010_KB Dato: 10. august 2010 1. Bånd, faner og fælles værktøjer Du kan bl.a. bruge temaerne i tegnede figurer Sådan bruger du en typografi i Word, i Outlook-meddelelser, i Excel- Her gennemgår jeg princippet for, hvordan diagrammer og i PowerPoint-præsentationer. du bruger de nye typografier. Metoden er den samme, uanset hvilket program du ar- Sådan bruger du et tema bejder i, men du finder typografierne forskel- Når du vælger et tema, formaterer du hele lige steder på båndene. dokumentet på én gang. Du skal ikke marke- 1 Marker det objekt eller den celle, du vil re tekst eller objekter, inden du vælger kom- føje en typografi til. mandoen. Sådan gør du i Word og Excel: 2 Åbn det relevante typografigalleri på 1 Vælg Sidelayout (cid:198) Temaer (cid:198) båndet. Galleriet viser eksempler på de Temaer. forskellige formateringer, du kan vælge. 2 Nu ser du eksempler i et såkaldt 3 Peg med musemarkøren på galleriets ek- galleri. Peg med musemarkøren sempler for at få en visning af dem. på et af galleriets eksempler for at se en 4 Klik til sidst på den typografi, du ønsker. visning af resultatet. I figurerne 1.10 - 1.13 viser jeg et par eksem- 3 Klik på det tema, du ønsker at bruge. pler på indholdet i nogle af typografigalleri- Temaet indeholder både farver, skrifttyper erne. og effekter som skygger og udfyldning til fi- gurer. Du kan også vælge kun at ændre den ene af de tre typer formatering. I så fald skal du bruge knapperne Temafarver, Temaskrifttyper eller Temaeffekter hver for sig. I PowerPoint finder du temaerne under fanen Design, og i Outlook skal du vælge fanen Ind- stillinger. Typografier Typografier har tidligere først og fremmest været knyttet til skriftformatering. Figur 1.10 Et udsnit af celletypografier i Excel. I Office 2007 og 2010 bruges betegnelsen ty- pografier imidlertid langt bredere. Nu kan du bl.a. bruge typografier på regnearksceller, tegnede figurer, WordArt, diagrammer og diasbaggrunde. Fælles for typografierne er, at de er en sam- ling af formateringsindstillinger. Figur 1.11 Et eksempel på typografier i kategorien SmartArt. FORLAGET LIBRIS 8 Filnavn: Office_2010_KB Dato: 10. august 2010
