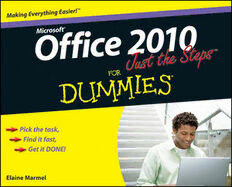
Office 2010 Just the Steps™ for Dummies® PDF
Preview Office 2010 Just the Steps™ for Dummies®
Office 2010 Just the Steps ™ FOR DUMmIES ‰ by Elaine Marmel Office 2010 Just the Steps™ For Dummies® Published by Wiley Publishing, Inc. 111 River Street Hoboken, NJ 07030-5774 www.wiley.com Copyright © 2010 by Wiley Publishing, Inc., Indianapolis, Indiana Published by Wiley Publishing, Inc., Indianapolis, Indiana Published simultaneously in Canada No part of this publication may be reproduced, stored in a retrieval system or transmitted in any form or by any means, electronic, mechanical, photocopying, recording, scanning or otherwise, except as permitted under Sections 107 or 108 of the 1976 United States Copyright Act, without either the prior written permission of the Publisher, or authorization through payment of the appropriate per-copy fee to the Copyright Clearance Center, 222 Rosewood Drive, Danvers, MA 01923, (978) 750-8400, fax (978) 646-8600. Requests to the Publisher for permission should be addressed to the Permissions Department, John Wiley & Sons, Inc., 111 River Street, Hoboken, NJ 07030, (201) 748-6011, fax (201) 748-6008, or online at http://www.wiley.com/go/permissions. Trademarks: Wiley, the Wiley Publishing logo, For Dummies, the Dummies Man logo, A Reference for the Rest of Us!, The Dummies Way, Dummies Daily, The Fun and Easy Way, Dummies.com, Just the Steps, Making Everything Easier, and related trade dress are trademarks or regis- tered trademarks of John Wiley & Sons, Inc. and/or its affiliates in the United States and other countries, and may not be used without written per- mission. All other trademarks are the property of their respective owners. Wiley Publishing, Inc., is not associated with any product or vendor mentioned in this book. LIMIT OF LIABILITY/DISCLAIMER OF WARRANTY: THE PUBLISHER AND THE AUTHOR MAKE NO REPRESENTATIONS OR WARRANTIES WITH RESPECT TO THE ACCURACY OR COMPLETENESS OF THE CONTENTS OF THIS WORK AND SPECIFICALLY DISCLAIM ALL WARRANTIES, INCLUDING WITHOUT LIMITATION WARRANTIES OF FITNESS FOR A PARTICULAR PURPOSE. NO WARRANTY MAY BE CREATED OR EXTENDED BY SALES OR PROMOTIONAL MATERIALS. THE ADVICE AND STRATEGIES CONTAINED HEREIN MAY NOT BE SUITABLE FOR EVERY SITUATION. THIS WORK IS SOLD WITH THE UNDERSTANDING THAT THE PUBLISHER IS NOT ENGAGED IN RENDERING LEGAL, ACCOUNTING, OR OTHER PROFESSIONAL SERVICES. IF PROFESSIONAL ASSISTANCE IS REQUIRED, THE SERVICES OF A COMPETENT PRO- FESSIONAL PERSON SHOULD BE SOUGHT. NEITHER THE PUBLISHER NOR THE AUTHOR SHALL BE LIABLE FOR DAMAGES ARISING HERE- FROM. THE FACT THAT AN ORGANIZATION OR WEBSITE IS REFERRED TO IN THIS WORK AS A CITATION AND/OR A POTENTIAL SOURCE OF FURTHER INFORMATION DOES NOT MEAN THAT THE AUTHOR OR THE PUBLISHER ENDORSES THE INFORMATION THE ORGANIZATION OR WEBSITE MAY PROVIDE OR RECOMMENDATIONS IT MAY MAKE. FURTHER, READERS SHOULD BE AWARE THAT INTERNET WEBSITES LISTED IN THIS WORK MAY HAVE CHANGED OR DISAPPEARED BETWEEN WHEN THIS WORK WAS WRITTEN AND WHEN IT IS READ. For general information on our other products and services, please contact our Customer Care Department within the U.S. at 877-762-2974, out- side the U.S. at 317-572-3993, or fax 317-572-4002. For technical support, please visit www.wiley.com/techsupport. Wiley also publishes its books in a variety of electronic formats. Some content that appears in print may not be available in electronic books. Library of Congress Control Number: 2010924566 ISBN: 978-0-470-53219-5 Manufactured in the United States of America 10 9 8 7 6 5 4 3 2 1 About the Author Author’s Acknowledgments Elaine Marmel is President of Marmel Enterprises, LLC, Because a book is not just the work of the author, I’d an organization that specializes in technical writing and like to acknowledge and thank all the folks who made software training. Elaine has an MBA from Cornell this book possible. Thanks to Kyle Looper for the oppor- University and worked on projects to build financial tunity to write this book. Thank you, Lisa Bucki, for management systems for New York City and making sure I “told no lies.” Thank you, Teresa Artman, Washington, D.C. This prior experience provided the for making sure I was understandable. And, Blair foundation for Marmel Enterprises, LLC to help small Pottenger, you made my life so easy and writing the businesses manage the project of implementing a com- book such a pleasure with your top-notch management puterized accounting system. of all the players involved in this book. Elaine left her native Chicago for the warmer climes of Arizona (by way of Cincinnati, OH; Jerusalem, Israel; Ithaca, NY; Washington, D.C.; and Tampa, FL) where she basks in the sun with her PC; her dog, Josh; and her cats, Cato, Watson, and Buddy; and sings barbershop har- mony with the 2006 International Championship Scottsdale Chorus. Elaine spends most of her time writing; she has authored and co-authored more than 50 books about Microsoft Project, QuickBooks, Peachtree, Quicken for Windows, Quicken for DOS, Microsoft Excel, Microsoft Word for Windows, Microsoft Word for the Mac, Windows 98, 1-2-3 for Windows, and Lotus Notes. From 1994 to 2006, she also was the contributing editor to monthly publications Peachtree Extra and QuickBooks Extra. Dedication To Polly Thompson, a fun client who has become a good friend and who inspired much of the content in the Outlook section. I sure hope this book helps you! Publisher’s Acknowledgments We’re proud of this book; please send us your comments at http://dummies.custhelp.com. For other comments, please contact our Customer Care Department within the U.S. at 877-762-2974, outside the U.S. at 317-572-3993, or fax 317-572-4002. Some of the people who helped bring this book to market include the following: Acquisitions and Editorial Composition Services Project Editor: Blair J. Pottenger Project Coordinator: Sheree Montgomery Acquisitions Editor: Kyle Looper Layout and Graphics: Claudia Bell, Carl Byers, Joyce Haughey, Ronald G. Terry Senior Copy Editor: Teresa Artman Proofreaders: Jacqui Brownstein Technical Editor: Lisa Bucki Indexer: BIM Indexing & Proofreading Services Editorial Manager: Kevin Kirschner Editorial Assistant: Amanda Graham Sr. Editorial Assistant: Cherie Case Cartoons: Rich Tennant (www.the5thwave.com) Publishing and Editorial for Technology Dummies Richard Swadley, Vice President and Executive Group Publisher Andy Cummings, Vice President and Publisher Mary Bednarek, Executive Acquisitions Director Mary C. Corder, Editorial Director Publishing for Consumer Dummies Diane Graves Steele, Vice President and Publisher Composition Services Debbie Stailey, Director of Composition Services Contents at a Glance Introduction ............................................1 Chapter 16: Working with Objects ............................................167 Chapter 17: Adding Tables, Charts, and Diagrams ..................177 Part I: Word ...........................................3 Chapter 18: Finishing the Presentation .....................................189 Chapter 19: Presenting the Presentation ...................................199 Chapter 1: Handling Document Files ...........................................5 Chapter 2: Exploring the Basics of Editing ..................................11 Part IV: Outlook ..................................209 Chapter 3: Proofing Documents ..................................................21 Chapter 20: Getting Started with Outlook ................................211 Chapter 4: Focusing on Text ........................................................31 Chapter 21: Working with E-Mail ..............................................221 Chapter 5: Formatting Paragraphs ...............................................39 Chapter 22: Managing Contacts ................................................245 Chapter 6: Managing Pages and Printing ....................................53 Chapter 23: Using the Calendar ................................................261 Part II: Excel ........................................67 Chapter 24: Using Tasks and To-Do Items to Manage Your Time ..................................................................273 Chapter 7: Getting Started with Excel ..........................................69 Chapter 8: Working with Excel Formulas ...................................83 Part V: Using Office Products Chapter 9: Formatting Worksheets ..............................................93 Together .............................................283 Chapter 10: Managing Workbooks ............................................103 Chapter 25: Features Common to Office Programs .................285 Chapter 11: Using Excel Tools ...................................................113 Chapter 26: Using Information from One Office Chapter 12: Creating Charts in Excel ........................................127 Program in Another ................................................................291 Chapter 13: Printing in Excel .....................................................139 Chapter 27: Handling Mail Merges ...........................................307 Part III: PowerPoint ............................147 Chapter 28: Working in Groups with Office Programs ...........327 Chapter 14: Creating a Presentation ..........................................149 Index ..................................................341 Chapter 15: Editing a Presentation ............................................157 Office 2010 Just the Steps™ for Dummies® by Elaine Marmel Copyright © 2010 Wiley Publishing, Inc. ➟➟ Y ou probably bought this book because you’re focused on “getting the job done.” You probably already know why you want to do something, but you want a refresher on how to do something. Rather than wade Introduction through a book that contains both the how and the why, use Microsoft Office 2010 Just the Steps For Dummies to quickly find the steps you need to accom- plish tasks in Word, Excel, PowerPoint, or Outlook — and move on. Conventions used About This Book in this book ➟ Several software programs sport the “Office 2010” moniker. In addition, When you have to type something in a text Microsoft Office 2010 is available in several editions, and each edition box, I put it in bold type. includes a different set of software programs. For example, most editions ➟ For menu commands, I use the ➪ symbol to include Word and Excel, but you won’t find Microsoft Office Access 2010 in every edition of Office 2010. Because Word, Excel, PowerPoint, and Outlook separate menu items. For example, choose are among the most widely used Office programs, this book focuses on Tools➪Options. The ➪ symbol just means these four applications. “Open the Tools menu and then click Options.” In addition to presenting steps to accomplish a wide variety of tasks within ➟ Points of interest in some figures are circled. these powerful products, there is also a section that helps you use these The text tells you what to look for, and the products together. For example, you can create mailing labels using your circle makes it easy to find. Outlook contacts, but you need to use both Word and Outlook — and pos- sibly Excel, too — to get those labels. This book is all about getting produc- This icon points out helpful hints or tive with Office 2010 right away. As the title suggests, here are the steps — just the steps — that you need to do many common Office 2010 tasks. advice related to steps in tasks. Why You Need This Book You can’t wait weeks to master Office 2010. You use these applications daily to prepare reports, spreadsheets, presentations, and get your e-mail. You have to figure out these products quickly. When you hit a bump in the road and you need a quick answer to get you moving again, open this book; it’s full of quick, clear steps that keep your learning in high gear. Office 2010 Just the Steps For Dummies How This Book Is Organized Part V: Using Office Products Together It never fails; you start building a table in Word, only to This book is conveniently divided into several handy parts. realize that the analysis of the table data would be sooooo much easier if you had the table information in Excel. Or, you really need the gorgeous chart you just cre- Part I: Word ated in Excel to appear in your PowerPoint presentation. In this part, you cover everything from typing text into a document, Yes, you can easily get information from one product formatting text, saving and opening documents, creating tables and into another, this part shows you how. The first chapter columns, and printing. in this section, Chapter 25, covers features that are com- mon to all Office programs — like the Ribbon and the Quick Access Toolbar (and more). Mail merging is Part II: Excel included this section because although Word actually When it comes to crunching numbers, nothing beats Excel. In this does the merging, the information typically needs to be part, you see how to build a spreadsheet, work with formulas, for- merged (such as the mailing list information) to come mat worksheets and manage workbooks, work with various Excel from Excel or Outlook. And finally, this section covers tools, create charts, and print Excel information. the concept of working with Office 2010 documents in a group environment, where you have many people review- ing documents and making comments. Part III: PowerPoint When it comes to sharing information, presentations are one of the Get Ready To . . . most powerful tools that you can use. In PowerPoint, you can cre- ate presentations that pack a punch that gets your audience’s atten- Whether you need to get started editing a Word docu- tion. In this section, see how to create and edit a presentation; add ment, create a formula in Excel, add animation to a objects, art, animations, and themes to your slides; create audience PowerPoint presentation, or manage your Outlook con- handouts; and set up and run a slide show. tacts, just browse this book, pick a task, and jump in. Office 2010 can be your best friend if you know how to Part IV: Outlook use it, and the tasks covered in this book will help you quickly master the things you need to do. Outlook is the most widely used e-mail client on the planet, but it’s so much more than just a way to collect e-mail. In Outlook, you can store contacts, set up meetings and appointments, manage where you’re supposed to be at any particular time, and keep track of the things you need to accomplish. This part helps you use Outlook well beyond just collecting and answering e-mail. 2 Office 2010 Just the Steps™ for Dummies® by Elaine Marmel Copyright © 2010 Wiley Publishing, Inc. Part I Word Chapter 1: Handling Document Files. . . . . . . . . . . . . . .5 Chapter 4: Focusing on Text . . . . . . . . . . . . . . . . . . .31 Open and Explore Word ...........................................6 Change Text Case ....................................................32 Enter Text in a Document .........................................7 Change the Font ......................................................33 Move Around in the Document Area ......................7 Select a New Default Font for All Save a Document ......................................................8 New Documents ...................................................34 Set Options for Saving Documents ..........................8 Apply Bold, Italics, or Underline ...........................35 Start a New Document ..............................................9 Change Text Color ..................................................36 Open a Document ....................................................9 Highlight Text with Color.......................................37 Convert a Prior Version Document to a Copy Text Formatting .............................................38 Word 2010 Document .........................................10 Chapter 5: Formatting Paragraphs. . . . . . . . . . . . . . .39 Chapter 2: Exploring the Basics of Editing . . . . . . . . .11 Display Formatting Information ............................40 Insert Additional Text .............................................12 Hide and Display Rulers .........................................41 Insert Text by Replacing Existing Text ....................13 Align Text .................................................................42 Switch between Insert and Overtype Modes .........13 Work with Tabs .......................................................43 Delete Text ...............................................................14 Indent Paragraphs ...................................................44 Undo Changes .........................................................14 Add a Border to a Paragraph ..................................45 Select Text ................................................................15 Set Line Spacing within a Paragraph......................46 Move or Copy Text ..................................................16 Set Line Spacing between Paragraphs ....................46 Copy Blocks of Text ................................................16 Create a Bulleted or Numbered List.......................47 Mark Your Place in a Document ............................17 Create a Multilevel List ...........................................48 Find a Marked Place in a Document .....................18 Format with Styles ...................................................49 Start a New Paragraph.............................................19 Switch All Text of One Style to a Different Style ......51 Insert a Line Break ...................................................19 Save Formatting in a Style ......................................52 Switch Document Views .........................................20 Chapter 6: Managing Pages and Printing. . . . . . . . . .53 Chapter 3: Proofing Documents. . . . . . . . . . . . . . . . .21 Change Margins.......................................................54 Find Text ..................................................................22 Change Page Orientation .......................................55 Replace Text .............................................................23 Insert a Page Break ..................................................55 Automatically Correct Typing Mistakes .................24 Insert a Section Break ..............................................56 Create a Quick Part Entry to Insert Add a Header or Footer ..........................................57 Frequently Used Phrases ......................................26 Use Different Headers or Footers within a Insert a Quick Part Entry ........................................27 Document..............................................................58 Check Spelling and Grammar ................................28 Control Text Flow and Pagination .........................60 Disable Automatic Grammar and Add Document Page Numbers ...............................61 Spell Checking ......................................................29 Create a Table ..........................................................62 Use the Thesaurus to Find a Synonym Create Newspaper Columns ...................................63 or an Antonym ......................................................30 Preview a Document Before Printing.....................64 Print a Document ....................................................65 Office 2010 Just the Steps™ for Dummies® by Elaine Marmel Copyright © 2010 Wiley Publishing, Inc. ➟➟ Handling Document Files Chapter 1 U se Microsoft Office Word 2010, the gold standard of word processor applications, to create and edit documents, such as letters and reports. To keep copies of your work, you save the documents you create. If you need to make a change to a document you created earlier and then saved and closed, you open the document. You also open documents other people Get ready to . . . may give you if you want to read or edit those documents. Open and Explore Word ....................................6 With Word 2010 open, when you open a document created in Word 97–2007, Word opens the document in Compatibility Mode, enabling only Enter Text in a Document .................................7 those features available in the version used to create the document. To incorporate features available in Word 2010, you can convert the document Move Around in the Document Area ..................7 from a .doc to a .docx file (and I show you how). Save a Document .............................................8 This first chapter helps you familiarize yourself with the Word screen and get started working with documents. In this chapter, you Set Options for Saving Documents ....................7 ➟ Open, explore, and close the Word window. Start a New Document ......................................9 ➟ Enter text and move around a Word document. Open a Document .............................................9 ➟ Save a document. Convert a Prior Version Document ➟ Set options that specify the folder where you want to save your to a Word 2010 Document ........................10 documents. ➟ Start a new document and open an existing document. ➟ Convert a Word 97–2007 document to Word 2010 format.
