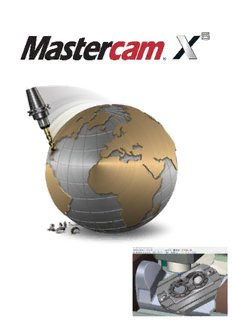
Novedades Mastercam X5 - Tecnocim PDF
Preview Novedades Mastercam X5 - Tecnocim
16 • WHAT’S NEW INMASTERCAM X5 Novedades Generales Nueva Localización Del Software Con el objetivo de mejorar la compatibilidad con las directrices de Microsoft® y dar seguridad al trabajo, el directorio de instalación de Mastercam es ahora C:\Archivos de programa\mcamx5 para sistemas de 32-bits y C:\Archivos de programa (x86)\mcamx5 para sistemas de 64-bits. Este cambio implica que los datos modificables sean recolocados hacia 2 posibles localizaciones; en función de si el uso de mastercam, es compartido por diferentes usuarios o no. Sistema Operativo Directorios De trabajo Windows XP Usuario único: C:\Mis documentos\<Username>\Mis documentos\my mcamx5 Uso compartido: C:\Mis documentos\All Users\Shared Documents\shared mcamx5 Windows Vista y Usuario único: C:\Users\<Username>\Documents\my Windows 7 mcamx5 Uso compartido: C:\Users\Public\Documents\shared mcamx5. Para sistemas Windows de 32-bits, Los ficheros no modificables (incluida la documentación) es almacenada en C:\Archivos de programa\mcamx5 y en C:\Archivos de programa\Common Files\Mastercam; Y para sistemas Windows de 64-bits C:\Archivos de programa (x86)\mcamx5 y en C:\Archivos de programa (x86)\Common Files\Mastercam. Para más información, acudir a Guia de instalación y Guia de Transición que se encuentran instaladas en el siguiente directorio de mastercam \Documentation. Nuevas Extensiones De Ficheros Las nuevas extensiones de ficheros incluyen ahora la numeración referente a la versión. Los ficheros afectados son los siguientes: § .MCX-5 § .GMD-5 § .MATERIALS-5 § .EMCX-5 § .LMD-5 § .OPERATIONS-5 § .DEFAULTS-5 § .MMD-5 § .TOOLS-5 § .CONTROL-5 § .RMD-5 § .WMD-5 Los ficheros *POWER, *PST, *NC, y *NCI no se ven afectados por dicho cambio. 8 • WHAT’S NEW INMASTERCAM X5 Instalación Separada para Mastercam “Art” En Mastercam X5 el módulo “Art” no queda instalado por defecto junto a todo el paquete común. Para instalarlo, seleccionar “Mastercam Art” en el entorno de instalación. La libreria de diseños de “Art” sólo se instalará si se selecciona la opción de “Art Sample Files”. Note: Es necesario poseer una licéncia de “Mastercam Art” para modificar o crear superficies y operaciones “Art”. Aunque el módulo “Art” no se encuentre instalado, se pueden importar, visualizar, y mecanizar modelos “Art”. NOVEDADES GENERALES • 9 Mejoras Creación Dinámica De Planos Acceso a la “Brújula” de creación dinámica de planos desde el cuadro de diálogo de planos del sistema. Click sobre el botón Crear Desde para acceder al entorno gráfico y generar un nuevo plano respecto al actual. También se ha mejorado el cuadro de diálogo de creación de planos dinámicos. Se puede nombrar el plano creado con la “brújula” desde dicho cuadro, asignando un codigo de “work offset,” y automáticamente alinear el “Work Coordinate System” (WCS) con el nuevo plano. u Creación dinámica de plano 1 Desde el menú de mastercam, escoger Fichero, Abrir. 2 Ir a ..\Documentation\ExampleParts y seleccionar NEW_VIEW.MCX-5. 3 Presionar [Alt +S] para renderizar la figura y así seleccionarla mejor. 4 En la barra de estado en la parte inferior de la pantalla, click WCS y seleccionar Gestor de vistas en el menú. Se abrirá el gestor de vistas. 10 • WHAT’S NEW INMASTERCAM X5 5 Click Crear Desde con el objetivo de crear un nuevo plano a partir del actual que es “planta”. Aparece el cuadro de diálogo de creación dinámica y la brújula situada en el punto origen. 6 El siguiente paso es reposicionar el origen. Click sobre la esfera que se encuentra en el origen de la brújula y entonces arrastrar hasta la esquina inferior izquierda de la cara frontal de la figura. NOVEDADES GENERALES • 11 TIP: Utilizar la herramienta de “autocursor” para asegurarnos que posicionamos exactamente en el vértice deseado. 7 Click en el segundo tramo del eje Y (el tramo entre la cabeza de la flecha y la letra Y) y rotar 90º hasta conseguir apuntar hacia la parte interior de la figura. 8 Click de nuevo para establecer la nueva posición de la brújula. 12 • WHAT’S NEW INMASTERCAM X5 9 Escribir en el cuadro de diálogo, MI NUEVO PLANO como nombre del plano a crear. 10 Activar Def. como WCS para cambiar el WCS a la posición del nuevo plano. 11 Click OK para retornar al gestor de vistas. 12 El icono indica cual es la vista WCS, en este caso nuestro plano recién creado. Click OK para cerrar el gestor de vistas. NOVEDADES GENERALES • 13 Valores Indexados Se habilita tanto para la creación de geometria como para la edición con el objetivo de facilitar la introducción de valores numéricos. Click en las flechas indicadas para aumentar o disminuir el valor del parámetro. Configurar los valores de paso para cada caso en el apartado correspondiente de la configuración general de mastercam. Nuevas Señales Visuales El color de fondo del botón de atributos pasa a rojo en caso de que el gestor de atributos de entidades se encuentre activo. Un letrero informativo nos indicará que criterios se encuentran activos en el, sin necesidad de acceder al gestor de atributos. 14 • WHAT’S NEW INMASTERCAM X5 Además, al acercar el cursor al botón “Solo”, un letrero mostrará los criterios seleccionados. No será necesario abrir el cuadro de diálogo “Sólo” para acceder a dicha información. Estirar Cuadros De Diálogo Se añade a los cuadros de diálogo la posibiblidad de redimensionarlos, estirándolos desde su esquina inferior derecha, haciendo que se adapten mejor a las peculiaridades de nuestro entorno. Alarma Visual Para Barras De Iconos Cuando se activa la visualización de una barra de iconos (bién, mediante la función de menú principal o mediante el menú del botón derecho del ratón), el sistema crea una alarma visual sobre la barra activada que consiste en un rectángulo de color rojo e intermitente. Con ello se localiza mejor la barra recién activada.
Description: