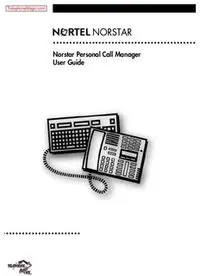
Norstar Personal Call Manager User Guide PDF
Preview Norstar Personal Call Manager User Guide
•••••••••••••••••••••••••••••••••••••••••••• Norstar Personal Call Manager User Guide •••••••••••••••••••••••• 3 Table of contents Personal Call Manager 7 Using a handsfree telephone with Personal Call Manager 7 About this guide 7 Starting Personal Call Manager 8 Personal Call Manager icons 8 Personal Call Manager task tray icon 9 Personal Call Manager task tray menu 9 Personal Call Manager Main Window 10 Opening the main window 10 Components of the main window 10 Menu bar 11 Toolbar 11 Address Book 13 Current Calls 13 Status bar 15 Closing the main window 15 Setting up Personal Call Manager 16 Defining the line used 16 Changing the dialing properties 16 I am dialing from 17 I am in this country 19 Area Code 19 Use a calling card for long distance 21 Disable call waiting by dialing 24 To access outside lines 24 Dial using 24 Defining long distance numbers in your area code 25 Making a call 26 Making a call using the Address Book 26 Making a call using the task tray or Calls menu 27 Making a call using the toolbar 28 Redialing a number 29 Returning a call 29 Calling from the Quick Dial list 30 P0871316 Issue 03 Norstar Personal Call Manager User Guide 4 Answering a call 31 Knowing when someone is calling 31 Knowing who is calling 31 Displaying who is calling from the task tray 31 Answering a call using the You Have a New Call dialog box 32 Answering a call from the main window 32 Answering a call from the task tray or Calls menu 33 Accessing the Notes tab 33 Putting a call on hold 34 Putting a call on hold using the main window 34 Putting a call on hold using the task tray or Calls menu 34 Answering a held call using the main window 34 Answering a held call using the task tray or Calls menu 34 Multiple calls 35 Switching between calls on the main window 35 Switching between calls on the task tray and Call menus 35 Transferring a call 36 Transferring a call without an announcement 36 Transferring a call using the main window 36 Transferring a call using the right mouse button 36 Transferring a call using the task tray or Calls menu 38 Transferring a call using the keyboard 39 Transferring a call with an announcement 40 Transferring a call with an announcement using the main window 40 Transferring a call with an announcement using the right mouse button 40 Transferring a call with an announcement using the task tray or Calls menu 40 Conferencing a call 41 Creating a conference 41 Creating a conference using the Conference box 41 Creating a conference using the Calls box 41 Creating a conference using the task tray or Calls menu 41 Putting the conference calls on hold 42 Putting the conference calls on hold using the main window 42 Putting the conference calls on hold using the task tray or Calls menu 42 Taking a conference off hold 42 Restoring a held conference using the main window 42 Norstar Personal Call Manager User Guide P0871316 Issue 03 5 Restoring a held conference using the task tray or Calls menu 42 Splitting a conference 43 Splitting a conference using the main window 43 Splitting a conference using the task tray or Calls menu 43 Ending a conference 44 Ending a conference using the release button 44 Ending a conference using the main window 44 Ending a conference using the keyboard 44 Ending a conference using the task tray or Calls menu 44 Ending a call 45 Ending a call using the release button 45 Ending a call using the main window 45 Ending a call using the task tray or Calls menu 45 Ending a call using the keyboard 45 Calling features 46 Do Not Disturb (DND) 46 Turning DND on or off 46 Call Forward 46 Calls Log Window 48 Viewing the Calls Log 48 Viewing the Incoming Calls 49 Viewing the Outgoing Calls 49 Updating the Calls Log 49 Sorting the Calls Log 49 Making a call from the Calls Log 50 Printing call information from the Calls Log 50 Deleting calls from the Calls Log 50 Closing the Calls Log Window 50 Address Book 51 The Tree View of the Address Book 51 The List View portion of the Address Book 52 Contacts 53 Adding a new contact to the Address Book 53 Address Properties dialog box 54 Adding a caller to the Address Book 59 Finding a contact in the Address Book 60 Editing the properties of a contact 62 Organizing the Address book 64 Copying a contact 64 P0871316 Issue 03 Norstar Personal Call Manager User Guide 6 Copying a contact using the linked copy method 65 Copying a contact using the template copy method 66 Moving a contact 67 Deleting a contact 68 Printing Contacts 69 Folders 70 Creating a new folder in the Address Book 70 Copying a folder 71 Moving a folder 72 Renaming a folder 73 Deleting a folder 74 Importing Contacts 75 Exporting the Contacts 76 Quick Dials 77 Adding Quick Dials 77 Displaying the information about Personal Call Manager 78 Synchronization with the telephone 78 On-line help 79 Accessing on-line help screens from the keyboard 79 Opening the on-line help contents screen 79 Accessing the Tip of the Day 79 Turning the Tip of the Day off 80 Turning the Tip of the Day on 80 Personal Call Manager Preferences 81 Changing the Search preferences 81 Changing the Startup Option 82 Changing the Dialing Rule Setting 83 Changing the Caller’s Record Display Setting 84 Quitting the PCM application 85 Removing the PCM application 85 Glossary 87 Index 91 Norstar Personal Call Manager User Guide P0871316 Issue 03 Personal Call Manager Personal Call Manager is a TAPI-based (Telephony Application Programming Interface) application which provides an easy to use PC (personal computer) interface for your telephone. With Personal Call Manager you can: • make calls • redial telephone numbers • return calls • answer calls • put calls on and off hold • manage multiple calls • transfer calls • conference calls • activate and de-activate Do Not Disturb • call forward your telephone Personal Call Manager also has an Address Book which allows you to store the names, addresses, and telephone numbers of your contacts on your PC where they are easy to find and use. Using a handsfree telephone with Personal Call Manager Personal Call Manager is a tool designed to accompany your telephone. It provides tools to make processing calls easier, but you must still use your telephone to speak with the caller. For this reason, we recommend that you use a telephone equipped with handsfree. When using a handsfree telephone, you can perform all of the Personal Call Manager functions without picking up the telephone handset. About this guide Personal Call Manager provides several ways to perform each task. Although this document describes all of the possible methods, you only need to use one of the methods to perform the task. P0871316 Issue 03 Norstar Personal Call Manager User Guide 8 About this guide Starting Personal Call Manager You can start Personal Call Manager from the short cut icon on the desktop or from the Windows Start button. To start Personal Call Manager from the short cut icon: 1. Double click . To start Personal Call Manager using the Start button: 1. Click the Start button and point to the Programs menu item. 2. Point to the Personal Call Manager menu item. 3. Click the Personal Call Manager menu item. The Personal Call Manager introduction screen appears briefly. The Personal Call Manager icon is added to the task tray and task bar, and the Personal Call Manager main window appears. Note: When you install Personal Call Manager, the short cut icon is installed by default. Personal Call Manager icons When Personal Call Manager starts up, two icons are added to the screen: the taskbar icon and the task tray icon. These two icons have distinctly different tasks. The taskbar icon is used to open the Personal Call Manager main window. The task tray icon provides access to Personal Call Manager functions when you are using another program. The diagram below shows where each of these icons are located. Taskbar icon Task tray icon Norstar Personal Call Manager User Guide P0871316 Issue 03 Personal Call Manager task tray menu 9 Personal Call Manager task tray icon The Personal Call Manager icon appears on the right side of the task tray. When you let the mouse pointer hover over the Personal Call Manager icon, the number of current calls is displayed. The number displayed includes, the active call, conference calls and calls on hold. When you right click the Personal Call Manager icon, a menu appears that allows you to exit from Personal Call Manager, set Personal Call Manager options, or open the Personal Call Manager main window. The Personal Call Manager main window provides access to additional features such as the Address Book. When you single click the Personal Call Manager icon, the task tray menu appears. From the task tray menu you can perform most basic call functions, such as making and answering calls, putting calls on hold, transferring calls and conferencing two calls together. Personal Call Manager task tray menu The Personal Call Manager task tray menu is divided into two main sections. The lower portion of the menu contains the following call control options: • Callers List - a list of the telephone numbers of the last ten people who called • Redial List - a list of the last ten telephone numbers you dialed • Quick Dials - a group of telephone numbers you want quick access to • Transfer - allows you to transfer the active call to another telephone • Manual Dial - allows you to call someone by entering their telephone number on the PC keyboard • DND - turns the Do Not Disturb feature on or off The upper portion of the menu contains the current calls. Each of these calls has an icon beside it to indicate the status of the call. If there are currently no calls, the upper portion of the menu does not appear. Active Call Appears beside the call you are currently on. Appears beside calls that are on hold. Any call that is not Held Call active will be on hold. Appears beside the two calls that you are connected to Conference Call when you are on a conference call. Held Conference Appears beside conference calls that are on hold. Ringing Appears beside the calls that are currently ringing. P0871316 Issue 03 Norstar Personal Call Manager User Guide 10 Opening the main window Personal Call Manager Main Window From the main window you can perform all of the functions of the Personal Call Manager task tray icon as well as access the Address Book, the Help files and Personal Call Manager setup. Opening the main window When you start Personal Call Manager, the main window appears. If you do not want the main window to appear when you start Personal Call Manager, refer to “Changing the Startup Option” on page 82. When you change this option, the main window is minimized to an icon on the taskbar when you start Personal Call Manager. You can also minimize the main window at anytime by clicking on the minimize button in the top right corner of the window. To maximize the main window: • click the Personal Call Manager icon in the taskbar OR • right click the Personal Call Manager icon in the task tray and then click the Open menu item. Components of the main window The Personal Call Manager main window shows the following: • the menu bar • the toolbar • the address book • the current calls • the status bar Norstar Personal Call Manager User Guide P0871316 Issue 03
