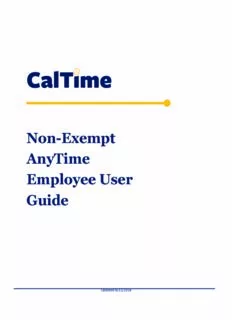
Non-Exempt AnyTime Employee User Guide PDF
Preview Non-Exempt AnyTime Employee User Guide
Non-Exempt AnyTime Employee User Guide Updated 9/22/2014 Non-Exempt Employee AnyTime Employee User Guide Table of Contents Introduction ..................................................................................................................................................................... 4 Non-‐Exempt AnyTime Employee Responsibilities and Deadlines ................................................................. 4 Approval Requirement .............................................................................................................................................................. 4 Approval Deadline ...................................................................................................................................................................... 4 The Basics .......................................................................................................................................................................... 5 Log in to CalTime ......................................................................................................................................................................... 5 Accessing Your Timecard ......................................................................................................................................................... 6 Log Out of CalTime ...................................................................................................................................................................... 6 Introduction to the CalTime Timecard ................................................................................................................................ 7 Time Entry ........................................................................................................................................................................ 8 Employee Entering Time .......................................................................................................................................................... 8 Accounting for Lunch ................................................................................................................................................................. 9 Skipped or Changed Lunches .................................................................................................................................................. 9 Entering Time If You Work Multiple Jobs, or on Contracts, or Grants .................................................................... 10 Your Primary Job .......................................................................................................................................................................................... 10 Friendly Names ............................................................................................................................................................................................. 10 Project Tracking ........................................................................................................................................................................ 12 Creating New Rows in the Timecard for Multiple Entries in a Day .......................................................................... 14 Adding Comments For Time Entered ................................................................................................................................. 16 Deleting Comments Entered .................................................................................................................................................. 19 How Overtime, Comp Time, Shift Differential and Meal Deductions are Determined ...................................... 20 Coordination with Your Supervisor on Schedule Changes, Callback, On-‐Call and Lunch Changes ............... 21 Reviewing Your Timecard ...................................................................................................................................................... 21 Leave and Pay Code Entry ......................................................................................................................................... 21 Employee Entering Leave ....................................................................................................................................................... 21 Employee Deleting Leave ....................................................................................................................................................... 23 Employee Changing/Correcting a Pay Code or Leave Hours ...................................................................................... 25 Creating New Rows in the Timecard for Multiple Entries in a Day (Example involving Leave Entry) ........ 27 Removing the Added Row Used for Leave Entry ............................................................................................................ 29 Leave Entry for Employees on Alternative Work Schedules or Compressed 4/10 Workweeks .................... 30 Adding Comments For Leave Entered ................................................................................................................................ 31 Deleting Comments Entered .................................................................................................................................................. 32 ! [email protected] updated 9/22/2014 page 2 of 41 Non-Exempt Employee AnyTime Employee User Guide Reviewing Your Timecard ........................................................................................................................................ 33 Timecard Approval ..................................................................................................................................................... 35 Employee Timecard Approval .............................................................................................................................................. 35 Employee Removing Timecard Approval ......................................................................................................................... 36 How to Add or Correct Entries for Prior Pay Periods (Historical Edits) ................................................... 36 Generating Employee Reports ................................................................................................................................ 37 Time Detail Report – Timecard Information ................................................................................................................... 37 Accrual Balances Report – Report of Comp Time, Sick and Vacation Balances ................................................... 39 Accrual Balances Overview ...................................................................................................................................................................... 39 Viewing the Accrual Balance Report .................................................................................................................................................... 39 Resources ....................................................................................................................................................................... 41 ! [email protected] updated 9/22/2014 page 3 of 41 Non-Exempt Employee AnyTime Employee User Guide Introduction Welcome to CalTime, UC Berkeley’s timekeeping system. This manual is a step-by-step user guide for Non- Exempt AnyTime employees. Using a PC or Mac, an AnyTime employee can enter start, stop and transfers (between jobs) of time worked into their CalTime timecard at any time during and up to the end of a given pay period. In CalTime, using your computer, you can: • Access your timecard from any computer • Enter the time (hours) you’ve worked, and any time off (leave) you have taken • Approve your timecard at the end of each pay period • See your overtime and shift differential • Access your vacation, sick leave, and comp time balances If you are unsure if you are an Anytime Employee, please refer to the section entitled “Determine How You Will Report Your Time” in the Non-Exempt Employee Getting Started Guide. Non-‐Exempt AnyTime Employee Responsibilities and Deadlines NOTE: As of November 1, 2014, non-exempt employees will transition to a biweekly pay cycle and factor leave accruals, which is a new method of calculating vacation and sick leave accruals. More information on the transition and factor leave accrual can be found at: http://controller.berkeley.edu/non-exempt-employee-transition The biweekly pay cycle is a 2-week period that starts on Sunday at 12:00 am and ends on the second Saturday at 11:59 pm. For each biweekly pay cycle, you are required to: • Record your start and stop times • Record time worked against the proper job (if you have multiple jobs), contract or grant • Enter any applicable leave time taken (non-worked hours) • Approve your timecard by the employee approval deadline Approval Requirement Timecards must be completed and approved for each pay period. Approval of your timecard signifies you are finished with timecard entry for the pay period. If you don’t approve your timecard, your manager / supervisor will not know that you have completed your timecard and will have to follow up with you to do so. Approval Deadline The deadline for approval is the employee’s last work day of the biweekly pay period (which closes on Saturday at 11:59 pm.) For example, if your last day worked is Friday, you should review and approve your timecard by the end of the day Friday. Please note that the approval deadline may shift due to holidays. You will be notified if the approval deadline changes for a particular pay period. Approval deadlines are posted at caltime.berkeley.edu By the end of the day on Monday following the biweekly pay period close, your supervisor will review your timecard for accuracy and approve it if no adjustments need to be made. Once your supervisor approves your timecard, it is locked from further changes. TIP: You can save time at the end of the biweekly pay period by recording your start and stop times daily, rather than at the end of the biweekly pay period. ! [email protected] updated 9/22/2014 page 4 of 41 Non-Exempt Employee AnyTime Employee User Guide The Basics Log in to CalTime 1. Using Internet Explorer, Firefox, or Safari, go to the CalTime website (http://caltime.berkeley.e du/), and click on the Access button. Note: Google Chrome is not supported at this time. 2. From the Access CalTime page, click on the Access Online button. Note: RDP access for PC and MAC Users are for Supervisors and Timekeepers 3. Complete the CalNet authentication process. ! [email protected] updated 9/22/2014 page 5 of 41 Non-Exempt Employee AnyTime Employee User Guide 4. CalTime opens to the My Information screen that allows you to access your timecard or reports. In the upper right-hand corner of any of the CalTime screens, you can: • Log Off to exit CalTime • Access Help information provided by our CalTime software vendor Accessing Your Timecard To access your timecard, click on “My Timecard”. Log Out of CalTime From any screen within CalTime, you can log off by clicking on “Log Off” in the upper right-hand corner of the screen. ALERT: Do not just close your “window” to exit CalTime. You need to Log Off to properly exit CalTime. ! [email protected] updated 9/22/2014 page 6 of 41 Non-Exempt Employee AnyTime Employee User Guide Introduction to the CalTime Timecard The timecard contains rows for each day of the biweekly pay period. The figure below shows the key components of the CalTime timecard along with a description. Components of the CalTime Timecard 1 2 3 4 1. Person & ID and Time Period – Employee name, ID, and a Time Period dropdown that allows you to access a particular time period and date range. In this example, Katie Cross001 is the employee and her Employee ID is 009905001. The Time Period dropdown defaults to the Current Pay Period. 2. Function bar with buttons and down menus: • Save Button - Saves entries made to the timecard • Approve Button - Approves your timecard for the pay period • Comments Button – Allows you to add comments to time or leave entered. The available comments are predefined and are accessible from a dropdown list. • Primary Account – Employee’s CalTime account information: Employee’s primary job, HCM supervisor and Employee ID • Totals Summary - Provides a summary of the various hours worked (Regular Time, Overtime, Shift Differential) • Refresh – Used to refresh timecard information after new data is entered 3. “In” and “Out” times and Transfers – Any time entered or transfers done appear in the respective “In”, “Out” and “Transfer” columns. 4. Pay Codes and Amount – Any leave taken is entered directly into the timecard using Pay codes and their associated hours used. ! [email protected] updated 9/22/2014 page 7 of 41 Non-Exempt Employee AnyTime Employee User Guide Time Entry Employee Entering Time AnyTime employees can enter start times, stop times and transfers (between jobs) into their CalTime timecard at any time during and up to the end of a given pay period. Note: Employees are restricted from making any entries 60 days in advance. Employee Entering Time 4 1. From the Timecard 1 screen, ensure that you are accessing the 5 correct time period. 2. Select the row for the day you want to add time and enter your start time in the “In” field. Note: Please remember 2 3 to add A or P for AM or PM. Acceptable formats include 8a or 8:30a 3. Enter the end time for the completion of the shift. 4. In the upper left corner, the word “Timecard” appears in orange to indicate that your entries have not been saved. 5. Click Save. 6 6. After saving, the word “Timecard” Note: If you work an 8-hour day, your shift and daily total will reflect 8 hours changes from orange (after lunch is deducted). See the 7fo llowing section regarding lunch. 8 9 to black. 7. A confirmation message appears. 8. Click Refresh. 9. Your hours for the Shift and Daily Totals display. ! [email protected] updated 9/22/2014 page 8 of 41 Non-Exempt Employee AnyTime Employee User Guide Accounting for Lunch ALERT: You will not need to clock in and out for lunch. CalTime is set up to automatically deduct 30 or 60 minutes for lunch after 6 hours of work. However, if you clock out before 6 hours are worked, the automatic lunch deduction will not be applied. The automatic lunch deduction is based on your pay rule assignment. If you wish to change your automatic lunch deduction, contact your supervisor. Skipped or Changed Lunches You are expected to take your lunch as scheduled and to obtain your supervisor’s approval before changing your lunch. If you skip your lunch, you need to work with your supervisor to ensure that the automatic lunch deduction is cancelled for that day. Likewise, if you change your lunch, they will need to adjust your timecard to ensure that the proper lunch is noted on the timecard. NOTE: By law, you are required to take a lunch of at least 30 minutes after 5 hours of work. Review your timecard to verify that your supervisor has followed through with the meal deduction cancellation. The following is an example of how your timecard would appear after your supervisor has cancelled the automatic meal deduction: Reviewing Your Timecard for a Skipped Lunch Once adjusted, your “Shift” and “Daily” totals now show no deductions from the total hours worked. In addition, there’s a red box on the “Out” punch. If you hover your cursor over the red box, you will see the note “Cancel Deduction”. ! [email protected] updated 9/22/2014 page 9 of 41 Non-Exempt Employee AnyTime Employee User Guide Entering Time If You Work Multiple Jobs, or on Contracts, or Grants As a non-exempt employee, (if you have more than one job or if you work on contracts or grants) you will need to charge your time to different jobs, contracts or grants. Each could be tied to different funding sources or chartstrings. Your Primary Job In CalTime, each employee has a defined primary job, which comes from the Human Capital Management system (HCM). When you enter time, CalTime will automatically charge the time against your primary job, unless you direct CalTime to charge another job, contract or grant. Here are the steps to determine your primary job: Determining Your Primary Job 1. To determine your Primary Job, click on the Primary Account button. 2. CalTime presents the Primary Account window. 3. The primary job is composed of the department ID, job code, and employee record number. 3 Friendly Names As you can see in the example above, the primary job is a series of codes and IDs, which some employees may not recognize as a particular job. In many cases, departments replace the default primary job format (department ID, job code and employee record number) with a more recognizable or descriptive Friendly Name. e.g., Librarian Doe or CSS Assistant III. If you need help determining your primary job or deciphering job names or friendly names, consult with your supervisor. ALERT: If you are an employee with multiple jobs, you must always use the Transfer function to select the job and then punch in. This ensures that you are charging your time to the proper job. The only time you do not select a job is when you punch out for lunch or punch out for the day. In that, you should just swipe your badge. If you on one job and wish to charge your time to another job, you need to do another transfer. ! [email protected] updated 9/22/2014 page 10 of 41
Description: