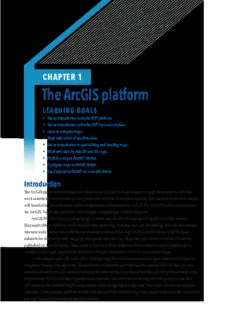
Navigate ArcGIS Pro PDF
Preview Navigate ArcGIS Pro
CHAPTER 1 The ArcGIS platform LEARNING GOALS • Get an introduction to the ArcGIS® platform. • Get an introduction to the ArcGIS® Pro user interface. • Learn to navigate maps. • Work with tables of attribute data. • Get an introduction to symbolizing and labeling maps. • Work with side-by-side 2D and 3D maps. • Publish a map to ArcGISSM Online. • Configure maps in ArcGIS Online. • Use Explorer for ArcGIS® on a mobile device. Introduction The ArcGIS platform is an integrated collection of GIS software packages and apps developed by Esri that work seamlessly across desktop computers, the Internet, and mobile devices. The tutorials in this first chapter will familiarize you with some major components of this platform: ArcGIS Pro, ArcGIS Online, and Explorer for ArcGIS. You’ll use additional ArcGIS apps and packages in other chapters. ArcGIS Pro, the major package taught in this book, is a 64-bit desktop GIS application that uses the Microsoft ribbon interface for 2D and 3D map authoring, analysis, and web publishing. The interface makes relevant tools visible and available for whatever work you’re doing in GIS. ArcGIS Online is Esri’s cloud solution for interactive web mapping and spatial data sharing. Maps that you create in ArcGIS Pro can be published to ArcGIS Online. Then, once in ArcGIS Online, maps can be accessed in web browsers and in mobile-device apps. Explorer for ArcGIS is a simple interactive viewer for your online maps. In this chapter, you will work with a finished map that has the locations of urgent health care clinics in Allegheny County, Pennsylvania. These clinics are federally qualified health centers (FQHCs) that provide subsidized health care for underserved populations and MedExpress clinics that provide private health care. In part, both FQHCs and MedExpress centers are low-cost alternatives to hospital emergency rooms. You will examine the finished map’s components while navigating through user interfaces and around mapped features. In the process, you’ll learn that both the publicly funded and private-sector urgent health care clinics are well-located in interesting spatial patterns. 4 GIS Tutorial 1 for ArcGIS Pro Chapter 1: The ArcGIS platform Tutorial 1-1: Overview of ArcGIS Pro Part You must have ArcGIS Pro and the data for this book installed on your computer for this tutorial and the 1 rest of the book. If you are taking a GIS class in a college or university, your instructor will provide access to ArcGIS Pro on computer lab computers or your own computer. If you are not in a class, or in an organization Chapter that licenses ArcGIS, you can download ArcGIS Pro: go to http://pro.arcgis.com and sign up for a free trial. 1 The first time you start ArcGIS Pro, you will be prompted to license the software. To license the software, you must have an ArcGIS Online or Portal for ArcGIS account (http://pro.arcgis.com/en/pro-app/get-started/ Tutorial install-and-sign-in-to-arcgis-pro.htm). 1 Before starting work on your computer, take time to review some key terminology for ArcGIS Pro projects and spatial data. A project is a file, with the extension .aprx, that contains one or more maps and related items. For exam- ple, you’ll open project Tutorial1-1.aprx in ArcGIS Pro after this introduction. The project has two maps, Health Care Clinics and Health Care Clinics_3D, plus other project items. • A project has a home folder of your choice. The home folder of Tutorial1-1.aprx is Chapter1\Tutorials. If you installed this book’s data on the C drive of your computer, the location of the Tutorial1-1.aprx project is C:\EsriPress\GIST1Pro\Chapter1\Tutorials\Tutorial1-1.aprx. • A file geodatabase is a folder, with the extension .gdb, that stores one or more feature classes, rasters, and other related files. Although there are many other file formats for storing spatial data, the file geodatabase is a preferred Esri format. The data used in Tutorial1-1.aprx is in the file geodatabase Chapter1.gdb, stored in the Chapter1\Tutorials folder on your computer. A project does not store spatial data used to make maps but instead stores connections to spatial data, such as a file geodata- base, that is stored elsewhere on your computer, ArcGIS Online, or other locations. • A feature class is composed of spatial data and is the basic building block of GIS for storing features that can be graphically displayed on a map. Feature classes have corresponding attribute data for each feature. For example, Chapter1.gdb has a feature class named FQHC that has point locations for all FQHCs in Allegheny County, along with attribute data including the FQHC name and address. Chapter1.gdb has many more feature classes, one of which is Municipality, which has boundaries for all municipalities in the county (including the City of Pittsburgh). Yet another feature class is Streets, which has center lines for all streets in the county. • A raster dataset (or raster) is the other major type of spatial data for mapping. Quite often, a raster is a stored image made up of pixels—square areas with assigned colors so small that you can’t see them individually until you zoom close in. In general terms, a raster is a rectangular table with numbers in cells (the pixels), with cells referenced to geographic coordinates. For images, the stored numbers correspond to assigned colors. • A map layer is a feature class or raster as visualized in a map, and a map is a composition of map layers overlaying each other. The layers are chosen and symbolized by you to serve a given purpose. It’s important to understand that an ArcGIS Pro project is a file that stores your maps, but the spatial data (feature classes and rasters) that comprises maps is stored elsewhere on your computer, a local area network, or in the cloud on the Internet. Tutorial 1-1: Overview of ArcGIS Pro GIS Tutorial 1 for ArcGIS Pro 5 Open the Tutorial 1-1 project Part This book’s tutorials have prebuilt projects that you open and use or modify to learn lessons. So you’ll start by 1 opening ArcGIS Pro and then opening a project. Chapter 1. Navigate to esri.com/gist1arcgispro to download the tutorial data for the book, and extract the files to C:\. 1 2. Open ArcGIS Pro on your computer. Tutorial 1 3. Sign in with your ArcGIS account user name and password. 4. Click Open another project, browse on your computer to C:\EsriPress\GIST1Pro\Chapter1\Tutorials, and double-click Tutorial1-1.aprx. If you don’t see the Open another project link, you can widen the ArcGIS Pro window. The project opens and displays a map, Health Care Clinics, which includes 14 symbolized map layers. You can turn layers on and off by selecting and clearing the check boxes by their names. Only one layer is selected, Population Density. You’ll select more momentarily. If you do not see the Contents pane, you’ll open that pane in the next step. 5. If the Contents pane is open, close it by clicking the X button in the upper-right corner of the pane. 6 GIS Tutorial 1 for ArcGIS Pro Chapter 1: The ArcGIS platform Part 6. On the View tab in the Windows group, click Contents to open the Contents pane. The Contents pane normally docks on the left. Optionally, you can float any pane (you will open several other panes later in 1 this chapter) by right-clicking the top of the pane and clicking Float or by clicking and dragging the top of the pane outward. You can experiment right-clicking the top of the pane and clicking Dock to redock the Chapter Contents pane on the left. 1 Tutorial 7. On the Map tab in the Navigate group, click the Full Extent button . Clicking the Full Extent button zooms the map to the full extent of the data in the view, if the view is not already displayed that way. If the 1 map was zoomed into a small area, clicking the Full Extent button would display the entire map. 8. On the Project tab, click Save As, navigate to Chapter1\Tutorials, and save as Tutorial1-1YourName.aprx (substitute your name for YourName). You’ll generally save provided projects this way, so that if you make a major mistake, you can start again with the original project. Add and remove a basemap A basemap is a layer that helps orient the map user to the location. Map designers place additional feature classes on top of a basemap to provide specific information for visualization, analysis, or solving a problem. Although you can create your own basemap, Esri provides the basemaps that you’ll use in this book as map web services from the Esri web portal, ArcGIS Online. By default, new projects created using ArcGIS Pro have the topographic basemap added to the bottom of the Contents pane. Additional base- maps are available. 1. On the Map tab in the Layer group, click Basemap. You will see a variety of basemaps. Many of the maps you’ll build in this book will use the Light Gray Canvas basemap because you’ll reserve color for feature classes that are the subject of the map. Basemaps in the background will provide spatial context for the locations of subject features. Tutorial 1-1: Overview of ArcGIS Pro GIS Tutorial 1 for ArcGIS Pro 7 Part 1 Chapter 1 Tutorial 1 2. Click the Streets basemap to add the basemap to your map. The Population Density map covers most of the Streets basemap. Because the areas of the basemap are visible, outside of Allegheny County, do not match Population Density, or otherwise add useful information, you will remove the basemap for now. 8 GIS Tutorial 1 for ArcGIS Pro Chapter 1: The ArcGIS platform Part 3. If necessary, scroll to the bottom of the Contents pane, right-click World Street Map, and click Remove. 1 Chapter YOUR TURN 1 The Your Turn assignments in this book will ask you to repeat the steps just completed, but with some modi- fications. These assignments will help you retain the workflows in the steps. Often, you will need to complete Tutorial the Your Turn assignments so you can use their results in the next tutorial steps, so be sure not to skip Your 1 Turn assignments. For this Your Turn assignment, add and remove several basemaps of your choice. You will notice that some basemaps, such as the light- and dark-gray canvases, add a labeling layer at the top of the Contents pane. When you remove the last basemap, be sure to remove the labeling layer, if necessary. Turn layers on and off The order of drawing by ArcGIS Pro is from the bottom up in the Contents pane. So feature classes that cover areas, such as Population Density, must go on the bottom, and other feature classes that could be covered up, such as FQHC Clinic points, must go higher up and on top of other feature classes. 1. In the Contents pane, scroll down to see the legend for Population Density. The check mark on the left of Population Density indicates that the feature class is turned on. This feature class represents persons per square mile in 2010 by census tracts in numeric classes, with uniform widths of 1,000 people per square mile. Census tracts are statistical areas intended to represent neighborhoods with about 4,000 people, although population tracts can vary widely in population. 2. Continuing in the Contents pane, select the small boxes to the left of MedExpress Clinics, FQHC Clinics, and Poverty Risk Area. The three feature classes you just turned on are the subject of this map and show the locations of urgent health care clinics relative to poor areas. Right away, you can see that the subsi- dized FQHCs are concentrated in high-population density (urban) and poverty risk areas, whereas the private-sector MedExpress clinics are mostly spread out in low-population density areas (suburbs). Areas inside the Poverty Risk Area polygons have high proportions of poor populations. Tutorial 1-1: Overview of ArcGIS Pro GIS Tutorial 1 for ArcGIS Pro 9 3. Turn on feature classes that provide the spatial context of where subject features are located: Allegheny Part County, Rivers and Water Features, and Streets. Streets, an important spatial context feature class, will 1 not display until the map is zoomed into a small area (you’ll learn about zooming later in this chapter). Streets are too many and detailed for viewing at full extent. Next, to make the point that ArcGIS Pro draws Chapter from the bottom up in the Contents pane, you’ll temporarily drag Population Density up to cover other 1 feature classes. Tutorial 1 Move feature classes in the Contents pane 1. Drag Population Density to the top of the Contents pane under Health Care Clinics. Now this feature class covers all other feature classes in the map. 2. Drag Population Density back to just above the Poverty Index feature class. 3. Click the Save button . The map, composed of feature classes currently displayed, has useful infor- mation that could be shared with others by publishing the map to ArcGIS Online. From there, the map could be viewed on a mobile device using Explorer for ArcGIS. You’ll publish a map similar to this one in tutorial 1-4, and then use the published map with Explorer in tutorial 1-5. Examine the Catalog pane, and open and export a map layout The Catalog pane provides access to all components of an ArcGIS Pro project. 10 GIS Tutorial 1 for ArcGIS Pro Chapter 1: The ArcGIS platform Part 1. If the Catalog pane is not already open, click the View tab, click the arrow under the Project button , 1 and click the Catalog pane. The Catalog pane opens. If the pane is not docked to the right side of the ArcGIS Pro window, double-click its top to dock it. You will see that buttons, such as the Project button, that have an arrow at the bottom have drop-down menus with two or more menu items to choose from. Chapter If you click one of these buttons without clicking the arrow, the first drop-down menu item opens by 1 default. Tutorial 1 2. In the Catalog pane, click the arrows to the left of the Maps and Layouts folders to expand the folders— revealing what’s been built so far for this project. You are viewing the Health Care Clinics map, but you will also view a 3D version of the same map later in this chapter. Next, you will open the layout for FQHC and MedExpress Clinics. You’ll learn about the other project components (toolboxes, databases, and so on) later in this book as needed. 3. In the Catalog pane under Layouts, double-click FQHC and MedExpress Clinics. ArcGIS Pro displays the layout on a new tab. The map is the main element of a layout, which also includes map surrounds such as the title, legend, and graphic map scale. These elements make the map suitable for use as a figure in a report or on a slide in a presentation. You’ll learn how to create layouts from maps in chapter 3. Tutorial 1-1: Overview of ArcGIS Pro GIS Tutorial 1 for ArcGIS Pro 11 Part 1 Chapter 1 Tutorial 1 4. At the top right of the Catalog pane, click the Options button and the Auto Hide button to temporarily hide the pane. You can restore and hide the Catalog pane as needed by clicking its Project button. 5. On the Layout tab in the Navigate group, click the Full Extent button . Next, you’ll export the map as an image file. 6. On the Share tab in the Export group, click Layout, and navigate to Chapter1\Tutorials. 7. Change the file name to HealthClinics, select JPEG (*.jpg) for Save as type, type 300 DPI (dots per inch) for Resolution, and click Export. Using Windows Explorer or File Explorer, open the output image file in a photo viewer (just double-click HealthClinics.jpg). At 300 DPI, this is a high-quality image that you could print or insert into a Microsoft Word document or PowerPoint presentation. For use in a website or mobile device, the recommended resolution is much lower (72 DPI) to keep file sizes small and therefore loading times fast. 8. Close the FQHC and MedExpress Clinics tab to close the layout, and then click the Save button to save your project. With the layout closed, on the remaining tab, the Health Care Clinics map displays. 12 GIS Tutorial 1 for ArcGIS Pro Chapter 1: The ArcGIS platform Part 1 YOUR TURN Turn on the FQHC Buffer and MedExpress Buffer feature classes. The buffers are one-mile radius circles con- Chapter structed with health care clinics at their centers. The rationale for choosing a one-mile buffer radius is that this 1 radius is commonly used to determine accessibility to grocery stores in urban areas. You can assume that what works for grocery store accessibility also works for health care facilities. Notice that the buffers are partly trans- Tutorial parent so that you can see the population density below them. Next, open the layout. ArcGIS Pro automatically 1 adds the newly displayed feature classes to the layout’s map and legend. As stated earlier, the FQHCs appear well located within poverty and densely populated areas, while the MedExpress facilities are mostly scattered in suburbs surrounding Pittsburgh. Why do you think these patterns exist? When finished, close the layout and save your project.
Description: