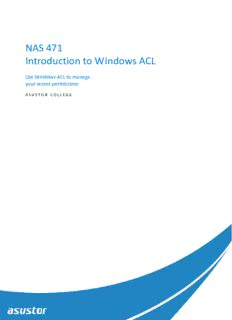
NAS 471 Introduction to Windows ACL PDF
Preview NAS 471 Introduction to Windows ACL
NAS 471 Introduction to Windows ACL Use Windows ACL to manage your access permissions ASUSTOR COLLEGE NAS 471: Introduction to Windows ACL COURSE OBJECTIVES Upon completion of this course you should be able to: 1. Understand the basic principles of using Windows ACL with your ASUSTOR NAS 2. Use Windows ACL to manage data access permissions on your ASUSTOR NAS PREREQUISITES Course Prerequisites: NAS 106: Using NAS with Microsoft Windows Students are expected to have a working knowledge of: ASUSTOR NAS installation and initialization Creating storage volumes and shared folders Creating local users and groups in ADM OUTLINE 1. Introduction to Windows ACL 1.1 What is Windows ACL? 1.2 Do I need to enable Windows ACL? 2. Configuring Windows ACL 2.1 Enabling Windows ACL 2.2 Configuring Windows ACL permissions with ADM File Explorer 2.3 Configuring Windows ACL permissions with Windows Explorer 2.4 Windows ACL permission rules and precautions 2.5 Moving objects to your NAS while maintaining ACL permissions ASUSTOR COLLEGE / 2 NAS 471: Introduction to Windows ACL 1. Introduction to Windows ACL 1.1 What is Windows ACL? Windows ACL is the 13 different types of file permissions designed by Microsoft for NTFS file systems which can be applied to specific users and groups. Within this type of infrastructure, administrators can make more detailed and precise access permission configurations Furthermore, in the Windows AD domain infrastructure (widely used by businesses), Windows ACL permissions can be applied to all users and groups in the domain. Users can use any computer in the network to log in, and as long as they use the same account name, all permissions will remain the same. IT staff will not need to configure permissions for each individual server and PC workstation, significantly increasing management efficiency. In order to more closely integrate ASUSTOR NAS with AD domains, simplifying IT management and increasing productivity, ASUSTOR has deeply integrated the Windows ACL permissions system with ADM, providing the following unique features: 1. The ability to enable Windows ACL for individual shared folders 2. Comprehensive support for all 13 types of Windows ACL permissions 3. Ability to view Windows ACL effective permissions in detail from within ADM 4. Support for network users and groups 5. Ability to apply ACL permissions to Samba, File Explorer, AFP, FTP, WebDAV, Rsync file transfer protocols ASUSTOR COLLEGE / 3 NAS 471: Introduction to Windows ACL 1.2 Do I need to enable Windows ACL? As described in the previous section, Windows ACL provides up to 13 different permission settings that can be applied to all users and groups on the NAS and on the domain (if the NAS has been added to a Windows AD domain). In the event of improper planning or configuration of permissions, there is the possibility that all users will not be able to access a certain folder or file. Obviously, this type of error can be resolved by using an administrator account, but the amount of wasted time from when the problem first occurs to when it gets resolved can be seen as a significant intangible cost to businesses. ASUSTOR NAS was developed based on the Linux operating system, so ADM’s native settings utilize the Linux permission management mechanism: Applicable permissions: RW (Read & Write), RO (Read Only), DA (Deny Access) Permissions may be applied to: “Owner”, the group that the owner is a part of and “Other”. The smaller number of options allows for simpler configuration. However, the flexibility and adjustability of the permissions is very limited. For example, when using the Linux permissions mechanism, it is not possible to give a user the ability to edit a file while not giving them permission to delete the file. If you are only using your NAS between yourself and a limited number of family and friends, then it is recommended that you use ADM’s original permissions management mechanism. However, if your NAS is being used for business data storage, it is suggested you first consult with your IT staff to decide if it is appropriate to enable Windows ACL permissions and then complete a permissions deployment plan should you decide to use it. We have provided the flexibility for you to enable or disable Windows ACL for single shared folders, which is very helpful for assessment and planning. You can create a shared folder for testing, enable Windows ACL and then configure permissions settings. Afterwards you can check if the results are what you expected them to be. Once you get the results that you require you can then apply the settings to the shared folder of your choice. This allows you to avoid any mistakes or errors in planning that could deny access to important data, affecting the operation of your business. ASUSTOR COLLEGE / 4 NAS 471: Introduction to Windows ACL 2. Configuring Windows ACL 2.1 Enabling Windows ACL Creating a new shared folder Log into ADM using the “admin” account or a user account belonging the “administrators” group. Select [Access Control] [Shared Folders] [Add]. Enter a name for your new shared folder and then click on [Next]. ASUSTOR COLLEGE / 5 NAS 471: Introduction to Windows ACL After setting the access rights for the shared folder, select the [Enable Windows ACL] checkbox and then click on [Next]. Note: Shared folder access rights are the first layer of permissions checking. If a user or group has not been assigned “Read & Write” permissions here, any Windows ACL permissions assigned to them will be blocked. Therefore, it is recommended that you configure more lenient access rights for shared folders that have Windows ACL enabled and then use Windows ACL to further configure more specific permissions later. Click on [Finish] to complete the creation of the shared folder. ASUSTOR COLLEGE / 6 NAS 471: Introduction to Windows ACL Enabling Windows ACL for already existing shared folders Log into ADM using the “admin” account or a user account belonging the “administrators” group. Select [Access Control] [Shared Folders] [The shared folder that you wish to enable Windows ACL for][Edit]. Select the [Windows ACL] tab, select the [Enable Windows ACL] checkbox and then click on [Close]. ASUSTOR COLLEGE / 7 NAS 471: Introduction to Windows ACL About Windows ACL 1. After enabling Windows ACL for a shared folder, the shared folder and all subfolders and files contained within it can be assigned user or group permissions. 2. The following shared folders do not support Windows ACL permissions: Home, User Homes, PhotoGallery, Web, Surveillance, MyArchive, Network Recycle Bin, virtual devices, external devices (USB hard drives, optical drives). 3. After enabling Windows ACL you will be able to use ADM’s File Explorer or Microsoft Windows Explorer to configure permissions. After disabling Windows ACL you will only be able to configure permissions from within ADM’s File Explorer. 4. If you enable Windows ACL and then later decide to disable it, all file and folders will be re-assigned with Read & Write permissions for all users. 5. No matter if you are using Windows ACL or not, users will still require shared folder and file permissions in order to access files. ASUSTOR COLLEGE / 8 NAS 471: Introduction to Windows ACL 2.2 Configuring Windows ACL permissions with ADM File Explorer From ADM, open File Explorer and then select a shared folder (or subfolder or file) that you have enabled Windows ACL for. Right-click on the shared folder and then select [Properties]. From the properties window, select the [Permission] tab. Here you will be able to see the currently configured permissions for the folder. You can also manage permissions for the folder here. ASUSTOR COLLEGE / 9 NAS 471: Introduction to Windows ACL After enabling windows ACL for a shared folder, the system by default will assign “Read & Write, but cannot Delete” permissions to “Everyone”, “administrators” and the “admin” account. These permissions will be applied to the shared folder only and will not be inherited by objects below. These default permissions can be modified by using the [Edit] or [Remove] buttons. Note: An individual file or folder can utilize up to a maximum of 250 Windows ACL permissions (including inherited permissions). Include inheritable permissions from this object’s parent: This option is enabled by default. The system will automatically configure sub folders and files to inherit permissions from the object above it. Disabling this option will reject all inheritable permissions and only keep newly added permissions. Replace all child object permissions with inheritable permissions from this object: Enabling this option will replace all subfolder and file permissions with ones from the parent object. The management functions that you will be able to use here are as follows: Add Click on the [Add] button to create a new permission for the object. ASUSTOR COLLEGE / 10
Description: